
The Ascent es hasta ahora el mejor y más hermoso videojuego de rol de acción con temática ciberpunk. Está desarrollado por el estudio de juegos indie sueco Neon Giant y publicado por Curve Digital el 29 de julio de 2021.
Este juego se puede jugar en Windows, Xbox Series X / S y Xbox One. A pesar de ser el último juego, ha logrado un gran éxito y los jugadores se están enamorando de este juego. Pero, lamentablemente, los usuarios de Windows ahora parecen estar molestos con el rendimiento de este juego.
Los foros y sitios de discusión finalmente se inundan de usuarios que se quejan del problema de estrellándose de The Ascent en Windows 10 PC. Si eres un amante de los juegos y ya has jugado a otros juegos, entonces debes saber que es un problema bastante común que ocurre con casi todos los juegos.
No importa qué tan popular y exitoso sea un juego, es posible que te encuentres con este tipo de problema con el juego. Por lo tanto, no se preocupe si el caso es el mismo con su juego.
Si obtiene que The Ascent sigue fallando, tartamudeando, con pantalla negra o problemas de baja tasa de FPS, esta guía lo ayudará a solucionar estos problemas de rendimiento. Simplemente, lea este artículo y siga las correcciones dadas.
El ascenso sigue fallando y otros problemas de rendimiento
A continuación, se enumeran los problemas de rendimiento de The Ascent más comunes que experimentan los usuarios en la computadora con Windows 10:
1: The Ascent se fallando / tartamudea en una PC con Windows 10: es el problema más encontrado con The Ascent. La mayoría de los usuarios de Windows enfrentan este problema mientras juegan o inician el juego. En este problema, el juego comienza a fallar en la PC y, a veces, tartamudea, lo que hace que toda la experiencia de juego sea bastante molesta.
2: The Ascent se congela / cuelga en la PC : Aparte del problema de bloqueo, The Ascent se congela / cuelga es el problema más común con este juego. Cuando ocurre este problema, el juego deja de funcionar repentinamente y se congela.
3: The Ascent Low FPS: en el problema Low FPS, los juegos se ejecutan lentamente y, a veces, se bloquean. Puede solucionar el problema mediante la configuración que limite la tasa de FPS para su juego de acuerdo con la capacidad de su sistema.
4: El error de pantalla negra de Ascent: este no es un problema común ya que solo unos pocos usuarios encontraron este problema. Sucede principalmente debido al controlador de gráficos desactualizado o debido a configuraciones de gráficos incorrectas. Bueno, se puede solucionar aplicando los métodos de solución de problemas mencionados en este artículo.
5: El Ascent no se instala / cuelga la instalación: no es necesario que enfrente el problema solo después de instalar o ejecutar el juego. Puede haber casos en los que puedas enfrentar inconvenientes al instalar el juego. Hay algunos usuarios que informaron que no pueden instalar The Ascent en una PC con Windows, ya que el proceso de instalación se bloquea.
6: El Ascent no se inicia : ¿El Ascent no se pudo iniciar en su computadora con Windows 10? Bueno, no eres el único, hay varios usuarios que también están experimentando este problema con este juego. Según estos jugadores, no pueden abrir el juego en sus computadoras. En este caso, debes asegurarte de que tu computadora cumpla con las especificaciones del sistema requeridas y que el juego esté instalado correctamente en el dispositivo.
7: Los controles no funcionan en The Ascent: el controlador que no funciona es también uno de los problemas de rendimiento de The Ascent que se encuentran mientras se juega en una computadora con Windows. A veces, los controles del juego no funcionan debido a las múltiples conexiones de los dispositivos de entrada. Puede resolver este problema quitando el par adicional de dispositivos.
8: No hay sonido en The Ascent: a veces, el sonido del juego deja de funcionar. En este caso, debe verificar si el sonido está encendido o no. Si está encendido, compruebe el controlador de audio, los auriculares y el altavoz.
Qué Causas El ascenso es Estrellándose/Tartamudeo ¿Cuestiones?
Hay tantas razones detrás de The Ascent que se bloquea, tartamudea y tiene problemas con la pantalla negra. Algunas de las causas más destacadas son las siguientes:
- Sistema incompatible
- Sistema operativo Windows obsoleto
- Controlador de dispositivo dañado / desactualizado
- Overclocking de GPU
- Archivos de juegos dañados
- Errores en el juego
- Ejecutar juego con DirectX 12
- Configuración de gráficos incorrecta en el juego
- Si GeForce Experience o Steam Overlay están habilitados
- Ejecución de redistribuibles de MS Visual C ++ obsoletos
- Antivirus en conflicto con el juego
- Los programas que se ejecutan en segundo plano entran en conflicto con el juego
- Usar configuraciones altas de GPU
- La aceleración de hardware está habilitada en su computadora
- Si el Control Flow Guard está habilitado
Requisitos del sistema de The Ascent:
Antes de pasar a las correcciones, debes asegurarte de que tu sistema sea totalmente compatible con tu juego y cumpla con todos los requisitos. Entonces, en primer lugar, verifique lo siguiente
MÍNIMO
- Requiere un procesador y un sistema operativo de 64 bits
- OS: Windows 10 x64
- Procesador: Intel Core Intel Core i5-3470 (4 * 3200) o equivalente / AMD FX-8350 (4 * 4000) o equivalente
- RAM: 8 GB
- Gráficos: GeForce GTX 660 (2048 MB) / Radeon R9 390X (8192 MB)
- Almacenamiento: 35 GB de espacio libre
- SOMBREADOR DE PÍXELES: 5.1
- VERTEX SHADER: 5.1
- RAM DE VÍDEO DEDICADA: 2 GB (AMD 8GB)
- Notas adicionales: Los requisitos mínimos del sistema enumerados anteriormente permiten una experiencia de juego cercana a 30 FPS en promedio mientras se usa una resolución de 1080p y la configuración más baja.
RECOMENDADO
- Requiere un procesador y un sistema operativo de 64 bits
- OS: Windows 10 x64
- Procesador: Intel Core i7-6700K (4 * 4000) o equivalente / AMD Ryzen 5 2600 (6 * 3400) o equivalente
- RAM: 16 GB
- Gráficos: Geforce GTX 1070 (8192 MB) / Radeon RX 5700 (8192 MB)
- Almacenamiento: 35 GB de espacio libre
- TARJETA DE VIDEO: Geforce RTX 2070 / Radeon RX 5700 XT
- SOMBREADOR DE PÍXELES: 5.1
- VERTEX SHADER: 5.1
- RAM DE VÍDEO DEDICADA: 8 GB
- Notas adicionales: la especificación recomendada enumerada anteriormente permite una experiencia de juego cercana a 60 FPS en promedio mientras se usa una resolución de 1080p y la configuración general “Alta”
¿Cómo solucionar el problema de Estrellándose de The Ascent en una computadora con Windows 10?
#Solución 1: verificar la integridad de los archivos del juego
La razón principal por la que The Ascent sigue fallando problemas es que faltan archivos del juego o están dañados. Por lo tanto, si los archivos de su juego están corruptos o dañados, experimentará el problema de la tartamudez del juego en una PC con Windows.
En esta situación, puede resolver el problema reparando los archivos del juego. Para ello, debe seguir estos pasos:
- Primero, inicie Steam Client en su computadora con Windows 10.
- A continuación, vaya a la pestaña Biblioteca.
- Vaya a la sección donde se enumeran todos los juegos descargados / comprados. Luego, seleccione The Ascent y haga clic en Propiedades.
- Haga clic en la pestaña Archivos locales> haga clic en VERIFICAR LA INTEGRIDAD DE LOS ARCHIVOS DEL JUEGO.
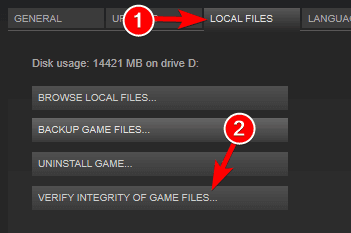
- Ahora, espere hasta que se complete el proceso.
- Haga clic en el botón Aceptar.
# Solución 2: actualice el controlador de la tarjeta gráfica
Otra razón más común por la que The Ascent tartamudeo en PC es un controlador de tarjeta gráfica desactualizado. Compruebe si el controlador de su dispositivo también está desactualizado. Si es así, actualícelo ahora mismo. Para actualizar el controlador de la GPU en la PC con Windows 10, siga estas instrucciones:
- Presione las teclas Windows + X> seleccione el Administrador de dispositivos.
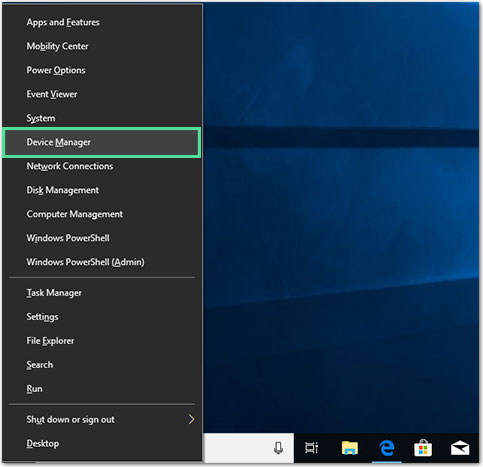
- Vaya a Adaptadores de pantalla y haga clic en él para expandir la sección y ver los controladores de dispositivo.
- Haga clic con el botón derecho en el controlador de su GPU y seleccione la opción Actualizar controlador de la lista.
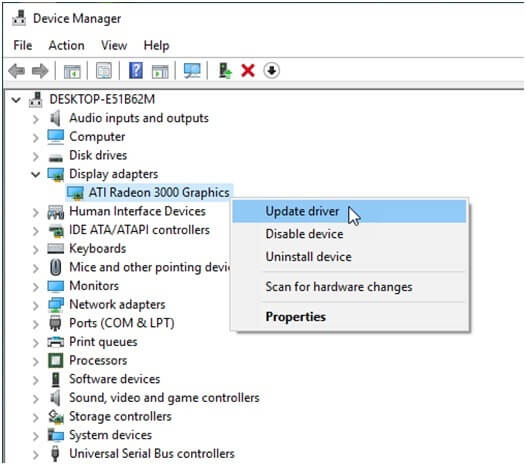
- Haga clic en Buscar automáticamente el software del dispositivo actualizado.
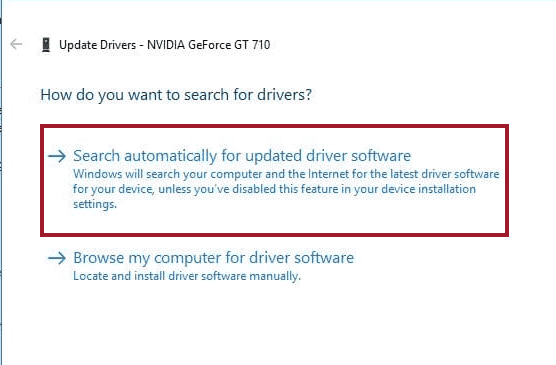
- Ahora, espere a que Windows busque e instale el controlador de dispositivo actualizado en su computadora.
- Una vez finalizado el proceso, reinicie el sistema.
El método explicado anteriormente es una forma manual de actualizar el controlador del dispositivo. Como puede ver, el método manual lleva bastante tiempo y tampoco es posible estar siempre atento a los controladores obsoletos. Por lo tanto, le recomendaría que cambiara al método automático.
Pruebe Driver Updater, una herramienta de actualización automática de controladores de dispositivo. Con esta herramienta, puede actualizar todos los controladores de dispositivos obsoletos en su computadora con solo unos pocos clics. No solo esto, sino que también ayuda a solucionar los errores y problemas del controlador.
Obtenga controladores de Driver Updater de actualizar en una computadora con Windows
# Solución 3: actualice el sistema operativo Windows
¿Su sistema operativo Windows está anticuado? ¿No lo actualizas durante tanto tiempo? En caso afirmativo, esta también puede ser la razón por la que el juego se bloquea o se congela en el sistema. El sistema operativo desactualizado no solo afecta el rendimiento del juego, sino que también conduce a muchos otros errores y problemas de PC.
Por lo tanto, siempre se sugiere mantener actualizado su sistema operativo para evitar estos problemas irritantes en su computadora. Para actualizar el sistema operativo Windows 10, puede seguir el procedimiento que se describe a continuación:
- Haga clic en el botón Inicio> icono Configuración.
- Seleccione Actualización y seguridad.
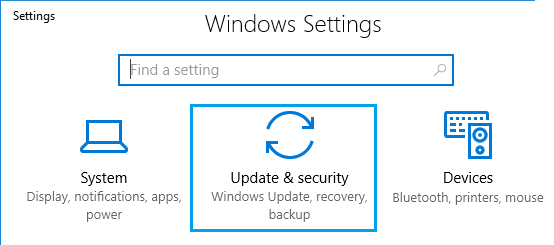
- Vaya a la pestaña Actualización de Windows.
- Haga clic en el botón Buscar actualizaciones.
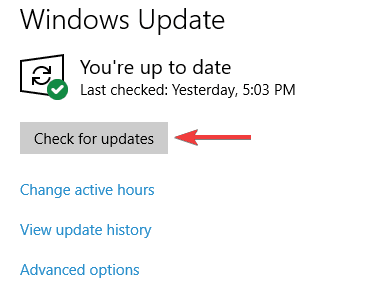
- Vea si hay alguna nueva actualización disponible para su Windows OC. Si es así, instálelo ahora mismo.
- Después de instalar la nueva actualización, reinicie su computadora.
# Solución 4: Instale el último parche del juego
A veces, los problemas no pertenecen al usuario, sino al servidor del juego o al desarrollador. Si The Ascent se estrellándose en la PC debido a errores en el juego, entonces no puedes hacer nada al respecto.
Si instaló recientemente el nuevo parche y luego el juego comenzó a fallar o congelarse, entonces este nuevo parche de juego es la razón por la que el rendimiento de su juego se ve afectado.
Ahora, para arreglar el parche del juego recientemente instalado, debes esperar al nuevo parche. Si hay un nuevo parche disponible para tu juego, Steam lo detectará y lo descargará automáticamente para el juego.
Después de instalar el último parche, el problema del juego debería resolverse. Pero si sigue teniendo el problema, siga las siguientes soluciones.
# Solución 5: Cambie a DirectX 11
Muchos jugadores han informado que lograron solucionar el problema de estrellándose de The Ascent en PC con Windows al cambiar a DirectX 11. Es posible que los juegos no estén optimizados para DirectX 12 o cualquier otra versión.
Por lo tanto, aquí puedes intentar ejecutar el juego con DirectX 11. Para ello, debes hacer lo siguiente:
- Abra Steam en su PC.
- Ir a la biblioteca.
- Haga clic con el botón derecho en The Ascent> elija Propiedades de la lista.
- Vaya a la pestaña General en el panel izquierdo de la ventana.
- En la sección OPCIONES DE INICIO, escriba –dx11.
- Ahora, su juego se ejecutará con DirectX 11.
- Reinicia el juego y comprueba si solucionó el problema “El ascenso se bloquea”.
# Solución 6: Deshabilite la profundidad de campo, el grano de película / película, los efectos de posproceso
Hay algunas configuraciones en el juego que son comunes en todos los videojuegos, como Efectos de posproceso, Profundidad de campo y Película / Grano de película. Aunque estas configuraciones ayudan a mejorar los gráficos del juego, también pueden causar problemas de bloqueo, congelación y caída de FPS.
Si tu juego no tiene opciones para deshabilitar estas configuraciones de gráficos y quieres desactivarlas, sigue las instrucciones que se dan a continuación:
- Presione las teclas Windows + R al mismo tiempo para abrir el cuadro de diálogo Ejecutar.
- En la ventana Ejecutar, copie y pegue este comando y haga clic en el botón Aceptar:
%LOCALAPPDATA%\TheAscent\Saved\Config\WindowsNoEditor
- Ahora, abra el archivo Engine.ini en el Bloc de notas.
- A continuación, para desactivar la configuración de Película / Granulado de película, agregue estos valores a los archivos y luego guárdelos:
[SystemSettings]
r.Tonemapper.Quality=3
r.Tonemapper.GrainQuantization=0
- Ahora, agregue los siguientes valores al archivo Engine.ini, luego guárdelo para deshabilitar la configuración de Profundidad de campo:
[SystemSettings]
r.DepthOfFieldQuality=0
- En caso de que desee deshabilitar todas las configuraciones, en lugar de agregar los comandos por separado, agréguelos de esta manera:
[SystemSettings]
r.SceneColorFringeQuality=0
r.Tonemapper.Quality=3
r.Tonemapper.GrainQuantization=0
r.DepthOfFieldQuality=0
- Ahora, intente ejecutar el juego nuevamente después de guardar el archivo Engine.ini.
Si el juego sigue fallando después de deshabilitar esta configuración de gráficos en el juego, pruebe las otras correcciones.
# Solución 7: deshabilite la superposición de experiencias de Steam y Geforce
Habilitar GeForce Experience y Steam Overlay ofrece muchas funciones nuevas y emocionantes para el juego. Pero a veces, habilitar esta función en tu juego puede afectar su rendimiento, ya que consume muchos recursos, especialmente cuando tienes una computadora con especificaciones bajas.
Por lo tanto, le sugiero que desactive la función Superposición para resolver los problemas de bloqueo y congelación de The Ascent en una PC con Windows 10.
Siga estos pasos para la superposición de GeForce Experience:
- Inicie GeForce Experience.
- A continuación, haga clic en el icono de engranaje que se encuentra en la esquina superior derecha.
- Vaya a la sección General, haga clic en el botón de alternancia In-game overlay para desactivar la función.
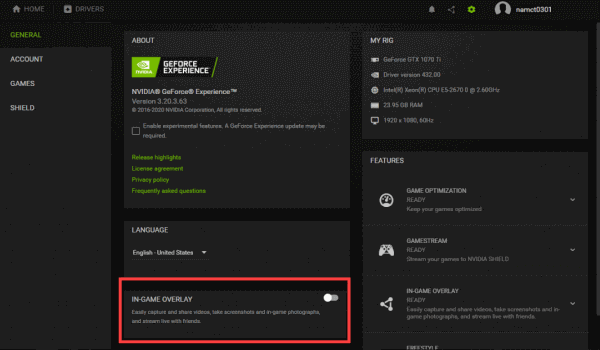
- Reinicie el juego.
Desactive la superposición de Steam:
- Inicie Steam en la PC.
- Haga clic en la pestaña Biblioteca.
- Haga clic con el botón derecho en The Ascent crashing.
- Seleccione Propiedades de la lista.
- Ve a la sección General y desmarca la casilla de verificación Habilitar Steam Overlay mientras estás en In-game.
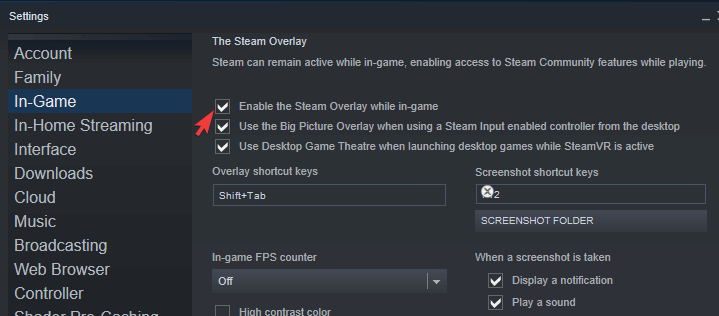
- Ahora, vuelve a abrir el juego y comprueba si sigue fallando o no.
# Solución 8: Actualización de los redistribuibles de MS Visual C ++
Para ejecutar el juego sin problemas en su PC, debe asegurarse de que el juego sea totalmente compatible con el sistema. La mayoría de las veces, los usuarios solo prestan atención al hardware y a la compatibilidad importante del software y pasan por alto algunas de las cosas menores que también pueden afectar el rendimiento del juego.
Como MS Visual C ++ Redistributables, nunca lo encontrará mientras busca la información de compatibilidad del juego. Pero también debe ser compatible con el juego.
Por lo tanto, si está ejecutando los redistribuibles de MS Visual C ++ obsoletos, entonces puede enfrentar el The Ascent sigue fallando / tartamudeando problema .
Puede descargar los últimos redistribuibles de MS Visual C ++ visitando el De Microsoft oficial sitio. Después de completar el proceso de instalación, reinicie la computadora.
# Solución 9: Desactive Windows Defender / Antivirus
Deshabilitar el antivirus de terceros funciona para muchos usuarios para resolver los problemas de bloqueo / congelamiento / tartamudeo de The Ascent en la PC. Por lo tanto, intente deshabilitar Windows Defender y el programa antivirus instalado en su PC o computadora portátil y vea los resultados.
A veces, los programas antivirus pueden bloquear el proceso de actualización. Entonces, siga los pasos para deshabilitar Antivirus en su PC:
- Haga clic con el botón derecho en Antivirus en la barra de tareas y seleccione la opción de desactivación.
- Configure el tiempo de desactivación hasta el próximo reinicio. Ahora abra Discord y verifique las actualizaciones, intente instalar.
Si aún así, la actualización de Discord falló, desactive Windows Defender
Para deshabilitar Windows Defender, estos son los pasos a seguir:
- Haga clic en el cuadro de búsqueda de Windows> luego, escriba Windows Defender.
- A continuación, haga clic en Firewall de Windows Defender.
- Luego, vaya al enlace Activar o desactivar el Firewall de Windows Defender.
- Seleccione el botón de opción Desactiva el Firewall de Windows Defender en las secciones de configuración de red pública y privada> haga clic en el botón Aceptar.
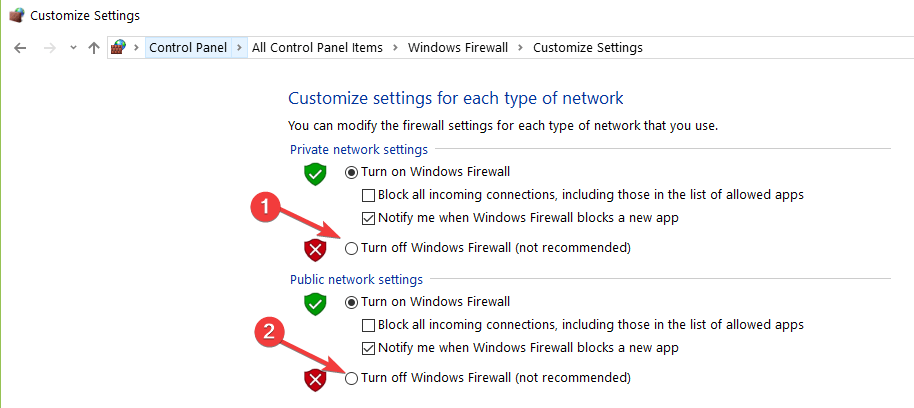
- Ahora, intente nuevamente abrir su juego y vea si el problema de bloqueo de Modern Warfare se ha resuelto o no.
# Solución 10: Realice un arranque limpio
Para solucionar el problema de tartamudeo de The Ascent, realice el arranque limpio. Porque a veces las aplicaciones de terceros causan estos errores / problemas en la computadora.
Por lo tanto, Clean Boot es la mejor manera de descubrir las aplicaciones que están causando este problema. Para hacerlo, siga los pasos que se indican a continuación:
- Presione la tecla Windows + R para abrir el cuadro de diálogo Ejecutar.
- Escriba msconfig y haga clic en el botón Aceptar.
- Aparecerá una ventana de configuración del sistema en la pantalla.
- Haga clic en la pestaña Servicios y marque la casilla Ocultar todos los servicios de Microsoft.
- Haga clic en el botón Desactivar todo para desactivar estos servicios.
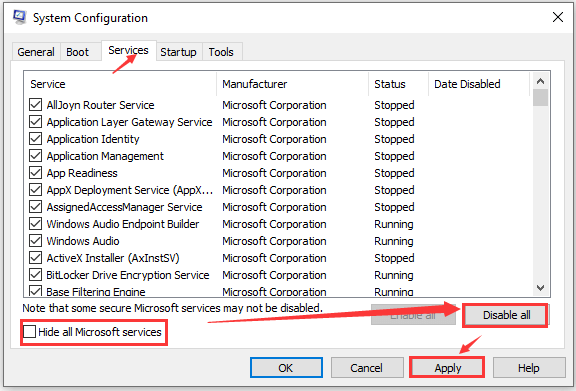
- Navegue por la pestaña Inicio y Abra el Administrador de Tareas.
- Aparecerá una lista de aplicaciones de inicio frente a usted.
- Haga clic con el botón derecho en la primera entrada y seleccione Desactivar.

- Repita el paso para deshabilitar todas las aplicaciones de inicio que aparecen en la lista.
- Una vez que haya desactivado todas las aplicaciones, vuelva a la Configuración del sistema.
- Haga clic en Aplicar y Aceptar para guardar los cambios.
- Reinicie su sistema.
# Solución 11: Configuración de GPU más baja
Si está utilizando una configuración de GPU alta y su computadora tiene una configuración baja, entonces enfrentará problemas de rendimiento con su juego. Por lo tanto, para solucionar el problema de estrellándose / pantalla negra de The Ascent, debe reducir la configuración de la GPU.
# Solución 12: Detenga el overclocking de la GPU
Nadie puede negar que el overclocking de CPU / GPU mejora la experiencia de juego, pero también es un hecho que hacerlo puede causar problemas y puede generar muchos problemas mientras se juega.
Si has overclockeado la GPU y tu juego The Ascent falla, entonces debes dejar de hacerlo. Detener el overclocking de la GPU reparar problemas de congelación o bloqueo de The Ascent en la PC. Puede hacerlo fácilmente restaurando la configuración predeterminada.
# Solución 13: Limite la tasa de FPS
Si no has overclockeado la GPU y sigues teniendo problemas de rendimiento de The Ascent, puedes limitar la velocidad de FPS del juego para reducir la carga de la GPU y la CPU. Si no sabe cómo hacer esto, siga esta guía rápida:
- Inicie el Panel de control de Nvidia en la computadora.
- Vaya a Administrar configuración 3D.
- Haga clic en Configuración del programa.
- Ahora, elija The Ascent de la lista.
- A continuación, habilite el límite máximo de FPS> establezca el valor para el FPS máximo según usted y el juego.
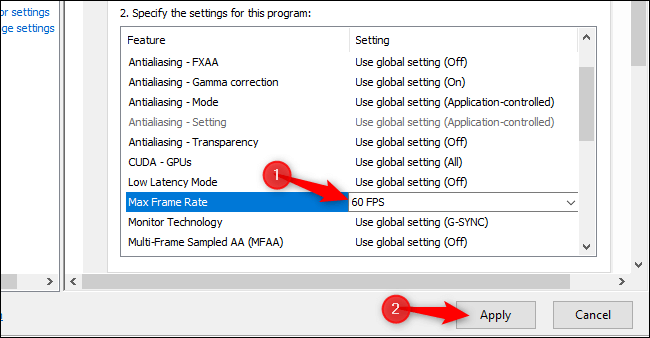
- Establezca el valor máximo de FPS en 60 FPS si está jugando al juego en el FPS de desbloqueo. Pero si el valor de FPS es 60 y todavía tiene el problema de bloqueo del juego, establezca el valor de The Ascent FPS en 30.
# Solución 14: Desactive la aceleración de hardware en Discord
La aceleración de hardware es una de las características de Discord que hace que esta aplicación funcione aún más fluida al usar la GPU. Sin embargo, a veces, el uso de esta función hace que los juegos se bloqueen en la PC.
Algunos usuarios también afirmaron que deshabilitar esta función en Discord les ayudó a La reparación de The Ascent sigue estrellándose el problema en Windows 10 PC.
Por lo tanto, si las correcciones dadas anteriormente no solucionaron los problemas de The Ascent, también debería intentar deshabilitar la Aceleración de hardware en Discord. Para hacerlo, puede seguir estos pasos:
- Abra la aplicación Discord en su computadora.
- Vaya a Configuración (un icono de engranaje junto al nombre de usuario).
- Haga clic en la pestaña Avanzado.
- Vaya a la opción Aceleración de hardware y presione el botón de alternancia para desactivarla.
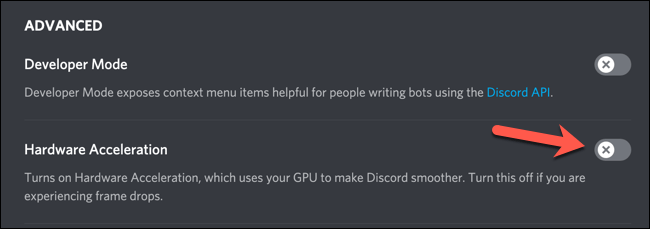
- Finalmente, reinicie Discord en su computadora y verifique si los problemas se han resuelto o no.
# Solución 15: Deshabilite Control Flow Guard
Control Flow Guard (CFG) es una función de seguridad en Windows 10 diseñada para reparar vulnerabilidades de corrupción de memoria. Es una de las funciones útiles de Windows 10, pero lamentablemente afecta el rendimiento de algunas aplicaciones en PC con Windows.
Y es posible que esta sea la razón por la que The Ascent tartamudeo en su PC. Si este es el caso, deshabilitar esta función puede ayudarlo a solucionar este problema. Puede apagar el CFG en Windows 10 siguiendo estas instrucciones:
- Presione las teclas Windows + I para abrir la aplicación Configuración de Windows.
- Aquí, haga clic en Actualización y seguridad> Seguridad de Windows.
- Seleccione Control de aplicaciones y navegador.
- Ahora, desplácese hacia abajo y seleccione la configuración de protección exploits que se proporciona en la sección Protección exploits.
- Seleccione la opción Control Flow Guard y haga clic en la lista desplegable.
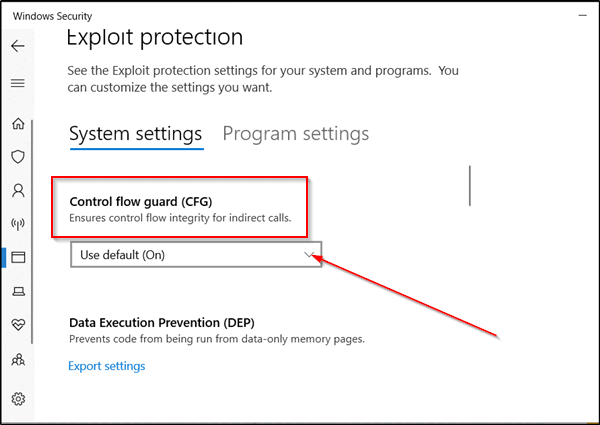
- Elija la opción Desactivado por defecto.
- A continuación, vaya a Configuración del programa.
- Haga clic en Agregar un programa para personalizar> seleccione Elegir la ruta exacta archivo.
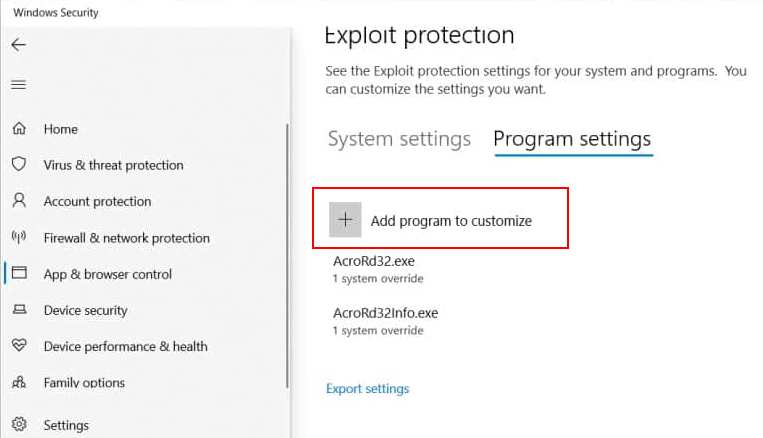
- Ahora, se abrirá una nueva ventana. Aquí, navegue hasta la carpeta de instalación de Ascent> seleccione el archivo TheAscent-Win64-Shipping.exe para agregarlo.
- Desplácese hacia abajo> deshabilite la opción de Anular configuración del sistema en la sección Control Flow Guard (CFG).
- Guarde la configuración.
Después de hacer esto, intente abrir el juego y vea si los problemas de bloqueo / tartamudeo / pantalla negra de The Ascent se solucionaron o no.
# Solución 16: realice cambios en el panel de control de NVIDIA
Hay algunos ajustes aplicados por los usuarios que solucionaron el problema de tartamudeo de The Ascent en la PC con Windows. En este método, debe realizar algunos cambios en la configuración del Panel de control de NVIDIA.
- Haga clic con el botón derecho en el escritorio y seleccione Panel de control de Nvidia.
- Haga clic en Administrar configuración 3D.
- Vaya a Configuración del programa.
- Elija The Ascent de la lista.
- Ahora, realice los siguientes cambios:
Anti-aliasing-FXAA: Off
Anti-aliasing-Gamma Correction: Off
CUDA GPUs: All
Low Latency Mode: Ultra.
Power Management: Prefer Maximum Performance
Shader Cache: On (Enable it if you’re using the HDD. Let it be disabled if using the SSD)
Texture filtering – Quality: High Performance
Triple Buffering: Off
Vertical Sync: Use the 3D application setting
Si has seguido las correcciones anteriores pero sigues teniendo el juego tartamudeo problema, te recomendaré que ejecutes Game Booster. Esta herramienta aumentará el rendimiento de la PC y también ayudará a ejecutar el juego sin problemas.
- Optimiza la configuración del juego para mejorar el juego.
- Ofrece una jugabilidad mejor y fluida
- Mejora la tasa de FPS del juego.
- Hace que el juego sea fluido para un juego receptivo
- Resuelve problemas de retraso y de FPS bajos.
La forma más sencilla de mejorar el rendimiento de una PC con Windows
¿Las aplicaciones fallan? ¿La PC funciona con lentitud? Si experimenta alguno de estos problemas de rendimiento en su computadora y no sabe cómo solucionarlo, le recomiendo que pruebe la PC Reparar Herramienta.
Esta herramienta solucionará los problemas de rendimiento de la PC sin tener que luchar con los largos métodos manuales. Puede resolver los problemas simplemente escaneando su computadora con esta herramienta. Escaneará la PC, detectará los problemas y los solucionará en solo unos minutos.
Esta herramienta también es capaz de corregir otros errores y problemas de Windows. Corrige varios errores, como error de DLL, error de BSOD, error de registro, error de juego y también protege la PC de virus / malware.
Obtenga la PC Reparar Herramienta para mejorar el rendimiento de la computadora con Windows
Conclusión
Ahora, ya sabe lo que debe hacer si The Ascent se estrellándose en su computadora con Windows. Por lo tanto, siempre que tenga un problema de bloqueo o tartamudeo del juego en su computadora, simplemente siga las soluciones mencionadas anteriormente.
Si aún tiene algunas consultas, compártalas con nosotros en Facebook o Twitter. Nuestro equipo hará todo lo posible para resolver sus problemas.
Hardeep has always been a Windows lover ever since she got her hands on her first Windows XP PC. She has always been enthusiastic about technological stuff, especially Artificial Intelligence (AI) computing. Before joining PC Error Fix, she worked as a freelancer and worked on numerous technical projects.