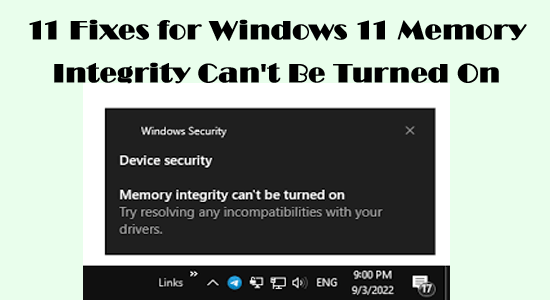
La integridad de la memoria no se puede activar es un problema común informado por muchos usuarios de Windows 11. Según los usuarios, la función de integridad de la memoria está atenuada en la seguridad de Windows.
El problema está relacionado con el controlador incompatible y, debido a esto, la función de integridad de la memoria dejó de funcionar o no se enciende.
Este es un problema serio, ya que pone a la computadora en peligro y, por lo tanto, debe resolverse.
Entonces, aquí en este artículo, hemos enumerado las soluciones potenciales sugeridas por los expertos y trabajado para muchos usuarios para superar el problema de la integridad de la memoria de Windows 11.
Para reparar archivos de sistema de Windows corruptos, Recomendamos Advanced System Repair:
Este software es su solucion integral para corregir errores de Windows, protegerlo de malware, limpiar basura y optimizar su PC para obtener el maximo rendimiento en 3 sencillos pasos:
- Descargar Advanaced System Repair calificada como Excelente en Trustpilot.
- Haga clic en Install & Scan Now para escanear problemas que causan problemas en la PC.
- A continuacion, haga clic en Click Here to Fix All Issues Now para reparar, limpiar, proteger y optimizar su PC.
¿Qué es la integridad de la memoria?
La integridad de la memoria (también conocida como integridad del código protegido por hipervisor (HVCI)) es una de las características de seguridad del aislamiento del núcleo.
El aislamiento Core admite hardware en su dispositivo Windows que protege su sistema operativo de cualquier código malicioso, aislando algunos procesos en la memoria del sistema.
Es esencial activar esta función en su dispositivo para evitar cualquier ataque de malware. Pero en algunos casos, los usuarios no pueden activar la función de integridad de la memoria en Windows 11. Aquí están las posibles soluciones para resolver el error por completo.
¿Cómo arreglar la integridad de la memoria no se puede activar en Windows 11?
Antes de probar las soluciones que se enumeran a continuación, considere reiniciar su PC con Windows 11, lo que corrige cualquier falla temporal. Si esto no funciona, continúe con los trucos de solución de problemas avanzados a continuación.
Solución 1: identificar el controlador problemático que bloquea la integridad de la memoria (si corresponde)
La razón principal de este problema son los controladores obsoletos o incompatibles en su PC. Para resolver el problema, identifique el controlador problemático en su dispositivo que bloquea la función de integridad de la memoria y luego elimínelo.
- Abra la aplicación Seguridad de Windows y vaya a Seguridad del dispositivo > Detalles de aislamiento del núcleo.
- Mientras habilita la integridad de la memoria, si se enfrenta a Resolver cualquier incompatibilidad de controladores y errores de escaneo, presione Revisar controladores incompatibles nuevamente.
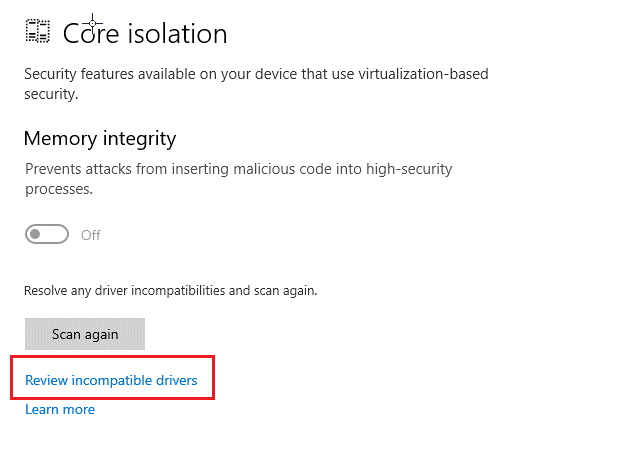
- En la siguiente pantalla, tenga en cuenta los controladores incompatibles que desactivan automáticamente la función de integridad de la memoria.
- Vaya al Administrador de dispositivos y abra Ver.
- Luego, presione la opción Mostrar dispositivos ocultos de la lista.
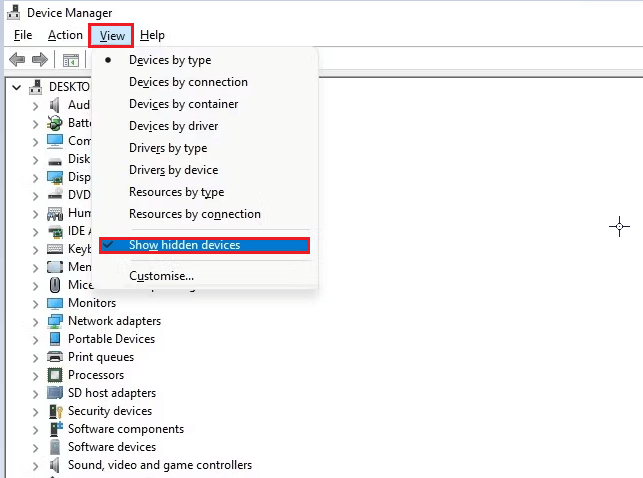
- Busque cualquier controlador de dispositivo que muestre un triángulo amarillo delante con un signo de exclamación dentro del controlador.
- Haga clic derecho en ese controlador o dispositivo y presione Actualizar controlador. La actualización de los controladores debe solucionar el problema.
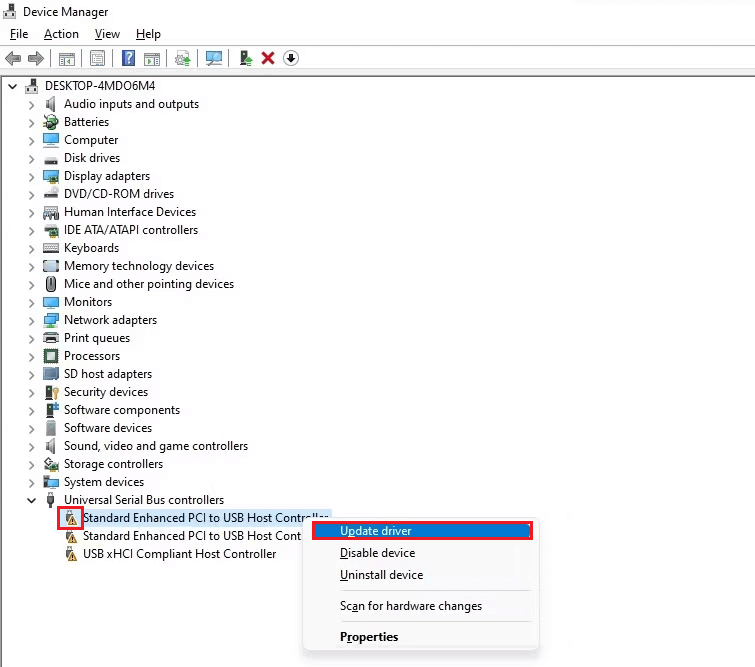
- Si esto no soluciona el problema, haga clic derecho en el controlador y presione Propiedades.
- En la pestaña General, anote el código de error en el cuadro Estado del dispositivo.
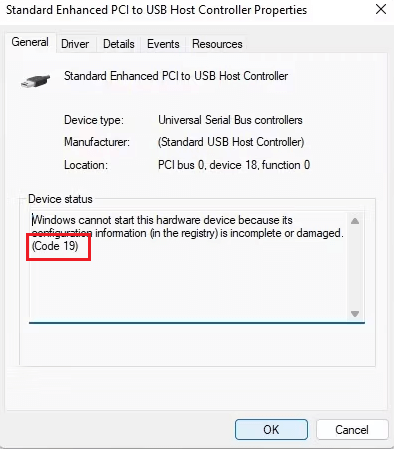
- Puede consultar la página de documentación oficial de soporte de Microsoft, donde obtendrá soporte para solucionar el código de error enumerado.
Nota: Si los métodos de solución de problemas que se analizan en la documentación de soporte de Microsoft no lo ayudan a activar la función de integridad de la memoria en su dispositivo, debe desinstalar el controlador problemático utilizando el método convencional (que se describe a continuación) o un software de terceros.
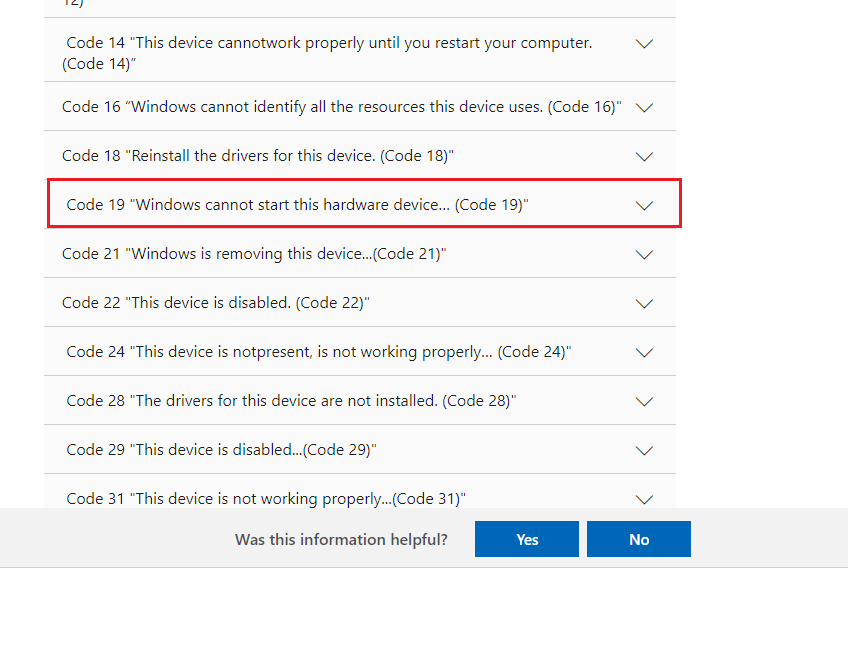
Solución 2: reinstale los controladores problemáticos
Una vez que haya identificado los controladores problemáticos que provocan que la característica de integridad de la memoria no se pueda activar en su PC, siga estas instrucciones para reinstalarlos.
- Vaya al menú Inicio y escriba Administrador de dispositivos. Haga clic en Abrir para iniciarlo.
- Expanda los adaptadores de pantalla (tomados, por ejemplo, siga los pasos de acuerdo con sus controladores problemáticos) haciendo doble clic en él.
- Haga clic derecho en su controlador y presione Desinstalar dispositivo
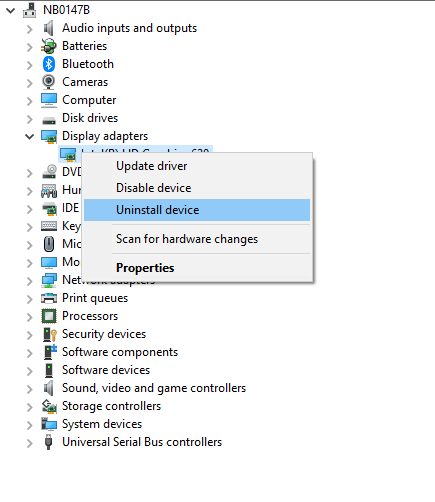
- Confirme cualquier mensaje y descargue los nuevos controladores.
- Abra una nueva pestaña en su navegador y vaya al sitio web del fabricante del controlador.
- Anote su versión de Windows y descargue los controladores correspondientes.
- Una vez que se hayan descargado los controladores, vaya a Mis descargas y ejecute los archivos .exe haciendo doble clic en ellos.
- Espere hasta que los controladores estén instalados en su PC y reinícielo.
Además, puede actualizar el controlador del dispositivo automáticamente utilizando Driver Updater. Esta herramienta escanea y selecciona qué controlador requiere su computadora, lo escanea y lo instala en su PC.
Obtenga Driver Updater para actualizar los controladores de todo el sistema automáticamente
Solución 3: desinstalar el controlador problemático a través de Autoruns
Cuando el controlador incompatible no se puede ubicar en su Administrador de dispositivos, puede usar Autoruns, un programa de terceros que identifica y desinstala fácilmente cualquier controlador corrupto o incompatible.
- Vaya a su navegador y visite el sitio web oficial de Microsoft para descargar Autoruns.
- Ahora, haga clic en el enlace Descargar Autoruns y Autorunsc.
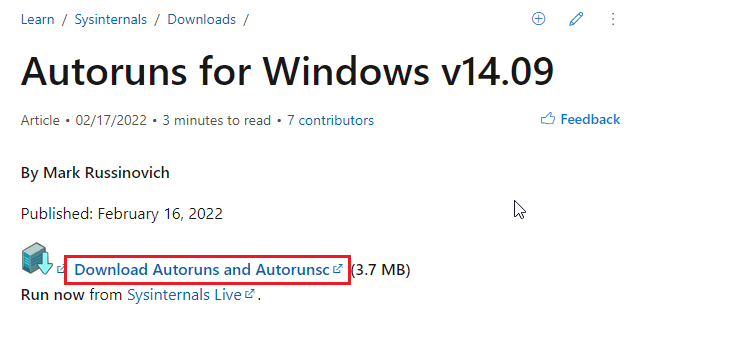
- Luego, extraiga todos los archivos del archivo zip descargado.
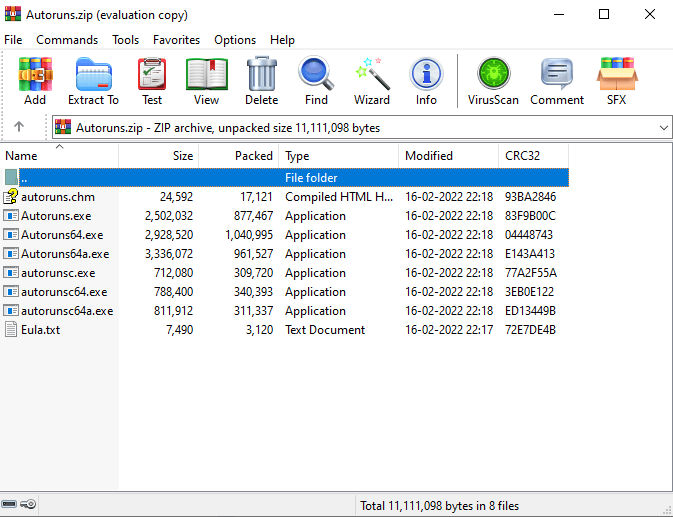
- Haga clic derecho en el archivo ejecutable y presione Ejecutar como administrador
- Ahora, navegue a la pestaña Controladores, y aquí, se resaltarán los controladores con incompatibilidades.
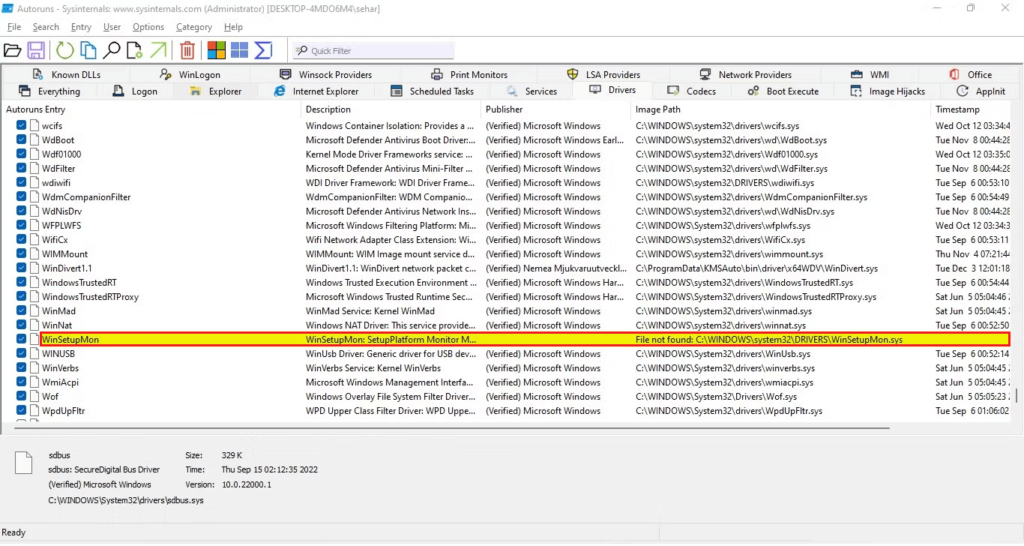
- Una vez que los haya identificado, desmarque la casilla para deshabilitarlos.
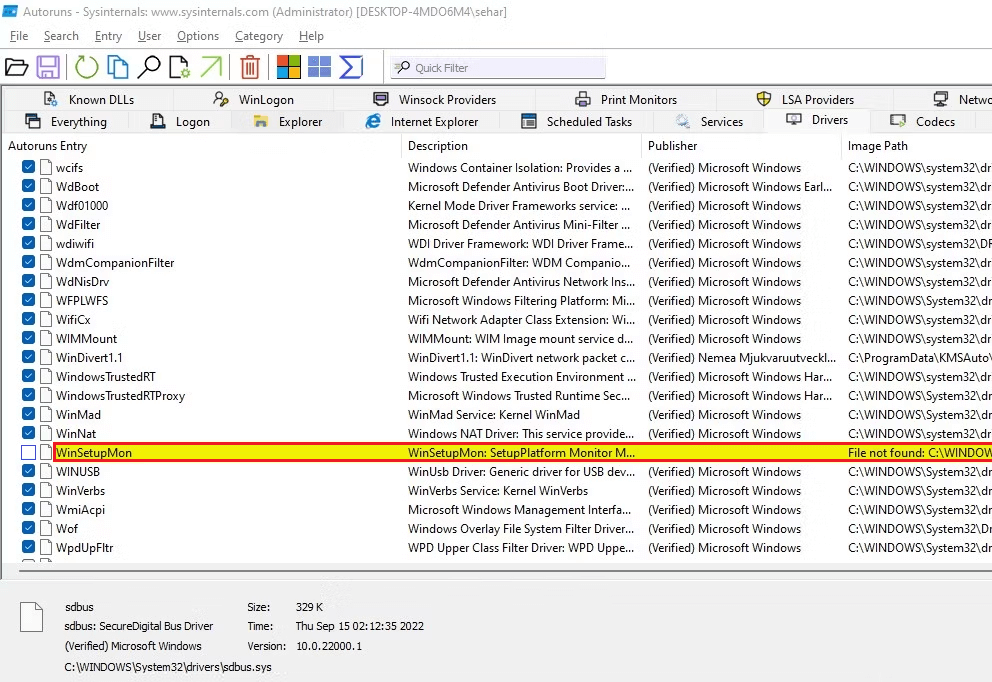
- Si se encuentra con algún error al deshabilitar el controlador, haga clic derecho sobre él y presione Eliminar.
- Reinicie su computadora para permitirle instalar los últimos controladores de Windows automáticamente, o puede descargarlos de los sitios web oficiales.
Aún así, si la función de integridad de la memoria no se puede activar, debe intentar ajustar algunas configuraciones del sistema como se indica en las próximas soluciones.
Solución 4: Ejecute SFC y DISM Scan
Por lo general, la integridad de la memoria no se puede activar Los problemas de Windows 11 ocurren si su sistema tiene archivos y carpetas corruptos. Puede reparar los archivos del sistema de Windows dañados con las herramientas integradas de Windows, como el Comprobador de archivos del sistema y el Servicio y administración de imágenes de implementación. Las instrucciones a continuación lo ayudarán a realizar un escaneo SFC/DISM en su PC con Windows.
- Presione las teclas Windows + S y escriba cmd en la barra de búsqueda.
- Ahora, toque la opción Ejecutar como administrador para iniciarlo con derechos de administrador.
- Luego, ingrese el siguiente comando en la ventana de comandos y presione Enter en el teclado.
sfc /scannow
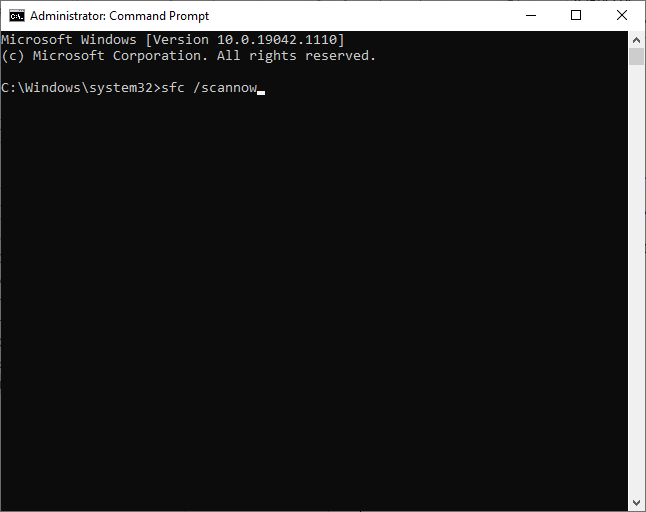
- Compruebe si recibe el mensaje Verificación 100 % completada y, una vez que reciba este mensaje, compruebe si puede activar la función de integridad de la memoria en su PC.
- De lo contrario, reinicie su computadora, abra el símbolo del sistema como administrador nuevamente y ejecute los siguientes comandos.
- dism/Online /cleanup-image /scanhealth
- dism/Online /cleanup-image /startcomponentcleanup
- dism/Online /cleanup-image /restorehealth
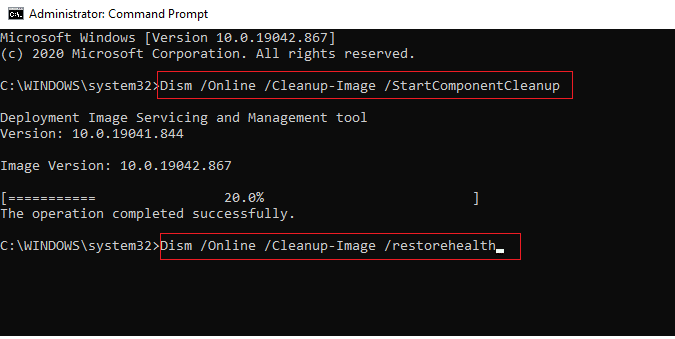
Una vez que se ejecutan estos comandos, vuelva a realizar el escaneo SFC y DISM para asegurarse de que la función funcione sin errores.
Solución 5: asegúrese de que la virtualización de hardware esté habilitada
Las virtualizaciones de hardware son un método para crear versiones virtuales de escritorios físicos y sistemas operativos y luego compartir los recursos de hardware físico de manera eficiente. Como resultado, una sola máquina física puede funcionar como varias computadoras virtuales, aumentando la eficiencia y productividad de su PC. Este método debe estar habilitado para garantizar el funcionamiento normal de la función de integridad de la memoria.
- Presione la tecla SHIFT mientras mantiene presionado el botón Apagar
- Ahora, haga clic en la opción Reiniciar y presione las teclas Windows + C juntas para iniciar Charm Bar.
- Luego, toque Configuración.
- Ahora, navegue a la opción Cambiar configuración de PC y luego vaya a la pestaña General.
- A continuación, presione la opción Inicio avanzado y luego toque Reiniciar ahora.
- Vaya a Solucionar problemas > Opciones avanzadas > Configuración de firmware UEFI.
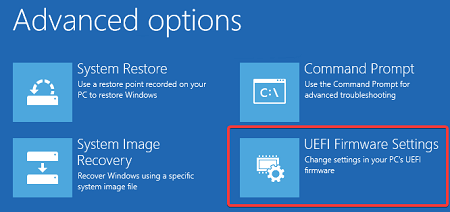
- Haga clic en Reiniciar.
- Ahora, en la configuración del BIOS (pestaña Avanzado o Configuración), verifique si los elementos de configuración están relacionados con la CPU. Puede encontrar esto bajo los encabezados como Procesador, Chipset o Northbridge.
Nota: La ubicación exacta de la configuración de virtualización de hardware puede variar según el fabricante. Siga los pasos en consecuencia.
- Dentro de la pantalla de ajustes de configuración de la CPU, habilitar los ajustes de virtualización de hardware puede denominarse Tecnología de virtualización Intel®, VT-x, AMD-V, SVM o Vanderpool.
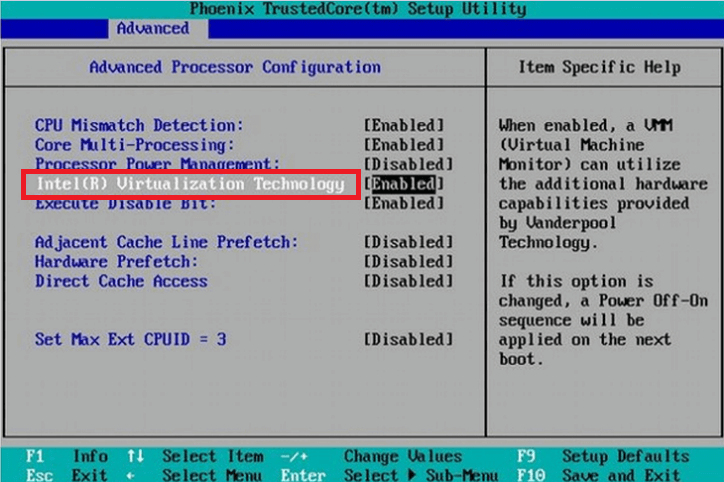
- Además, habilite Intel VT-d o AMD IOMMU si están disponibles.
- Guarde los cambios recientes y reinicie su máquina.
Solución 6: habilite el aislamiento del núcleo y la integridad de la memoria en la configuración
Si aún no puede activar la integridad de la memoria de aislamiento del núcleo en su computadora con Windows, puede habilitar manualmente las funciones de aislamiento del núcleo e integridad de la memoria en su configuración como se indica a continuación.
- Inicie sesión en su PC como administrador, presione la tecla de Windows en su PC y escriba Seguridad de Windows en el menú de búsqueda.
- Luego, haga clic en Abrir.
- Ahora, cambie a la pestaña Seguridad del dispositivo en el panel izquierdo.
- A continuación, haga clic en la opción Detalles de aislamiento del núcleo como se muestra.
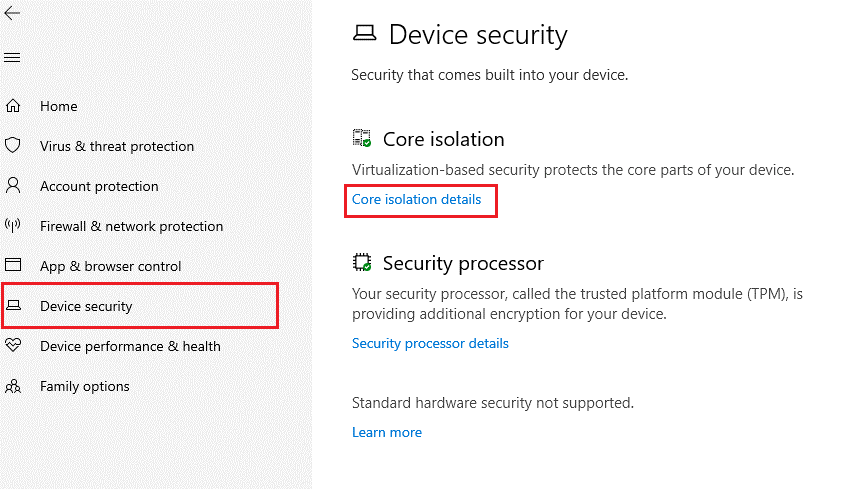
- Ahora, active la configuración de integridad de la memoria como se muestra a continuación.
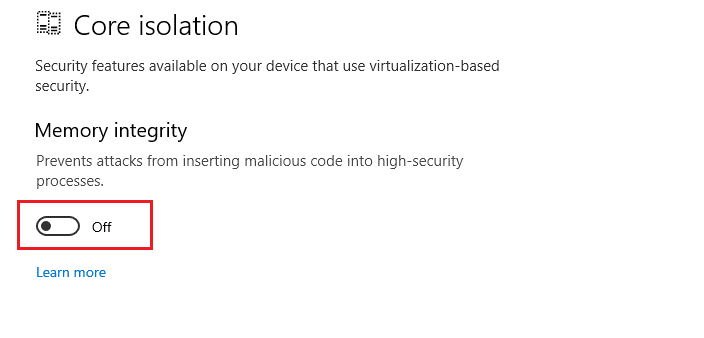
- Reinicie su computadora cuando se le solicite.
Solución 7: habilite la integridad de la memoria usando las claves de registro
Puede solucionar el problema de que la integridad de la memoria no se puede activar en su PC con Windows 11 ajustando algunas configuraciones de registro como se indica a continuación.
- Inicie el cuadro de diálogo Ejecutar presionando las teclas Windows + R
- A continuación, escriba regedit y haga clic en Aceptar.
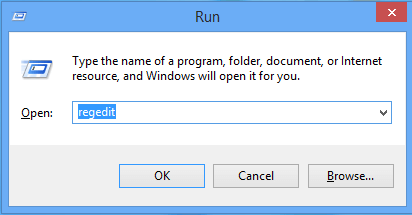
- Ahora, navegue a la siguiente ubicación en el editor de registro.
Computer\HKEY_LOCAL_MACHINE\SYSTEM\CurrentControlSet\Control\DeviceGuard\Scenarios
- Ahora, haga clic con el botón derecho en la carpeta Escenarios y haga clic en Nuevo > Clave como se muestra a continuación.
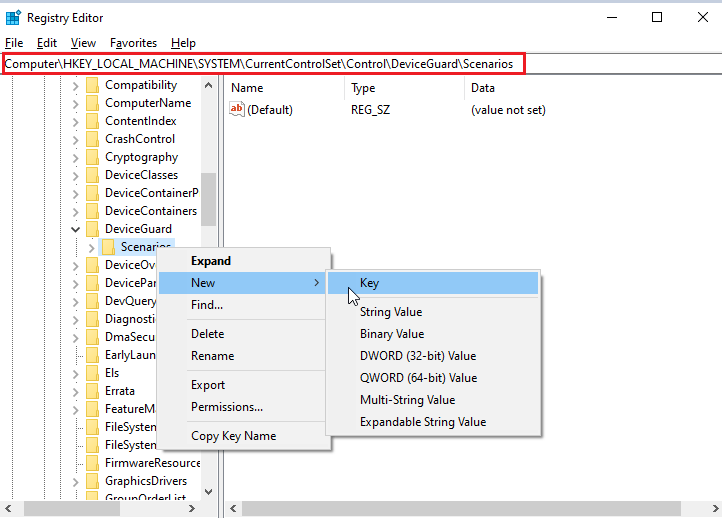
- Nombre la clave como HypervisorEnforcedCodeIntegrity
- Luego, haga clic derecho en la clave recién agregada y agregue un nuevo valor DWORD (32 bits).
- Haga clic derecho en esta clave de cadena de valor DWORD (32 bits) y fije el valor como 1.
Nota: El valor predeterminado será 1; cambiarlo a 0 desactivará la función.
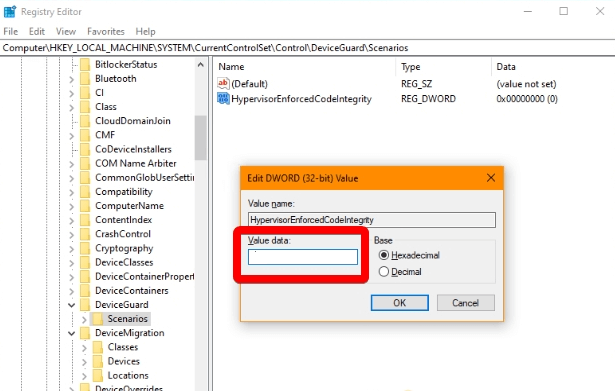
- Presione el botón OK y cierre todas las ventanas.
- Reinicie su computadora.
Solución 8: habilite la integridad de la memoria mediante el editor de directivas de grupo
Si habilitar la función de integridad de la memoria mediante claves de registro no le ayudó, active la integridad de la memoria mediante el editor de directivas de grupo. Siga las instrucciones que se enumeran a continuación.
- Vaya al menú Inicio y escriba Política de grupo.
- Ahora, haga clic en Editar política de grupo para iniciarlo.
- Luego, haga doble clic en la opción Configuración de la computadora en la pantalla izquierda.
- En la pantalla derecha, haga doble clic en la carpeta Configuración de Windows.
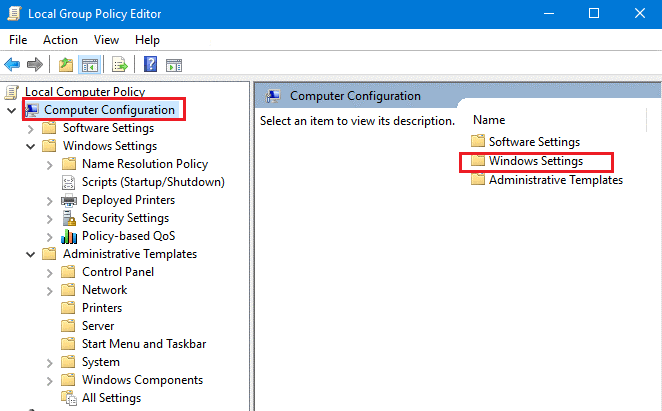
- Explore la carpeta Configuración de Windows para ubicar la carpeta Device Guard. Haga doble clic en él para abrir la carpeta.
- Luego, haga doble clic en el archivo Activar seguridad basada en virtualización.
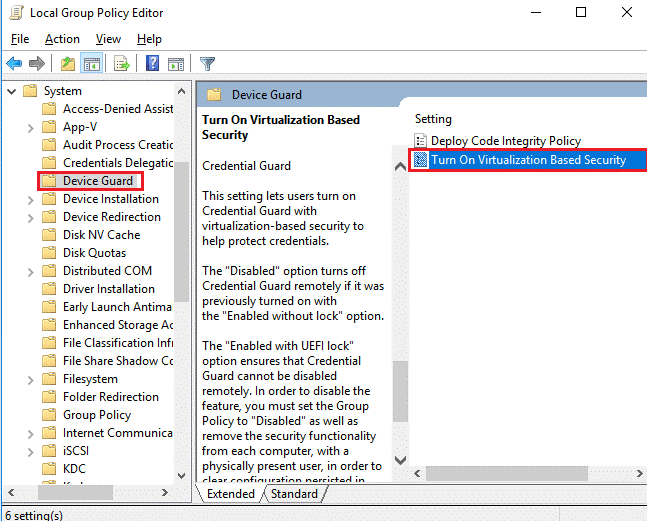
- En la nueva ventana, haga clic en el botón de radio junto a la opción Habilitado en la sección superior izquierda de la window.
- Ahora, guarde los cambios presionando Aplicar y Aceptar.
- Reinicie su PC y se activará la función de integridad de la memoria.
Solución 9: deshabilite la virtualización anidada (si corresponde)
El software de virtualización de su sistema en la configuración BIOS/UEFI solo puede ser utilizado por una aplicación a la vez. Si ha habilitado esta virtualización anidada en su sistema, esto le impide abrir la función de integridad de la memoria cada vez que la inicia. Siga las instrucciones a continuación para deshabilitar esta función en su dispositivo.
- Vaya al menú de búsqueda y escriba Windows PowerShell. Haga clic en Ejecutar como administrador para abrirlo con derechos de administrador.
- Ahora, copie y pegue esta línea de comando en la ventana de PowerShell y espere hasta que se ejecute. Reemplace <VMName> con el nombre real de su máquina virtual.
Set-VMProcessor -VMName <VMName> -ExposeVirtualizationExtensions $false
- Para cualquier software de virtualización de terceros, verifique y busque en su configuración los pasos para deshabilitar la función de virtualización anidada.
Solución 10: instalar actualizaciones de Windows 11
Además de instalar las actualizaciones del controlador en su dispositivo, debe instalar las últimas actualizaciones del sistema operativo para solucionar el problema de integridad de la memoria de Windows 11 que no se puede activar en su dispositivo.
Si su computadora con Windows 11 no está actualizada, siga los pasos que se detallan a continuación para actualizarla.
- Presione las teclas Windows + I simultáneamente para abrir Configuración.
- Toque la opción Actualización de Windows en el panel izquierdo.
- En la pantalla derecha, toque Buscar actualizaciones.
- Si encuentra una actualización disponible, toque la opción Instalar ahora para actualizar a la nueva versión.
- Si el sistema operativo Windows 11 ya está actualizado, obtendrá Está actualizado
- Después de actualizar el dispositivo, reinicie su PC y verifique si la función de integridad de la memoria está activada.
Solución 11: instalación limpia de Windows 11
Una instalación limpia de Windows 11 borrará el disco duro y aplicará una copia nueva del sistema operativo, lo que ayudará a resolver cualquier problema con una configuración existente, incluida la que estamos discutiendo. Siga las instrucciones que se enumeran a continuación para limpiar e instalar el sistema Windows 11.
- Abra la configuración de Windows 11 presionando las teclas Windows + I
- Haga clic en la opción Sistema > Restablecer PC en las opciones de Recuperación como se muestra.
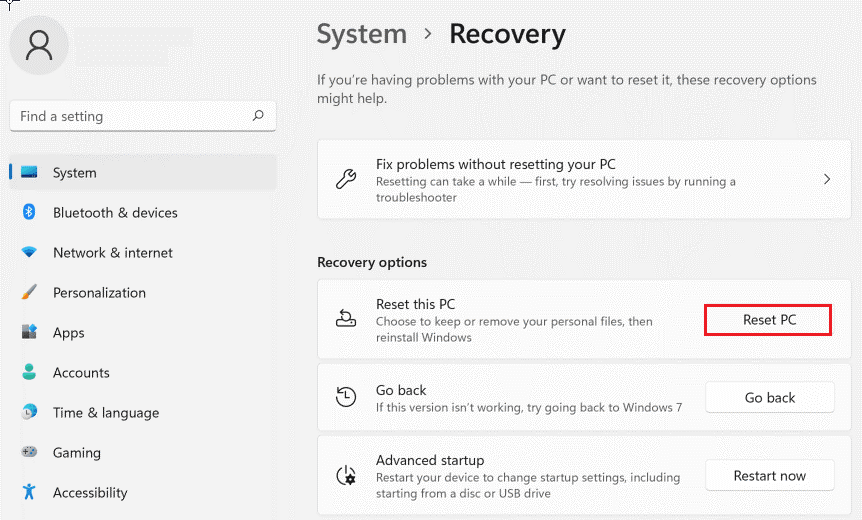
- Esta opción le permite mantener sus archivos actuales o eliminarlos por completo. Elija cualquiera de ellos según sus requisitos.
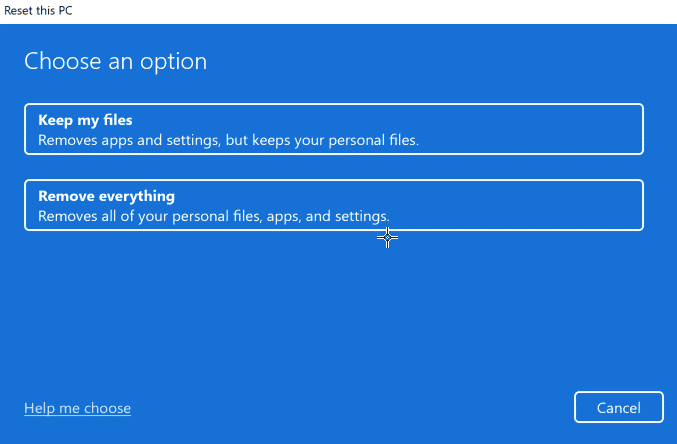
- En la siguiente pantalla, puede elegir la descarga en la nube (se instalarán las versiones más actualizadas de Windows 11) o la reinstalación local (reinstale la versión de Windows 11 que vino con su sistema o que está instalada actualmente). Elige cualquiera de ellos que más te convenga.
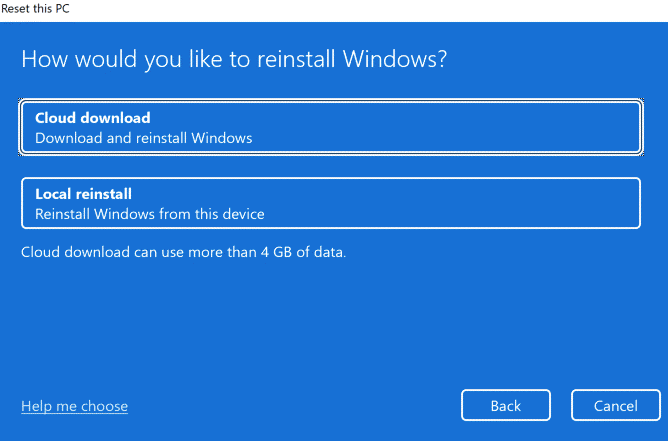
- Confirme sus elecciones en la siguiente ventana y cuando esté listo, haga clic en Siguiente.
Nota: La opción Revertir no estará disponible si recientemente actualizó su sistema desde una versión anterior.
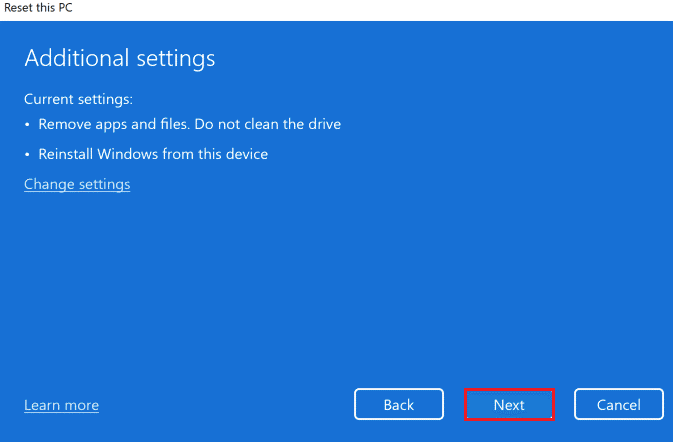
- Finalmente, haga clic en Restablecer para comenzar el proceso de reinstalación.
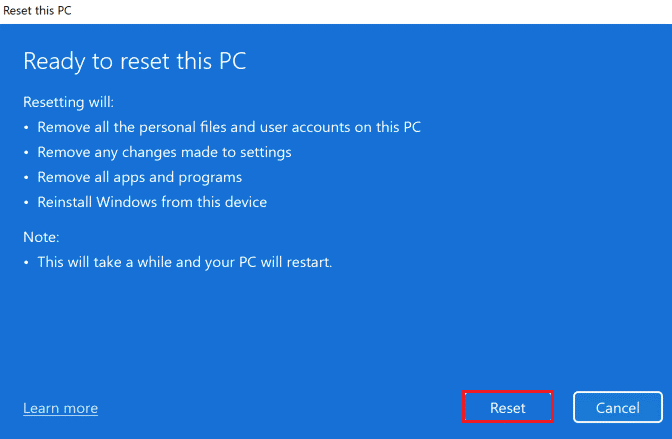
- Una vez que la PC se reinicie, ahora tendrá una instalación limpia de Windows 11 que no arrojará ningún error.
Preguntas frecuentes
Sí, la función de integridad de la memoria es importante ya que protege su sistema operativo de cualquier código malicioso, aislando algunos procesos en la memoria del sistema.
Es posible que no pueda activar la integridad de su memoria si hay archivos, carpetas o caché dañados en su sistema, la función de virtualización de hardware está desactivada y los controladores del dispositivo y el sistema operativo no están actualizados a sus últimas versiones. 1: ¿Es importante la integridad de la memoria?
2: ¿Por qué no puedo activar la integridad de mi memoria?
Solución recomendada: solucione varios problemas y errores de PC
Si el sistema de su PC/portátil con Windows funciona lentamente o muestra varios problemas y errores, escanee su sistema con el PC Reparar Herramienta. Esta es una poderosa herramienta de reparación que, con solo escanear una vez, detecta y corrige varios problemas y errores de Windows.
La herramienta corrige errores comunes de PC como la corrupción de archivos del sistema y protege contra la pérdida de archivos, malware, fallas de hardware, errores BSOD y más.
Bueno, esto no solo corrige errores, sino que también mejora el rendimiento de la PC con Windows.
Obtenga PC Reparar Herramienta para solucionar varios problemas y errores de PC
Conclusión:
La integridad de la memoria es una característica de seguridad crucial; si no está habilitado, puede comprometer la seguridad del sistema.
Se estima que las correcciones que se le han dado para corregir la integridad de la memoria no se pueden activar en el problema de Windows 11 y puede activar la función de integridad de la memoria.
Asegúrese de seguir cuidadosamente las instrucciones detalladas paso a paso y resuelva el problema.
Si hay algo que me perdí, o si tiene alguna sugerencia o consulta, no dude en compartir con nosotros en nuestras redes sociales: página de Facebook and Twitter .
¡¡¡Buena suerte!!!
Hardeep has always been a Windows lover ever since she got her hands on her first Windows XP PC. She has always been enthusiastic about technological stuff, especially Artificial Intelligence (AI) computing. Before joining PC Error Fix, she worked as a freelancer and worked on numerous technical projects.