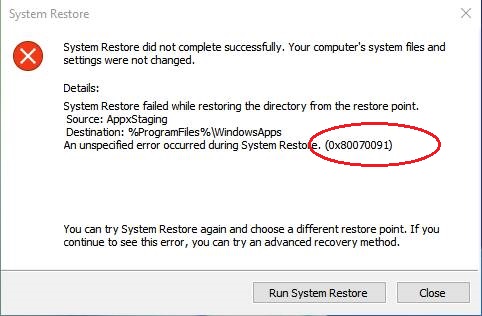 ¿Su sistema Windows 10 o su computadora portátil muestran el error de restauración del sistema 0x80070091 y no puede restaurar sus datos? Si es así, entonces no se preocupe, ya que puede superar fácilmente de esta situación y restaurar su contenido en el sistema de Windows 10 con facilidad.
¿Su sistema Windows 10 o su computadora portátil muestran el error de restauración del sistema 0x80070091 y no puede restaurar sus datos? Si es así, entonces no se preocupe, ya que puede superar fácilmente de esta situación y restaurar su contenido en el sistema de Windows 10 con facilidad.
¡No estas solo!
Usted no sólo está sufriendo este tipo de mensaje de error, ya que hay muchos usuarios de Windows 10 que se informan acerca de este mensaje de error sobre los hilos del foro diferente.
Mas irritante
Este error es muy irritante y molesto, ya que aparece mientras el sistema de restauración de proceso y pop-up como Error 0x80070091. Cada vez que intente restaurar su sistema se enfrentará a este mensaje de error.
Los ingenieros de Microsoft se han dado cuenta de este mensaje de error molesto e inmediatamente proporcionaron las soluciones para solucionar este problema.
La solución sugerida por Microsoft es muy fácil de aplicar, en este blog todos los métodos se describen paso a paso.
Más específicamente, si no puede ejecutar el proceso de restauración de Windows o el proceso se congela de repente con un mensaje de error, debe seguir los siguientes métodos.
Acerca del error
La restauración del sistema no se completó correctamente. Los archivos y configuraciones del sistema de su computadora no se cambiaron.
Detalles: La restauración del sistema falló al restaurar el directorio desde el punto de restauración.
Fuente: AppxStaging
Destino: % ProgramFiles% \ WindowsApps
Trucos para arreglar el código de error de restauración del sistema 0x80070091 en Windows 10
Antes de aplicar cualquiera de los siguientes métodos manuales, primero debe desactivar el antivirus instalado (si lo hay) y, a continuación, ejecutar una exploración del sistema con PC Error Repair Tool. Esta herramienta está diseñada para hacer frente a cualquier tipo de errores internos de PC. Después de escanear su PC o portátil con esta herramienta verá que su PC se vuelve más rápido y libre de errores.
Esta herramienta es capaz de arreglar / reparar archivos de sistema de Windows dañados / que faltan, que es uno de la causa principal del error de restauración de 0x80070091system.
Leer también: Cómo arreglar el error de Directx después de actualizar a Windows 10 Creators Update?
Después de escanear su computadora con esta herramienta usted debe intentar el proceso que restaura, es esperanza que usted puede restaurar fácilmente su computadora sin conseguir cualquier mensaje de error.
En caso de que no ayuda, entonces no se preocupe y aplique los siguientes pasos dados:
Truco 1: Cambiar el nombre de la carpeta WindowsApps en modo a prueba de errores
- Arranque Windows 10 en modo seguro
- En el modo seguro, haga clic derecho en el botón Inicio y abra el símbolo del sistema con privilegios de administrador.
- En el símbolo del sistema, escriba el comando dado a continuación, uno por uno:
cd C:\Program Files
takeown /f WindowsApps /r /d Y
icacls WindowsApps /grant “%USERDOMAIN%\%USERNAME%”:(F) /t
attrib WindowsApps -h
rename WindowsApps WindowsApps.old
Nota: Pulse enter después de cada comando para ejecutar
- Después de ejecutar todos los comandos, reinicie el equipo con éxito.
- Ejecute Restaurar sistema.
Truco 2: Cambie el nombre de la carpeta WindowsApps del entorno de recuperación de Windows (WinRE)
- Inicie el sistema en el Entorno de recuperación de Windows.
Vaya a la configuración de encanto> Cambiar configuración de PC> Actualización y recuperación> Recuperación. En Inicio avanzado, haga clic en Reiniciar ahora.
- Abra el símbolo del sistema con privilegios de administrador. Haga clic en Solucionar problemas> Opciones avanzadas> Símbolo del sistema.
- En el símbolo del sistema, escriba los siguientes comandos, uno por uno:
- cd C:\Program Files
- attrib WindowsApps -h
- rename WindowsApps WindowsAppsOld
- Reinicie su Windows.
- Inicie la restauración del sistema.
Truco 3: Listar el contenido de la carpeta% ProgramFiles% \ WindowsApps
- Una vez más, abra el símbolo del sistema con privilegios de administrador.
- Aparecerá una confirmación de la cuenta de usuario, haga clic en Sí para confirmar.
- En el símbolo del sistema, escriba PowerShell y pulse Intro.
- En la ventana de PowerShell, busque C: \ WINDOWS \ system32.
- Después de ir a esta ruta, escriba cd $ env: programfiles \ WindowsApps y pulse Enter para cambiar la ruta de la carpeta WindowsApps.
- Después de escribir (LS -Re -Fi * -Fo -Ea: Consultar) .FullName | Clip y pulse Enter para obtener todas las subcarpetas y su contenido a través de PowerShell. Ahora, copie los resultados (ctrl + c)
- Escriba bloc de notas en la ventana de PowerShell y en el bloc de notas pegue el contenido copiado (Ctrl + V).
Idea de final:
Todos los trucos manuales antedichos son probados y proporcionados por Microsoft. Estos trucos son muy simples de aplicar, pero siempre van con el privilegio de administrador mientras se ejecuta el comando en el símbolo del sistema.
Como para ejecutar algunos comandos específicos que necesita para iniciar el símbolo del sistema con privilegios de administrador. Si sigue sin poder solucionar el problema después de aplicarlos, háganoslo saber, envíe un mensaje a nuestra página de soporte (https://www.facebook.com/pages/Fix-PC-Error/523125764467185).
Hardeep has always been a Windows lover ever since she got her hands on her first Windows XP PC. She has always been enthusiastic about technological stuff, especially Artificial Intelligence (AI) computing. Before joining PC Error Fix, she worked as a freelancer and worked on numerous technical projects.