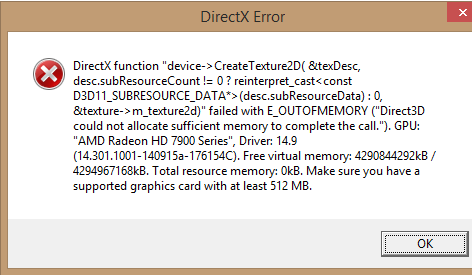¿Su sistema/computadora portátil muestra el error de DirectX después de actualizar a la actualización de Windows 10 Creators? Si “SI” entonces no se preocupe y simplemente siga / aplique las soluciones dadas para deshacerse de los errores de DirectX.
Por lo tanto, si usted está recibiendo errores de DirectX después de actualizar a Windows 10, entonces usted puede visitar el mencionado blog.
Pero el sistema está mostrando el error de DirectX después de la actualización de los creadores a continuación, las correcciones dadas le ayudará a deshacerse de este problema.
Acerca de DirectX
En los sistemas Windows 10 DirectX es responsable de ejecutar las aplicaciones multimedia con facilidad con el fin de proporcionar la gran experiencia a los usuarios.
Es una de las partes necesarias de Windows 10 y todas las aplicaciones multimedia se basan en ella para ejecutar sin ningún error.
Una vez que DirectX se dañe debido a cualquier problema interno o externo, a partir de ese momento cada vez que intenta ejecutar y aplicaciones multimedia como el juego, entonces la computadora lanzará un error de DirectX.
Si usted está sufriendo de este tipo de situación, entonces usted necesita para reparar DirectX con los trucos que figuran a continuación. Simplemente aplique la siguiente solución de problemas con cuidado y corrija los errores de fallo de DirectX.
Leer también: Soluciones para los errores de los filtros SmartScreen en Windows 10 y 8.1
Cómo reparar los errores de DirectX después de actualizar a la actualización de Windows 10 Creators?
Fijar 1: vuelve a la versión anterior de DirectX para corregir errores de DirectX después de actualización de creadores de Windows 10
- Después de instalar la actualización de los creadores en algún momento debido a la incapacidad del usuario puede hacer frente a errores de DirectX.
- La actualización de la última actualización de Windows 10 puede crear problemas de incompatibilidad entre algunas de las aplicaciones instaladas y DirectX actuales.
- Para superar de tal situación usted debe descargar e instalar la versión anterior de DirectX. Para ello, siga los siguientes pasos:
- Primero debe visitar la página de descarga de DirectX de Microsoft y descargar el instalador “DirectX End-User Runtime Web” adecuado
- Haga clic en el botón “Descargar” y luego en el botón “Siguiente”
Nota: Después de hacer clic en “Descargar”, algunas otras descargas recomendadas también aparecerán desmarque si no las desea.
- Simplemente siga las instrucciones en pantalla de Microsoft o el programa de instalación de DirectX para instalar DirectX
- Después de completar la instalación, reinicie PC / portátil y verifique que los errores de DirectX son fijos o no.
Fijar 2: Descargar Visual C ++ Redistribuibles y Fijar DirectX Failure
En algún momento cuando el archivo de Visual C ++ Redistributables se pierde, puede aparecer errores de DirectX. Por lo tanto, se recomienda descargar e instalar el paquete más reciente de Visual C ++ Redistributables y comprobar si el problema es fijo o no.
Debe visitar el enlace oficial de Microsoft “https://support.microsoft.com/en-in/help/2977003/the-latest-supported-visual-c-downloads” para descargar el software de Visual C ++ Redistributables de acuerdo con su Requerimiento de PC.
Fijar 3: Reinstalar controladores de tarjeta gráfica
El controlador de tarjeta gráfica corrompido o anticuado o incompatible también puede generar Windows 10 DirectX Failure. Si desea solucionar este problema, vuelva a instalar los controladores de la tarjeta gráfica.
Siga los pasos indicados a continuación y vuelva a instalar el controlador gráfico adecuado para su sistema:
- Abra el administrador de dispositivos presionando Windows Key + X y seleccionando Device Manager.
- Después de abrir el Administrador de dispositivos, vaya a la sección Adaptadores de pantalla y busque el controlador de su tarjeta gráfica.
- Haga clic con el botón derecho en el controlador y seleccione Desinstalar.
- Haga clic en la pequeña caja paralela a “Eliminar el software del controlador para este dispositivo” y haga clic en el botón Aceptar para desinstalar el software del controlador de este dispositivo y haga clic en Aceptar.
- Después de quitar el controlador de gráficos reinicie el equipo.
- Después de reiniciar su computadora, ahora usted necesita descargar un controlador fresco de la tarjeta gráfica del Web site del fabricante.
- Visite la tarjeta gráfica y descargue el controlador de su tarjeta gráfica.
- Instale el controlador descargado.
Nota: Si no puede encontrar y descargar el controlador de gráficos adecuado para su equipo, también puede utilizar una herramienta de actualización de controlador profesional. Este software le permitirá actualizar todos los controladores de dispositivos defectuosos con facilidad. Esta herramienta automática es 100% segura y capaz de descargar los controladores actualizados en su PC.
Fijar 4: Descargue los archivos .DLL que faltan
Un archivo DLL mal colocado o corrupto también puede afectar a DirectX y evitar que ejecuten cualquier herramienta multimedia sin problemas.
Esta situación generalmente aparece cuando actualizó su sistema con la actualización disponible.
Si desea encontrar el archivo DLL defectuoso y arreglarlos manualmente, entonces es muy difícil, ya que su sistema no está dando ningún error DLL.
Para hacer frente a esta situación se recomienda una herramienta de reparación DLL, esta herramienta de reparación está especialmente diseñada para arreglar todos los archivos DLL presentes en cualquier sistema Windows.
Detectará y reparará automáticamente los archivos DLL defectuosos, simplemente descargue, instale y ejecute esta herramienta de reparación y repare los errores de DirectX después de actualizar a la actualización de los creadores.
Conclusión:
Eso es todo, todas las soluciones antedichas son eficaces y fáciles de aplicar. Con la ayuda de ellos uno puede superar fácilmente de los errores de DirectX después de actualizar a la actualización de Windows 10 Creators.
Para cualquier otra consulta o si tiene alguna corrección adicional sobre cómo eliminar los errores de DirectX después de actualizar los creadores de Windows 10, comuníquese con nuestra sección de preguntas frecuentes.

Always up to help others with their PC-related issues, Jack loves to write on subjects such as Windows 10, Xbox, and numerous technical things. In his free time, he loves to play with his dog “Bruno” and hang out with his friends.