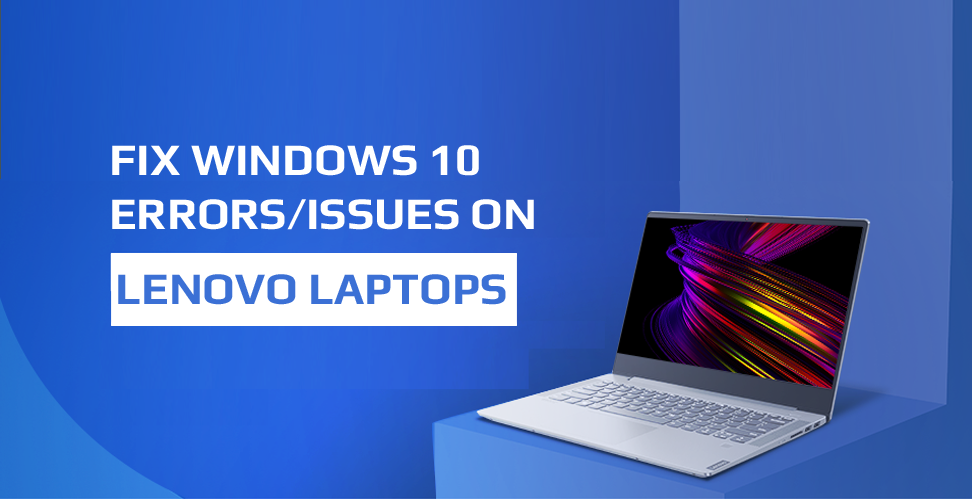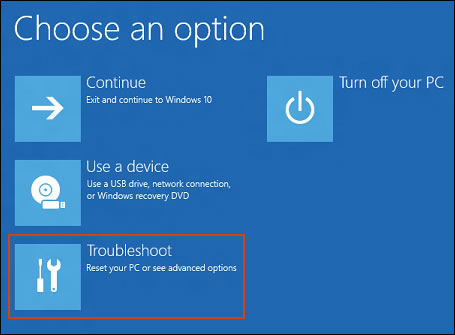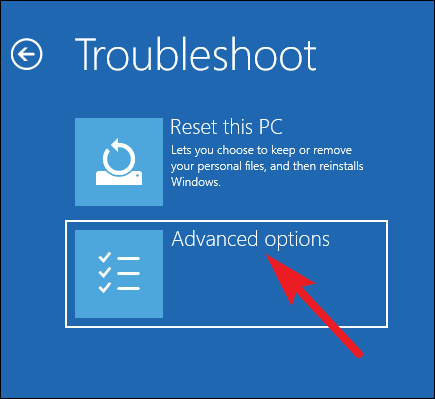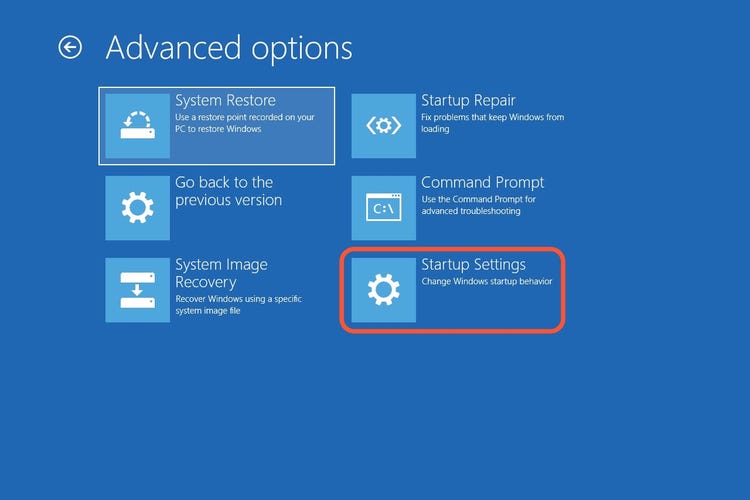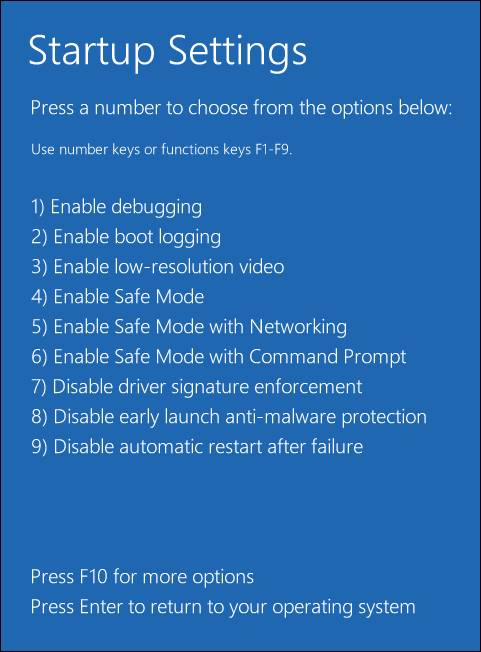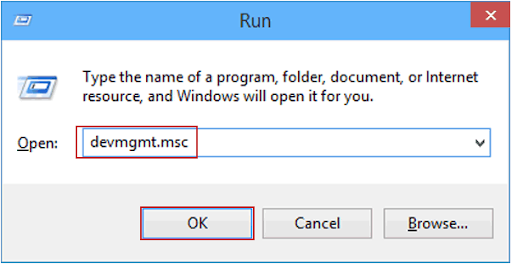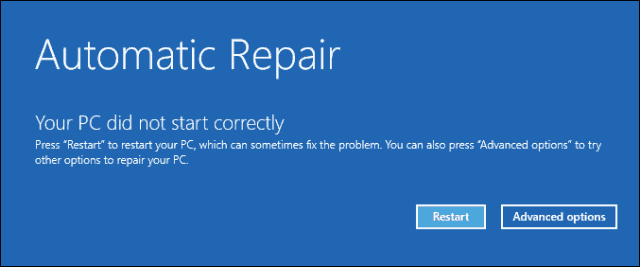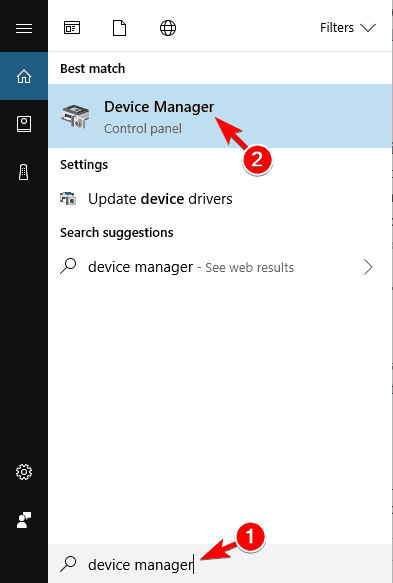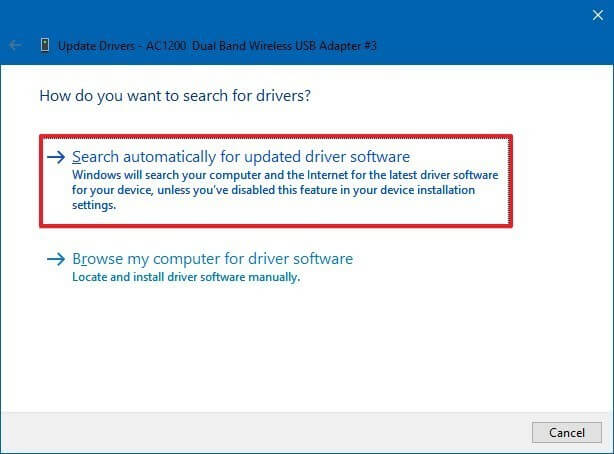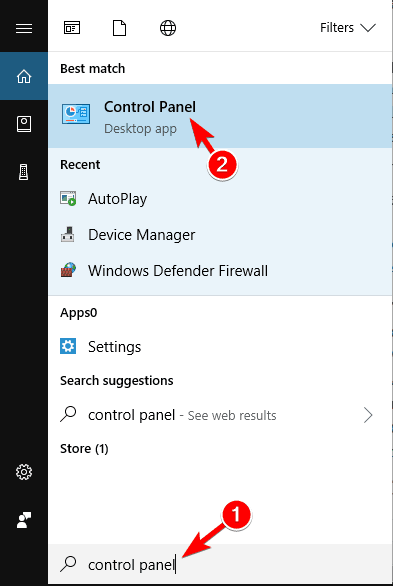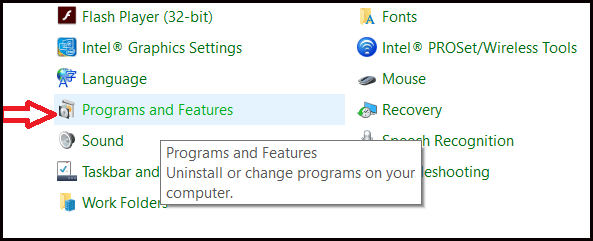Resumen: este artículo trata sobre los errores de Windows 10 en la computadora portátil Lenovo. Por lo tanto, si usted es uno de esos usuarios de portátiles Lenovo que experimenta problemas después de la Actualizar / upgrade de Windows 10, este artículo es para usted. Simplemente aplique las mejores soluciones de trabajo mencionadas en este artículo para solucionar varios problemas de Windows 10 en una computadora portátil Lenovo.
Cuando se trata de elegir una computadora portátil confiable y a buen precio, Lenovo viene a la mente primero. Lenovo es una marca conocida y es la primera opción de muchos usuarios de Windows en todo el mundo.
Pero, al igual que otras PC / portátiles, Lenovo tampoco es una excepción. Incluso las computadoras portátiles Lenovo tienen problemas después de actualizar a Windows 10. Algunos problemas son muy complejos, pero otros son muy simples.
Al pasar por varios foros y sitios de discusión, nuestro equipo encontró usuarios que se quejaban de los diversos tipos de problemas y errores después de actualizar las computadoras portátiles Lenovo a Windows 10.
Algunos de ellos son problemas con la cámara web, algunos de ellos no pueden usar el teclado y el touchpad, y más después de actualizar a Windows 10.
Por lo tanto, si usted es uno de esos usuarios que experimenta algún problema justo después de actualizar su computadora portátil a Windows 10, entonces está en el lugar correcto. En este artículo, obtendrá las soluciones completas para corregir los errores de Windows 10 en la computadora portátil Lenovo. ¡¡Entonces vamos!!
Problemas con las computadoras portátiles Lenovo con Windows 10 y sus soluciones
Problema 1: la computadora portátil Lenovo no se inicia después de una instalación fallida del controlador
Después de actualizar la computadora portátil Lenovo a Windows 10, a veces el proceso de arranque desaparece de la visualización del logotipo de Lenovo, este problema está directamente relacionado con el software.
Inicie su computadora portátil con Windows 10 en modo seguro y elimine el controlador problemático (desactualizado o dañado) para solucionar problemas de los controladores del sistema dañados. También puede utilizar la opción de recuperación de Windows para solucionar este problema. Para hacer esto, siga estos pasos:
- La opción de recuperación de Windows aparece automáticamente cuando no puede iniciar correctamente en el entorno de Windows después de intentarlo más de dos veces.
- Desde el entorno de recuperación de Windows, elija Solucionar problemas
- Elija opciones avanzadas en la siguiente pantalla
- En la ventana Opciones avanzadas, elija Configuración de inicio
- En la siguiente ventana, elija Reiniciar
- Ahora, en la pantalla Configuración de inicio, presione F4 para ingresar al Modo seguro
- Una vez que ingrese al modo seguro, desinstale el controlador problemático
- Vaya a la búsqueda y escriba Administrador de dispositivos, elija Administrador de dispositivos de la lista de resultados y vaya al controlador de dispositivo problemático
- Elija el dispositivo y haga clic en Desinstalar y después de desinstalar reinicie su computadora portátil
Problema 2: Error de activación después de realizar una instalación limpia de Windows 10 en una computadora portátil Lenovo
Para actualizar su computadora portátil a Windows 10 de forma gratuita, debe actualizar de Windows 8 / 8.1 a Windows 10. Si intenta cualquier otra forma de descargar Windows 10, el servidor no reconocerá su clave de Windows como válida.
La causa principal de este problema es: la actualización desde Windows 10 / 8.1 / 8 también actualizará la clave del producto. Para solucionar este problema, nuevamente debe realizar una instalación limpia después de actualizar su computadora portátil a Windows 10.
Problema 3: Lenovo Easy Camera no funciona después de la actualización a Windows 10
Este es un problema muy común que aparece justo después de actualizar a Windows 10. Este problema de que la cámara de la computadora portátil Lenovo no funciona está directamente relacionado con el controlador del sistema obsoleto.
Por lo tanto, para solucionar este problema, debe actualizar el controlador de la cámara. Puede solucionar fácilmente este problema siguiendo los pasos dados:
- Vaya al cuadro de búsqueda y escriba Administrador de dispositivos
- Elija Administrador de dispositivos de la lista de dispositivos.
- Abra el Administrador de dispositivos y vaya a Dispositivos de imágenes. Debe ver un signo de exclamación amarillo (!) Para Lenovo Easy Camera. Esto confirma que el problema está relacionado con los controladores del sistema.
- Para solucionarlo, visite el sitio web de Lenovo y descargue los controladores de cámara fáciles de Lenovo
- Descargue e instale la configuración de Lenovo Easy Camera Drivers.
- Reiniciar la computadora portátil
Si desea solucionar los problemas del controlador automáticamente, puede optar por una herramienta profesional de actualización del controlador de la computadora portátil Lenovo Windows 10.
Esta herramienta es una de las mejores formas de deshacerse de todo tipo de problemas con los controladores de Windows 10 sin la necesidad de hacer nada manualmente.
Problema 4: después de iniciar la computadora portátil, aparece la pantalla de Lenovo
A veces, sucede que después de iniciar la computadora portátil Lenovo con Windows 10, la pantalla de Lenovo aparece y se pega solo a esa ventana. Bueno, para solucionar este problema, debe realizar el restablecimiento de Flee-Power y BIOS.
Aquí, en los pasos a continuación, sabrá cómo resolver los problemas de la computadora portátil Lenovo con Windows 10.
- Primero debe quitar la batería y otros dispositivos periféricos que están conectados al sistema.
- Después de esto, debe mantener presionado el botón de encendido durante no más de 10-15 segundos y luego conectar el adaptador de AC y volver a intentar encender el sistema.
- Si nota que el problema persiste, debe realizar Flee Power y luego restablecer el BIOS a sus valores predeterminados.
- Después de esto, debe acceder al menú de la BIOS y presionar el botón NOVO. Se encuentra al lado del botón de encendido después de apagar el sistema.
- Ahora simplemente seleccione la opción de la utilidad BIOS para ingresar al BIOS.
- Ahora, para restablecer el BIOS de las computadoras portátiles Lenovo a su valor predeterminado, debe hacer clic en las teclas “F9” y luego seleccionar SÍ.
- Por último, pero no menos importante, haga clic en la tecla “F10” sólo para guardar los cambios realizados en el BIOS. Y luego el sistema debería reiniciarse automáticamente.
Problema 5: la pantalla táctil, los altavoces y los iconos indicadores de batería ya no funcionan
Algunos de los usuarios de Lenovo se han quejado de que la pantalla táctil, los altavoces y los indicadores de la batería ya no funcionan después de actualizar Windows 10. Bueno, por lo general, este tipo de errores o problemas aparecen debido a controladores incompatibles o controladores obsoletos.
Incluso los expertos de Microsoft sugieren actualizar su controlador después de la instalación de nuevas actualizaciones para evitar cualquier tipo de problema. Por lo tanto, para resolver el problema de que la pantalla táctil, los altavoces y el ícono de la batería no funcionan, actualice los controladores.
Puede actualizar fácilmente los controladores de su computadora portátil Lenovo visitando el sitio web oficial de Lenovo o siguiendo los pasos dados:
- Presione la tecla Windows + R para abrir el cuadro de diálogo Ejecutar
- En el cuadro de diálogo Ejecutar, escriba devmgmt.msc para abrir el Administrador de dispositivos.
- En la ventana Administrador de dispositivos, haga clic en la categoría del dispositivo para expandir la sección
- Haga clic con el botón derecho en el dispositivo y seleccione Actualizar controlador
- Ahora seleccione la opción Buscar automáticamente el controlador actualizado.
Bueno, buscar manualmente controladores desactualizados y luego actualizarlos por su cuenta es una tarea bastante larga. Entonces, sugirió usar Driver Updater, una herramienta automática que escanea toda la computadora y actualiza los controladores automáticamente.
Obtenga Driver Updater para actualizar los controladores de dispositivo automáticamente
Problema 6: portátil Lenovo atascado en el Bucle de arranque
Después de actualizar Windows 10, muchos usuarios de Lenovo encontraron su computadora portátil atascada en un Bucle de arranque. En este problema, la pantalla se vuelve negra y los usuarios no pueden acceder al menú de arranque de Windows 10.
Sin embargo, puede solucionar fácilmente este problema de Windows 10 en su computadora portátil Lenovo utilizando las correcciones que se mencionan a continuación:
Solución 1: desenchufe todos los dispositivos externos y realice el restablecimiento completo
Es posible que parte del hardware del dispositivo esté interfiriendo con el proceso de arranque de Windows 10, y esto puede hacer que el dispositivo se arranque en el Bucle de inicio. Por lo tanto, elimine todos los dispositivos externos de su computadora portátil para solucionar este problema.
Para ello, desconecte todos los dispositivos externos de la computadora, como escáneres, lectores de tarjetas multimedia, impresoras, cámaras digitales, dispositivos USB, etc. Luego, saque la batería de la computadora portátil durante 2-3 minutos y luego vuelva a colocarla.
Solución 2: Restablezca el BIOS a la configuración predeterminada
Restablecer la configuración del BIOS a su configuración predeterminada puede ayudarlo a reparar la computadora portátil Lenovo atascada en el problema del Bucle de arranque. Puede hacer esto siguiendo los sencillos pasos indicados:
En primer lugar, reinicie su computadora portátil -> Presione F2 o cualquier otra tecla para ingresar al BIOS -> Siga los consejos en pantalla para establecer la configuración predeterminada -> guarde los cambios que ha realizado -> presione la tecla ESC para salir del BIOS.
Solución 3: restablecer la computadora portátil a la configuración de fábrica
Si las dos correcciones anteriores no funcionan para usted, restablezca su computadora portátil a la configuración de fábrica. Esto podría funcionar para resolver este problema. Así es como puede hacer esto:
- Vaya al botón de Encendido -> presione la tecla F9 para abrir la ventana Reparación automática
- Vaya a Opciones avanzadas -> haga clic en Solucionar problemas -> Seleccione la opción Restablecer esta PC
Problema 7: el teclado de la computadora portátil Lenovo no funciona después de la actualización de Windows 10
Muchos usuarios de portátiles Lenovo están frustrados con este problema. El teclado de su computadora portátil dejó de funcionar repentinamente después de instalar la actualización de Windows 10. Bueno, podría haber varias razones detrás de este problema, pero ocurre principalmente debido al controlador de teclado desactualizado.
Puede actualizar el controlador del teclado siguiendo estos pasos:
- Vaya a la barra de búsqueda de Windows, escriba Administrador de dispositivos
- Haga clic en el Administrador de dispositivos
- En las ventanas del Administrador de dispositivos, haga clic en el teclado para expandir su sección
- Haga clic con el botón derecho en el nombre del controlador de su teclado y seleccione Actualizar controlador
- Haga clic en Buscar software de controlador actualizado automáticamente
Problema 8: Dolby Home Theater no funciona en la computadora portátil Lenovo después de la actualización a Windows 10
Hay tantos usuarios de portátiles Lenovo que se enfrentan al problema con Dolby Home Theater después de la actualización a Windows 10. Los usuarios encontraron varios problemas con esta aplicación, como Dolby Home Theater no se inicia, el ecualizador no se mueve, las Dolby Digital Plus características no funcionan, etc.
Estos problemas se encuentran principalmente en los modelos Lenovo IdeaPad y ThinkPad. Sin embargo, puede solucionar fácilmente este problema en su computadora portátil con Windows 10 desinstalando los programas relacionados con Dolby y el controlador de audio de su computadora y luego reinstalándolo.
Para hacer esto, siga estos pasos:
- Vaya al Administrador de dispositivos (consulte los pasos de la solución anterior para abrir el Administrador de dispositivos)
- Busque y haga clic en los controladores de sonido, video y juegos
- Haga clic con el botón derecho en Conexant SmartAudio, Realtek High Definition Audio o IDT High Definition Audio y haga clic en Desinstalar.
- Escriba Panel de control en el cuadro de búsqueda de Windows y abra el Panel de control
- Vaya a Programas y características.
- Desinstalar todos los programas relacionados con IDT & Dolby, Realtek o Conexant
- Ahora reinicia tu computadora
Después de desinstalar estos controladores y programas, reinstale el controlador de audio de Windows 10 y todos los programas relacionados con Dolby.
Si esta solución no funcionó para usted, visite el sitio web de soporte de Lenovo para encontrar otras soluciones y soporte.
Solución fácil para solucionar varios problemas en PC / portátil
Puede solucionar fácilmente los diversos errores obstinados o problemas en su PC / computadora portátil, utilizando la PC Reparar Herramienta. Solucionará todos los errores y problemas de la PC / computadora portátil sin ningún problema.
Esta es una herramienta de reparación muy avanzada, especialmente diseñada para resolver los diversos errores de PC / computadora portátil, como errores de actualización / actualización de Windows, BSOD, DLL, registro, errores de juego, repara archivos de sistema dañados, mantiene su PC / computadora portátil a salvo de virus / malware y mucho más.
También optimiza la PC para mejorar su rendimiento y hacer que funcione como una nueva.
Obtenga PC Reparar Herramienta para solucionar errores y problemas de PC / Laptop
Conclusión
Las computadoras portátiles Lenovo generalmente funcionan bien con Windows 10, pero a veces se vuelve bastante molesto cuando comenzó a causar problemas. Y la mayoría de estos problemas comienzan a aparecer después de actualizar a Windows 10 o después de actualizar Windows 10.
Por lo tanto, si está utilizando computadoras portátiles Lenovo con Windows 10 y enfrenta alguno de los problemas mencionados aquí, pruebe estas soluciones. Todas las soluciones mencionadas en este artículo se consideran las mejores, ya que los usuarios afectados han solucionado con éxito los problemas con estas soluciones.
Por eso, no dejes de probar estas soluciones. Y estoy seguro de que estas correcciones lo ayudarán a resolver los errores de Windows 10 en la computadora portátil Lenovo. Además, estas soluciones son muy fáciles de realizar y no necesita ninguna habilidad técnica previa para ejecutar estas soluciones.
Por encima de esto, si tiene alguna otra consulta o sugerencia, escríbanos a Facebook o Twitter.