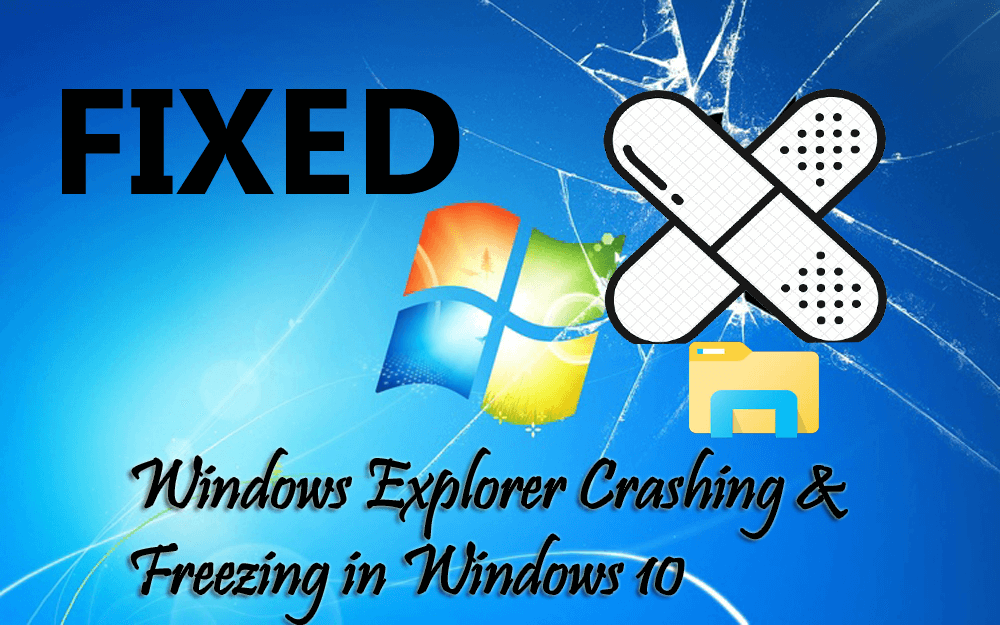Si es víctima del bloqueo y congelación del Windows Explorer en el problema de Windows 10, entonces podría ser una situación irritante para usted realizar sus tareas diarias en el sistema operativo Windows 10.
El Windows Explorer se congela e intenta mostrar cosas, pero no puede hacer clic en él o tiene que salir y reiniciarlo para volver a cargar la tarea.
Por lo general, el Windows Explorer se bloquea cuando se habilitan los complementos en exceso, Windows abre una nueva carpeta en un solo proceso, miniaturas y otros.
Bueno, este problema se puede resolver si realiza las correcciones indicadas en este artículo una tras otra.
Las soluciones son simples y fáciles de realizar y lo guiarán para superar el problema de estrellándose o Congelación del Windows Explorer sin ningún problema.
¿Cómo solucionar el problema de bloqueo y congelación del Windows Explorer?
Fijar 1. Limpiar el historial del Windows Explorer
Para resolver el problema de Windows Explorer bloquea Windows 10, intente borrar el historial del Windows Explorer. Esta es la solución más sencilla que le ayudará a solucionar este problema.
Los siguientes son los pasos para hacerlo:
- Presione la tecla Windows + E para abrir el explorador de archivos
- Haga clic en la pestaña Ver y luego haga clic en Opciones
- Seleccione cambiar carpeta y opciones de búsqueda
- En las ventanas de opciones de carpeta, haga clic en el botón Claro
Esto borrará toda la Historia.
En caso de que no desee guardar archivos recientes, desmarque las casillas en la sección de privacidad y luego haga clic en Aceptar.
Fijar 2. Ejecutar el Comprobador de archivos del sistema
El Windows Explorer sigue fallando El problema de Windows 10 también puede desencadenar su sistema si alguno de los archivos del sistema está dañado o dañado.
Para superar este problema, debe reparar los archivos del sistema mediante un escaneo SFC. Estos son los pasos para hacerlo:
- Presione la tecla Windows + X
- Seleccione Símbolo del sistema (administrador)
- En la ventana del símbolo del sistema, escriba el siguiente comando y presione la tecla Intro
sfc/scannow
Este proceso de escaneo tardará un par de minutos en completarse, por lo que debe ser paciente.
Una vez que se ejecuta el comando y finaliza el escaneo, reinicie su PC y vea si el Windows Explorer falla o no.
Fijar 3. Ejecute el comando CHKDSK
Si su disco duro hace que el Windows Explorer se bloquee o se congele, debe verificar si el problema tiene el disco duro. La ejecución del comando CHKDSK verificará el problema en el disco duro y lo solucionará.
Pasos para ejecutar el comando CHKDSK:
- Abra el símbolo del sistema (admin) presionando la tecla Windows + X
- En la ventana del símbolo del sistema, escriba el comando que se indica a continuación y presione la tecla Intro
chkdsk c:/f
Espere a que se ejecute el comando y verifique el disco duro
Reinicie su PC después de que se complete el proceso y verifique si soluciona el bloqueo y la congelación del Windows Explorer en Windows 10.
Fijar 4. Deshabilite los complementos de terceros
Hay muchas aplicaciones en el Windows Explorer que instalan complementos como las entradas en el menú contextual. Esto puede provocar que el Windows Explorer se bloquee o se ralentice.
Por lo tanto, para reparar el bloqueo y la congelación del Windows Explorer en Windows 10, debe deshabilitar los complementos. Más adelante, puede habilitarlos después de que se resuelva el problema.
Siga los pasos para deshabilitar los complementos:
- En primer lugar, abra Internet Explorer.
- Haga clic en Herramientas y luego seleccione Opciones de Internet
- En las ventanas de Opciones de Internet, haga clic en la pestaña Avanzado y desmarque la casilla Habilitar extensiones de navegador de terceros.
- Haga clic en Aceptar
Ahora, los complementos de terceros están deshabilitados, puede reiniciar su explorador y ver si el problema de bloqueo se resolvió o no.
Fijar 5. Deshabilitar las miniaturas
Las miniaturas también pueden provocar un bloqueo o congelar del Windows Explorer, especialmente cuando hay demasiadas imágenes en la carpeta. Por lo tanto, para evitar que el Windows Explorer se bloquee, desactive las miniaturas.
Estos son los pasos para deshabilitarlos:
- Presione la tecla Windows + E para abrir el explorador de archivos
- Haga clic en la pestaña Ver y luego haga clic en Opciones
- Seleccione cambiar carpeta y opciones de búsqueda
- En la ventana de opciones de carpeta, haga clic en la pestaña Ver
- Seleccione la opción Siempre muestra iconos, nunca miniaturas
- Haga clic en Aceptar para guardar los cambios
Estos pasos deshabilitarán las miniaturas y solucionarán el problema del Windows Explorer que sigue fallando en Windows 10.
Fijar 6. Inicie las ventanas de carpetas en un proceso separado
Windows abre la carpeta en un proceso en solitario y esto puede crear conflictos que podrían provocar que el Windows Explorer se bloquee o se congele.
Windows puede verse obligado a abrir una nueva carpeta con un nuevo proceso cada vez. Para hacerlo, siga los pasos que se indican a continuación:
- Presione la tecla Windows + E para abrir el explorador de archivos
- Haga clic en la pestaña Ver y luego haga clic en Opciones
- Seleccione cambiar carpeta y opciones de búsqueda
- En la ventana de opciones de carpeta, haga clic en la pestaña Ver
- Marque Abrir ventanas de carpeta en un cuadro de proceso separado
- Haga clic en Aceptar para guardar los cambios
Cada vez que Windows abre una carpeta con un nuevo proceso, evitará que el Windows Explorer se bloquee y se congele en Windows 10.
Fijar 7. Compruebe el visor de eventos de Windows
El Windows Explorer sigue fallando El problema de Windows 10 también puede desencadenarse debido a una aplicación o al proceso de Windows que debe registrarse en el visor de eventos.
Por lo tanto, consulte el visor de eventos de Windows para averiguar el error que bloquea el Windows Explorer. A continuación se muestran los pasos para verificar el visor de eventos:
- Presione la tecla Windows + R
- Escriba eventvwr y haga clic en Aceptar para abrir el visor de eventos
- Haga doble clic en el logotipo de Windows en el panel izquierdo y seleccione Aplicación
- Aparecerá una lista de diferentes registros de eventos, haga clic en el Nivel que está ordenado por errores
- Ahora, busque el error que causa el bloqueo del Windows Explorer.
- Cuando encuentre el error, haga clic en él y vea su descripción en la pestaña General a continuación.
El error también indica la ubicación de la aplicación que causa el problema. Por lo tanto, es posible que deba desinstalarlo o reinstalarlo para resolver el problema.
Fijar 8. Mover el archivo explorer.exe en la carpeta System32
Para reparar el bloqueo y la congelación del Windows Explorer en Windows 10, debe mover explorer.exe en la carpeta system32. Los siguientes son los pasos que lo guiarán para hacerlo:
- Abra el explorador de archivos
- Haga clic en la unidad del sistema (local C :)
- Vaya a la carpeta de Windows y busque el archivo explorer.exe
- Copie el archivo explorer.exe, ubique la carpeta system32 y pegue el archivo
Nota: Copie el archivo; no lo corte ya que el archivo también debe permanecer en la carpeta de Windows.
- Cerrar la carpeta
- Reinicie su PC.
Una vez que se mueve el archivo, se espera que se solucione el problema de bloqueo del Windows Explorer 10 de Windows.
Fijar 9. Deshabilitar el panel de vista previa
Aquí hay otra solución que lo ayudará a superar el Windows Explorer que sigue fallando en Windows 10. Intente deshabilitar el panel de vista previa y luego reinicie para verificar si resolvió el problema o no.
Estos son los pasos para hacerlo:
- Presione la tecla de Windows
- Escriba Explorador de archivos y presione la tecla Intro
- Haga clic en la pestaña Ver
- Si el panel de vista previa tiene un fondo azul, entonces está habilitado, haga clic en él para deshabilitarlo.
Eso es, el panel de vista previa está deshabilitado.
Preguntas más frecuentes
Los bloqueos del explorador de Windows al hacer clic con el botón derecho se deben principalmente a muchos elementos agregados en el menú contextual del clic derecho, elementos codificados incorrectos agregados a terceros y otros.
Si su Explorador de Windows sigue congelando, entonces el problema puede estar relacionado con las asociaciones de archivos. Sin embargo, este problema se puede solucionar fácilmente restableciendo las asociaciones de archivos a las predeterminadas. 1: ¿Por qué el Explorador de Windows sigue fallando cuando hago clic con el botón derecho?
2: ¿Por qué mi explorador de Windows se sigue congelando?
Acelere el rendimiento de Windows PC / Laptop
Si su sistema operativo Windows funciona lento o se congela entre tareas, entonces debe escanear su PC con la PC Reparar Herramienta para acelerar su rendimiento.
Esta herramienta de reparación es realmente sorprendente, solo tiene que descargarla en su sistema y escaneará todo su sistema, detectará todos los problemas internos y los resolverá con facilidad.
Los errores obstinados de Windows como BSOD, registro, DLL, aplicación, navegador y otros se resuelven fácilmente y, junto con este sistema, los archivos dañados también se reparan y mucho más.
Obtenga PC Reparar Herramienta para acelerar el rendimiento de Windows PC / Laptop
Conclusión
Solucione el bloqueo y la congelación del Explorador de Windows en Windows 10 con las sencillas soluciones mencionadas en este artículo.
Ningún usuario de Windows quiere que su sistema se bloquee o se congele durante sus tareas. Por lo tanto, para seguir trabajando sin atascarse debes solucionar este problema.
Espero que su explorador de Windows siga fallando. El problema de Windows 10 se solucionó y su Windows 10 funciona bien con la ayuda de este artículo.
Si encuentra que su explorador de archivos no funciona en Windows 10, obtenga las soluciones para solucionar este problema también.
En caso de que tenga alguna pregunta, escríbanos a nuestra página de Facebook. Estaremos encantados de ayudarte.