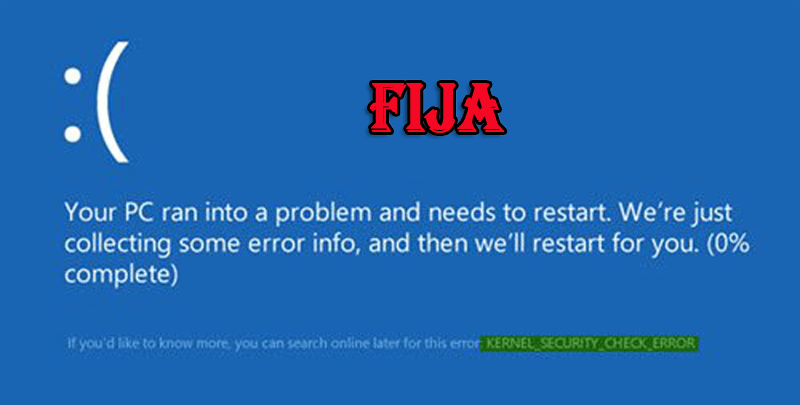
Si su sistema Windows muestra un error kernel_check_security_failure, entonces este error lo molestará ya que es un error BSOD.
La falla de cheque de seguridad del kernel es un error igual a los que causan el error de pantalla azul de la muerte (BSOD). Este error ocurre cuando más de un archivo de datos ha sido dañado o es incompatible y necesita actualizarse.
El sistema muestra este error cuando está utilizando un controlador que es compatible con la versión anterior de Windows pero no con la más nueva.
Si está utilizando la última versión de Windows, es común que encuentre este error de bsod de falla de verificación de seguridad del kernel.
Si está leyendo este artículo, entonces es obvio que está buscando una solución para solucionar este problema de Windows del error de comprobación de seguridad del kernel. Afortunadamente, aquí está la solución para ti.
Bueno, entonces lea este artículo hasta la conclusión para obtener la solución para corregir este error. Pero antes de eso, eche un vistazo a las razones que causan este error.
Qué causa la falla de cheque de seguridad del kernel?
Error de comprobación de seguridad del kernel El error se produce por muchas razones, a continuación se mencionan algunas razones que son comunes:
- virus
- problemas de memoria
- archivos corruptos del sistema
- Conductores obsoletos
- Disco duro dañado
- programas de seguridad
Entre estas razones, la común son los controladores incompatibles. Especialmente cuando ha actualizado su Windows a su última versión.
Como lo arreglo Kernel Check seguridad fracaso?
Hay varias maneras a través de las cuales se resolverá el error de comprobación de seguridad del kernel de Windows y luego podrá ejecutar su sistema sin ningún error.
Método 1: Habilite el menú de arranque avanzado heredado
Intente habilitar el menú de arranque avanzado heredado para corregir el error de comprobación de seguridad del kernel de Windows 10. Siga los pasos para hacerlo:
- Reinicie su sistema y luego en la unidad de medios ópticos inserte un medio de arranque de Windows 10.
- En el cuadro Configuración de Windows, haga clic en Siguiente
- Haga clic en Reparar su computadora y luego haga clic en Solucionar problemas

- Haga clic en “Opciones avanzadas“
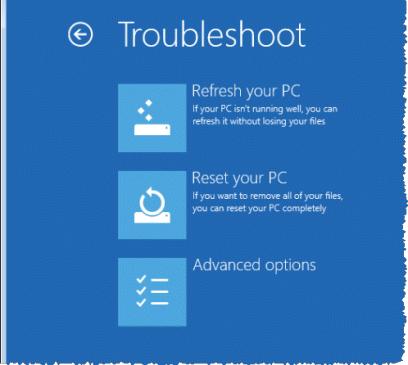
- Seleccione el símbolo del sistema

- En la ventana del símbolo del sistema, escriba C: y presione Entrar.
- Escriba el comando que se proporciona a continuación en C: solicitud y presione Entrar para habilitar el menú de arranque avanzado heredado:
BCDEDIT /SET {DEFAULT} BOOTMENUPOLICY LEGACY

- Una vez que se ejecuta el comando, escriba EXIT
- Vuelva a la pantalla “Elegir una opción” y haga clic en Continuar para iniciar su sistema normalmente.
Método 2: diagnóstico de memoria de Windows
Puede identificar fácilmente el problema con la ayuda de la herramienta de diagnóstico de Windows que está presente en Windows 10, 8 y 7. Esto probará la RAM en su sistema. Para usar esta herramienta, siga los pasos que se detallan a continuación:
- Presione el ícono de Windows
- Escriba mdsched para abrir el diagnóstico de memoria de Windows

- Habrá dos opciones:
1- Reinicia ahora y comprueba si hay problemas
2- Buscar problemas la próxima vez que inicie mi computadora

- Seleccione el primero para ejecutar la verificación de memoria. Esto puede llevar un tiempo, así que sea paciente.
- Después de completar la memoria y reiniciar su computadora
- Presione el icono de Windows y escriba Visor de eventos

- Abra el menú “Registros de Windows” y luego haga clic en “Sistema“

- Ahora haga clic derecho en el “Sistema” y seleccione “Filtrar registro actual“

- Haga clic en el menú que está al lado de “Fuentes de eventos” y desplácese hacia abajo hasta encontrar “MemoryDiagnostics-Results”
- Seleccione “MemoryDiagnostics-Results” y haga clic en Aceptar

- Volverá al Visor de eventos, donde se enumerarán dos eventos en el registro filtrado.

- Haga clic en cada evento y verifique la información. Si no se encuentra ningún error, puede pasar a otros métodos, pero si su RAM tiene un problema.
- Arregle reemplazándolo con memorias RAM.
- Reinicie su sistema y repita los pasos anteriores con todas las memorias RAM que se recomiendan para el reemplazo.
- Después de reemplazar todas las memorias RAM defectuosas,
Verifique si el error de comprobación de seguridad del kernel bsod error es fijo o no.
Método 3: compruebe el disco en busca de errores
Ejecute el disco de verificación con el símbolo del sistema para corregir la falla de verificación de seguridad del kernel Error de Windows.
- Presione el ícono de Windows y escriba cmd y seleccione Ejecutar como administrador
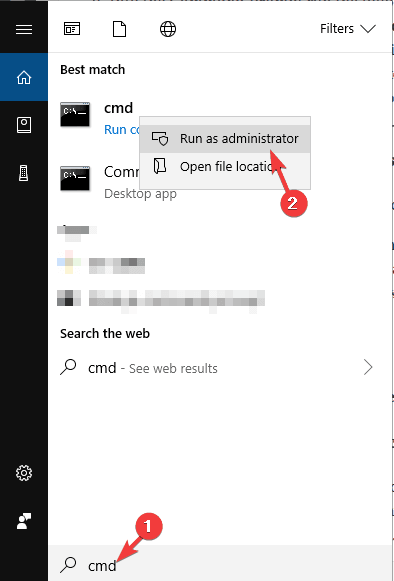
- Escriba chkdsk C: / f y presione enter

- Reemplace la letra C con el panel de su disco duro
- Si no está utilizando el parámetro / f, aparecerá un mensaje que indica que el archivo debe repararse.
- Puede usar el comando chkdsk D: / f, esto solucionará todos los problemas que afecten a su unidad.
Este proceso lleva tiempo dependiendo de la memoria de su disco duro.
Método 4: Arranque en modo seguro
Hay muchas otras soluciones para realizar que requieren que su sistema esté en buen estado de ánimo. Para acceder a su Windows en modo seguro, siga los pasos a continuación:
- Encienda su PC / computadora portátil y presione el botón de encendido antes de que se cargue. Repítelo tres veces
- Aparece una pantalla que muestra “Preparación para reparación automática“. Esto intentará solucionar este error BSOD por sí solo.

- Si no se soluciona, se le darán opciones: reinicio y opción avanzada. Seleccione la opción avanzada
- Haga clic en Configuración de inicio

- Elija la opción Activar estado de ánimo seguro.

Después de hacer los pasos anteriores, su computadora / computadora portátil accede al estado de ánimo seguro.
Método 5: cheque el disco usando el Explorador de archivos
Este es otro método que verificará la unidad en busca de errores y reparará la falla de verificación de seguridad del kernel Error de Windows 10.
- Abrir el Explorador de archivos
- Haga clic en “Esta PC” y haga clic con el botón derecho en la unidad que desea verificar y seleccione propiedades

- Haga clic en la pestaña “Herramientas” y seleccione “verificar“

Después de completar el proceso, se le proporcionará la opción de corregir los errores de detección automáticamente.
Método 6: Intente desinstalar programas
Una vez que su sistema ingrese a un estado de ánimo seguro, intente desinstalar los programas que se instalaron recientemente. El error de verificación de seguridad del kernel de error al instalar Windows 10 también puede ser una de las razones.
Los cambios recientes realizados en su sistema pueden haber causado un problema incompatible en el software que condujo a un error de bsod de falla de verificación de seguridad del kernel.
- Para desinstalar programas, abra el panel de control
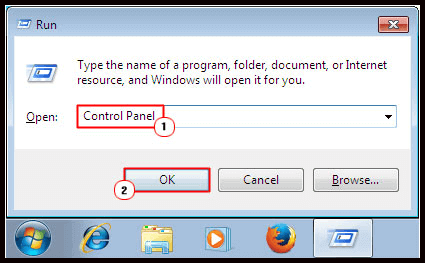
- Haga clic en desinstalar un programa

- Busque los programas que desea desinstalar y haga clic en desinstalar / cambiar.

Reinicie su PC / computadora portátil y vea si el error de pantalla azul o desapareció o no.
Si desea hacer que este proceso de desinstalación sea más fácil, puede probar Revouninstall que lo ayudará a desinstalar cualquier programa con facilidad.
Obtenga RevoUninstaller para desinstalar programas fácilmente.
Método 7: Hacer retroceder a Windows a versión anterior
A veces sucede que actualizar a una versión más nueva en Windows no es compatible con su sistema. O las aplicaciones son incompatibles con la versión de Windows que está utilizando.
Puede intentar volver a la versión anterior de Windows que podría ayudarlo a deshacerse de la falla de verificación de seguridad del kernel Error de Windows.
Antes de eso, habilite el estado de ánimo seguro y luego siga los pasos para volver a la versión anterior:
- Configuración abierta
- Seleccione “Actualización y seguridad“
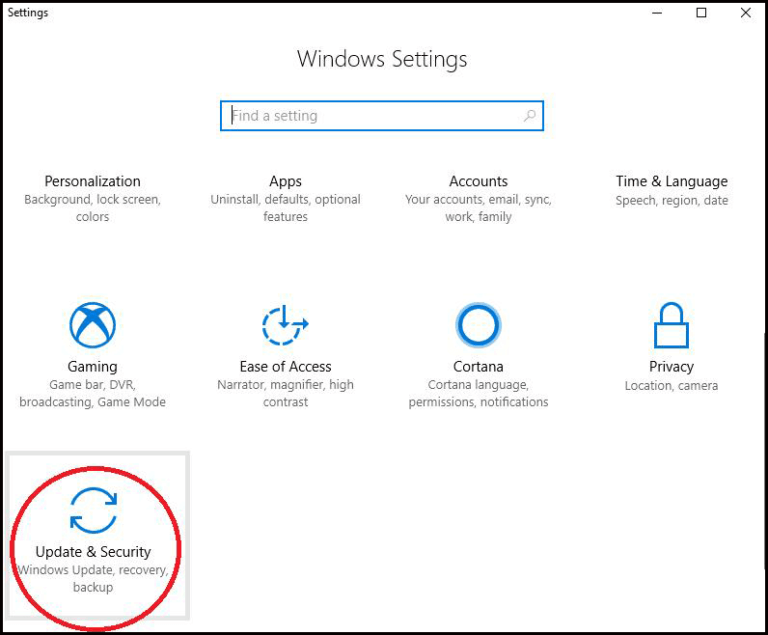
- En el lado izquierdo, haga clic en la opción Recuperación
- Un mensaje que dice “Volver a la versión anterior de Windows“, haga clic en el botón “Comenzar“

- Aparece una pantalla que pregunta “¿Por qué regresas?”, Selecciona el motivo y haz clic en Siguiente

- Windows le pedirá que verifique la actualización, lo omita y haga clic en la opción no, gracias

- Ahora, aparecerá una pantalla con las instrucciones que debe realizar después de ir a la versión anterior. Haga clic en Siguiente

- La siguiente pantalla le preguntará si recuerda sus detalles de inicio de sesión. Si lo recuerda, haga clic en Siguiente si no lo hace, entonces no podrá iniciar sesión después de retroceder.

- Aparecerá una pantalla para confirmar, haga clic en el botón “Volver a la versión anterior“.

Esto podría tomar un tiempo. Después de que esté en la versión anterior de Windows, vea si la falla de verificación de seguridad del kernel bsod error está reparada o no.
Método 8: escanear en busca de virus
Algunos virus pueden ser directa o indirectamente la razón detrás del error BSOD, como la falla de la comprobación de seguridad del kernel. Cuando su sistema se infecta con virus, aparecerá un mensaje de alerta en Windows Defender. En tal caso, escanee su computadora / computadora portátil.
- Vaya al menú de inicio> configuración> actualización y seguridad> Windows defender
- En la sección “protección contra virus y amenazas“, haga clic en la opción “Análisis avanzado“.
- Elija la opción “Escaneo sin conexión de Windows Defender“

- Haga clic en el botón “Escanear ahora“.
Cuando se realiza el escaneo, verifique si el error de falla de verificación de seguridad del kernel es fijo o no.
O también puede probar Spyhunter para hacer que su sistema esté libre de virus sin realizar ningún paso manual.
Obtenga Spyhunter para eliminar malware, virus, adware y otros.
Algunos errores de falla de comprobación de seguridad del kernel junto con sus soluciones
Error 1: Overclock de falla de check de seguridad del kernel
Si ha overclockeado su sistema, entonces hay posibilidades de que se encuentre con errores de Kernel Security Check Failure.
Regrese su PC a su configuración predeterminada y luego desinstale cualquier software de overclocking que se esté ejecutando en su computadora.
Ahora, reinicie su PC y vea si la falla de verificación de seguridad del Kernel aún persiste o no.
Error 2: Error de comprobación de seguridad del núcleo después de la actualización de Ram
Si está experimentando un error de comprobación de seguridad del kernel después de la actualización de ram, simplemente puede solucionarlo con la ayuda de la herramienta de diagnóstico de memoria de Windows.
He discutido sobre la herramienta de diagnóstico de memoria anterior en este artículo.
Error 3: PubG Kernel Check de seguridad Fracaso
Muchos usuarios han descubierto que mientras juegan a PubG se enfrentan a un error de falla de verificación de seguridad de Kernel, que está interrumpiendo su juego.
Para solucionar este problema, simplemente intente actualizar sus controladores. Incluso después de actualizar su controlador, no podrá solucionar este error, luego desinstale y vuelva a instalar el juego o actualice su sistema operativo.
Error 4: Camp de arranque de falla de check de seguridad del kernel
Hay algunas soluciones que solucionarán el error de Kerot Security Failure Bootcamp de su Windows 10. Aplíquelas una por una con cuidado.
1: Ejecute el Comprobador de archivos del sistema
Realice un escaneo sfc en su sistema para detectar y resolver el problema que está causando el error de falla de verificación de seguridad del núcleo.
Siga los pasos para hacerlo:
- Presione el ícono de Windows
- Escriba cmd, haga clic derecho sobre él y seleccione Ejecutar como administración
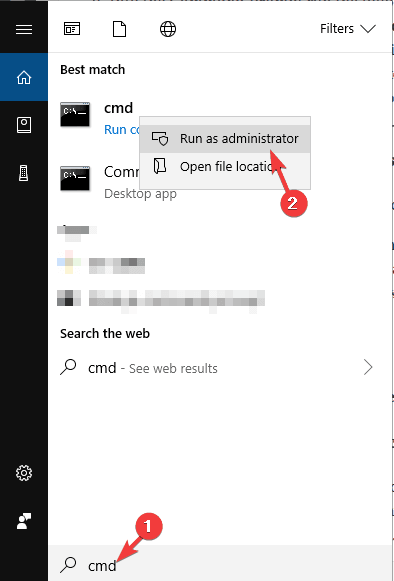
- Ahora, escriba sfc / scannow y presione enter
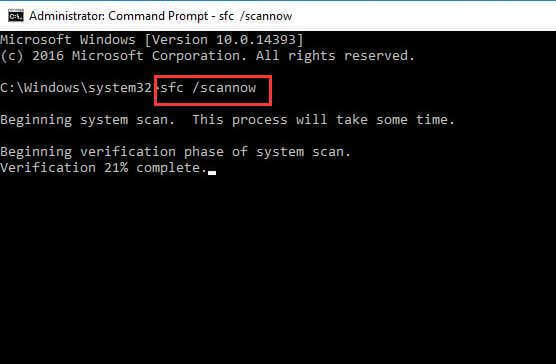
Este proceso llevará algún tiempo. Después de completar el escaneo, reinicie su sistema y vea si el error de falla de verificación de seguridad del kernel es fijo o no.
2: Realizar servicios de DISM
Intente realizar el servicio DSIM (Deployment Image Service and Management) para solucionarlo. Pruebe los pasos dados:
- Presione el ícono de Windows
- Escriba cmd, haga clic derecho sobre él y seleccione Ejecutar como administrador
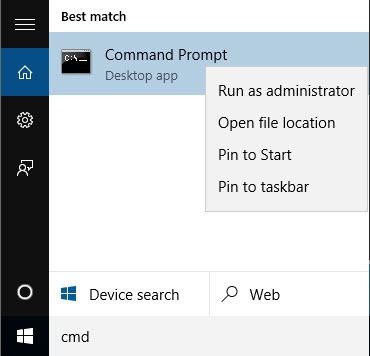
- Escriba los siguientes comandos y presione Entrar:
Dism /Online /Cleanup-Image /CheckHealth
Dism /Online /Cleanup-Image /ScanHealth
Dism /Online /Cleanup-Image /RestoreHealth.
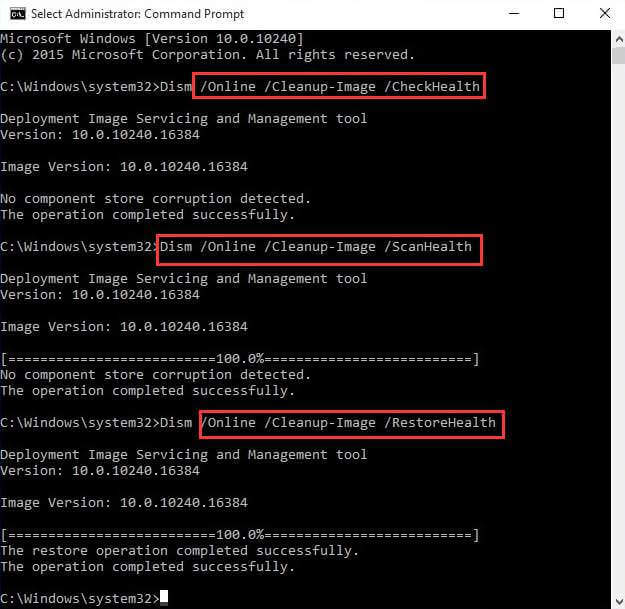
Después de completar el proceso, reinicie su sistema y verifique si el error de falla de seguridad de verificación del núcleo está resuelto o no.
3: Ejecutar solucionador de problemas de hardware
Si algo no funciona correctamente en su sistema Windows y encuentra errores tales como fallas en la comprobación de seguridad del kernel, intente ejecutar el solucionador de problemas de hardware y dispositivo. Esto lo ayudará a deshacerse de dicho error BSOD.
Siga los pasos para ejecutar el solucionador de problemas de hardware:
- Ir a la configuración
- Haga clic en Actualización y seguridad> Solucionar problemas
- Seleccione hardware y dispositivos

- Se abrirá el solucionador de problemas de hardware y puede seleccionar la opción que se configuró para solucionar su problema
- Haga clic en Siguiente para ejecutar el solucionador de problemas
- Después de completar el escaneo, aparecerá un informe delante de usted

- Seleccione el problema que desea solucionar y haga clic en Siguiente
El solucionador de problemas de hardware reparará el error de falla de verificación de seguridad del kernel y puede trabajar en su sistema con facilidad.
4: Actualizar controlador con el Administrador de dispositivos
error de comprobación de seguridad del kernel El error de Windows 10 también puede ocurrir debido a controladores obsoletos. Necesita actualizar su controlador para corregir esta falla de verificación de seguridad del núcleo de la pantalla azul.
Siga los pasos para actualizar los controladores:
- Presione la tecla Windows + R
- Escriba devmgmt.msc y presione OK

- Esto abrirá el Administrador de dispositivos que se usará para actualizar los controladores antiguos.
- En el Administrador de dispositivos, haga clic en Ver> Mostrar dispositivos ocultos

- Haga clic derecho en los controladores y seleccione Actualizar controladores
- Haga clic en Buscar automáticamente para obtener el software del controlador actualizado y siga las instrucciones para actualizar los controladores.

Si los pasos anteriores son difíciles de realizar, puede probar Driver Updater. Esto actualizará automáticamente los controladores y también solucionará todo tipo de problemas relacionados con los controladores.
Obtenga Driver Updater para actualizar los controladores automáticamente
Haga que su PC / computadora portátil esté libre de errores
Bueno, si los métodos manuales mencionados anteriormente no funcionaron para usted o incluso después de corregir el error de check de seguridad del kernel, Windows emite un error en su sistema. Intenta ejecutar PC reparación herramienta.
Esta herramienta de reparación avanzada escaneará su sistema, detectará el error y lo reparará automáticamente sin la necesidad de ningún profesional.
Esta herramienta solucionará todo tipo de problemas relacionados con la PC, como errores de DLL, errores de registro, reparaciones de archivos dañados o inaccesibles, errores de BSOD y otros. También mejora el rendimiento de su PC haciéndolo libre de errores.
Obtener PC reparación herramienta para corregir errores y hacer que la PC esté libre de errores.
Conclusión
Bueno, es así, he proporcionado las soluciones que lo ayudarán a deshacerse del error de bsod de falla de check de seguridad del kernel.
Aunque este error es obstinado, aún puede solucionarlo con los manuales anteriores. Realice los métodos cuidadosamente uno por uno.
Espero que les haya gustado este artículo y les haya ayudado a resolver el problema de Windows de la falla de verificación de seguridad del kernel.
A pesar de esto, si tiene alguna consulta o pregunta sobre este error específico, puede compartirlo con nosotros en la sección de comentarios a continuación.
Hardeep has always been a Windows lover ever since she got her hands on her first Windows XP PC. She has always been enthusiastic about technological stuff, especially Artificial Intelligence (AI) computing. Before joining PC Error Fix, she worked as a freelancer and worked on numerous technical projects.