
Hay muchos usuarios quejándose de un error “No se encontró el punto de entrada”, este problema generalmente comienza a aparecer después de actualizar a Windows 10. Aparece cuando el usuario intenta ejecutar cualquier aplicación.
El error “Punto de entrada no encontrado”, en la mayoría de los casos, Bloquear o abrupto una aplicación, por lo que la aplicación relacionada puede o no ejecutarse correctamente. El error “Punto de entrada no encontrado” puede afectar a todas las aplicaciones y programas instalados y puede comenzar a aparecer después de un intervalo de tiempo fijo.
“¿El punto de entrada del procedimiento? Initialize @CLASS_DESCRIPTOR@@QAEEXZ no se pudo ubicar en la biblioteca de enlaces dinámicos.
El punto de entrada del procedimiento no pudo ubicarse en la biblioteca de enlaces dinámicos windows 10
C:\Users\User\AppData\Roaming\Safe_nots_gh\find.exe”
Cómo reparar el error “Punto de entrada no encontrado”
Método 1: aplique el escáner de La seguridad de Microsoft para escanear su computadora
El malware y los virus informáticos son una de las dos causas más comunes del error “No se encontró el punto de entrada”, estas dos causas pueden afectar o dañar o dañar el archivo del sistema. Para reparar el virus o el malware y deshacerse del “Entrada Punto no Fncontrado Windows 10”, debe descargar escáner de La seguridad de Microsoft y usar esta aplicación para escanear su computadora y deshacerse de todos y cada uno de los virus o malware.
Método 2: ejecutar una exploración del Comprobador de archivos del sistema
Si no puede resolver el error “No se encontró el punto de entrada” después de aplicar la solución anterior, no se preocupe y aplique esta. Está claro que sufre este problema debido a un archivo del sistema que ha sido dañado o desordenado por usted o por algún tipo de malware o virus.
Para reparar el archivo del sistema, debe probar un Comprobador de archivos del sistema incorporado para escanear todos los archivos corruptos del sistema y corregir el punto de entrada Find.exe no encuentra un error.
1: Abra el símbolo del sistema haciendo clic derecho en el botón Inicio y haga clic en Símbolo del sistema (Administrador). [Ingrese la contraseña de administrador si es necesario]
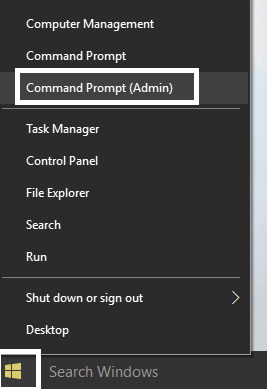
2: en la pantalla del símbolo del sistema, escriba sfc / scannow. Presione la tecla Intro para ejecutar este comando
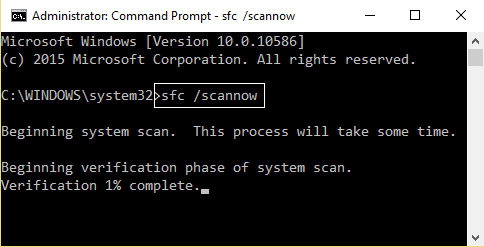
Este comando verificará los archivos del sistema dañados y los reparará, y esto debería eliminar el Punto de entrada no encontrado error de Windows 10.
Método 3: Restaurar el sistema a una versión sin ningún error
La función Restaurar sistema de Microsoft es un salvavidas para los usuarios del sistema Windows 10 que sufren este tipo de problemas. Esta característica le permite retroceder el reloj y luego restaurar el sistema a un punto de restauración del sistema que se creó anteriormente.
Con esto, restaura todo, desde el programa que ya se instaló en su sistema hasta su configuración y sus preferencias.
Restaurar su sistema a un Punto de restauración del sistema antes de obtener el error Punto de entrada no encontrado definitivamente solucionará el problema y tomará solo 15 minutos completar el procedimiento. Aquí, conocerá los pasos a continuación para restaurar su sistema a una versión sin ningún error.
1: En primer lugar, debe buscar Restaurar sistema usando Cortana en el sistema Windows 10. Ahora haga clic en Crear un punto de restauración desde allí.
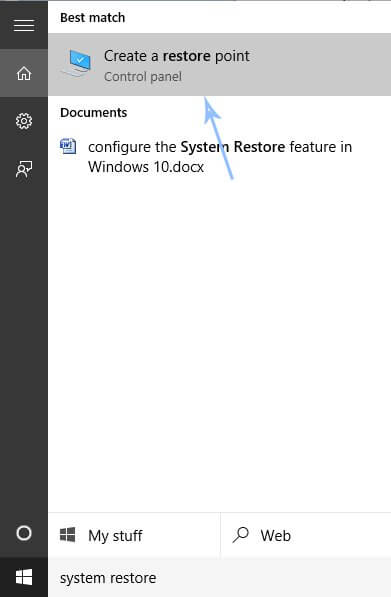
2: Aparecerán las Propiedades del sistema que contienen la configuración para el punto de restauración. Ahora, navegue a Configuración de protección dentro de las propiedades. Aquí, asegúrese de que la protección esté habilitada en el disco local C.

3: Si la opción de protección está deshabilitada, seleccione ese disco y luego haga clic en el botón Configurar, solo para habilitar la protección. Además, debe asignar el espacio de disco máximo para la protección del sistema. Después de esto, intente establecerlo en los valores que desee. Para esto, debe hacer clic en Aplicar y luego en Aceptar para aplicar la configuración.
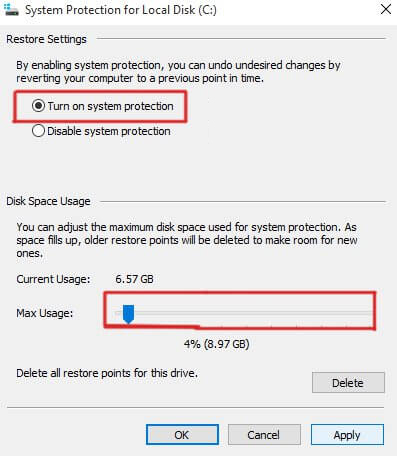
4: Después de esto, el sistema creará un punto de restauración automáticamente cuando ocurra una alteración dentro de Windows.
Espero que las soluciones dadas funcionen Para pueda solucionar el problema de Windows 10 fácilmente.
Solución automática para corregir el error de punto de entrada no encontrado en Windows 10
Sin embargo, si las anteriores soluciones manuales complican o buscan una solución fácil, intente ejecutar una PC Reparar Herramienta recomendada por profesionales.
Esta herramienta le permite resolver el error Find.exe Punto de entrada no encontrado y otros problemas de la computadora.
Con esta herramienta, puede fijar cualquier tipo de error que obtenga en su sistema Windows. Esta herramienta también puede reparar todo tipo de errores de DLL, errores de tiempo de ejecución, el problema de bloqueos, congelar, errores de pantalla azul y más. Simplemente pruebe esta herramienta para optimizar el rendimiento de la PC con Windows y hacer que su sistema Windows esté libre de errores.
Obtenga PC Reparar Herramienta para fijar el error de punto de entrada no encontrado
Conclusión
Mientras usa Windows 10, si nota que obtiene un error de Windows 10 de punto de entrada no encontrado, puede probar las tres soluciones manuales mencionadas anteriormente. Todas estas soluciones definitivamente lo ayudarán a corregir el error Punto de entrada no encontrado.
Espero que después de seguir las correcciones dadas pueda resolver el error en Windows 10, pues las soluciones dadas también pueden funcionar para otros sistemas operativos Windows.
Aparte de eso, mantenga siempre su sistema operativo Windows, los controladores de dispositivo actualizados y escanee su sistema operativo con el buen programa antivirus a intervalos regulares de tiempo.
Hardeep has always been a Windows lover ever since she got her hands on her first Windows XP PC. She has always been enthusiastic about technological stuff, especially Artificial Intelligence (AI) computing. Before joining PC Error Fix, she worked as a freelancer and worked on numerous technical projects.