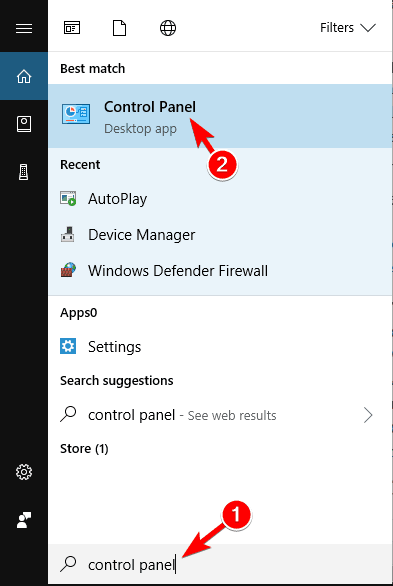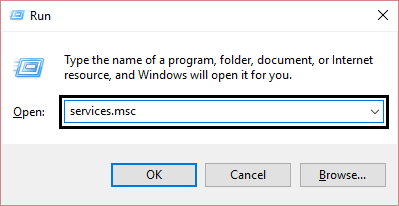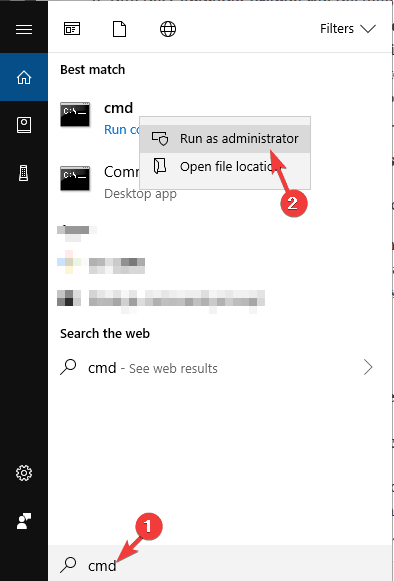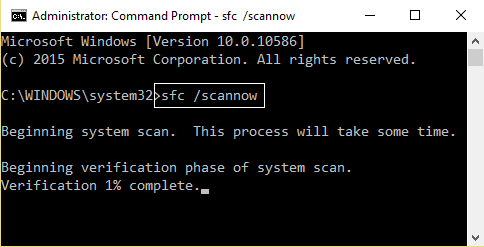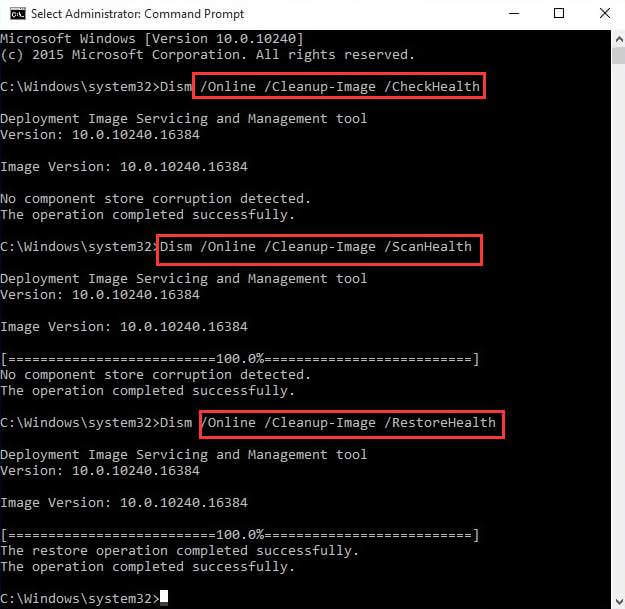Microsoft está implementando las nuevas actualizaciones de Windows 10 V 1909 para sus usuarios con capacidades de búsqueda mejoradas.
Cuando realiza una búsqueda en el Explorador de archivos, clasifica el resultado con mayor precisión y rapidez que antes. También muestra la vista previa del archivo con una recomendación desplegable.
Esta nueva mejora es excelente para que los usuarios busquen sus archivos, pero no todos los usuarios están contentos con esto, ya que están atrapados con un problema grave.
La búsqueda del explorador de archivos de Windows 10 no funciona correctamente después de la actualización de la versión 1909. Los usuarios pueden pegar el texto en la barra de búsqueda haciendo clic derecho en el explorador de archivos con el mouse.
Parece que tampoco puedes buscar tus archivos en el explorador de archivos. No se preocupe, aquí está la solución a su problema.
Lea este artículo y obtenga las soluciones para solucionar el problema de la búsqueda del explorador de archivos que no funciona en Windows 10 v 1909.
Cómo solucionar la búsqueda del Explorador de archivos que no funciona en Windows 10 1909?
Para solucionar los problemas de la Búsqueda en el Explorador de archivos que no funciona en Windows 10, debe aplicar las siguientes soluciones manuales que le ayudarán a superar este problema.
Solución 1: reconstruir el índice de búsqueda
Aquí está la primera solución que lo ayudará a solucionar la búsqueda del explorador de archivos que no funciona en el problema de Windows 10 1909. Intentar reconstruir el índice de búsqueda resolverá su problema y hará que el explorador de archivos funcione correctamente.
Siga los pasos para reconstruir el índice de búsqueda:
- Presione el ícono de Windows
- Escriba panel de control y haga clic en él
- Aparecerá una ventana, haga clic en Opciones de indexación
- Haga clic en el botón Avanzado
- Seleccione la pestaña Tipos de archivo
- Haga clic en Propiedades del índice y Contenido del archivo
- Haga clic en OK
- puedes ir con otra opción
- Al hacer clic en el botón Avanzado
- Aparecerán ventanas de opciones avanzadas
- Haga clic en la configuración del índice
- Haga clic en el botón Reconstruir en Solución de problemas
- Aparecerá un mensaje que indica que el índice de reconstrucción llevará algún tiempo.
- Haga clic en Aceptar para confirmar y continuar.
Después de reconstruir el índice de búsqueda, abra el explorador de archivos y busque un archivo y vea si todavía está atascado o no.
Solución 2: Agregar permiso del sistema a la carpeta
Si una carpeta en particular está creando un problema en el explorador de archivos, entonces puede faltar el permiso del sistema para esa carpeta en particular.
Para solucionar el problema de la búsqueda del explorador de archivos de Windows 10 que no funciona correctamente, debe agregar el permiso del sistema. Para hacerlo, siga los pasos que se detallan a continuación:
- Explorador de archivos abiertos
- Haga clic derecho en la carpeta que está creando el problema
- Seleccionar propiedades
- Haga clic en la pestaña Seguridad
- Compruebe si el sistema está escrito en el nombre de usuario o en la lista de grupos
- De lo contrario, haga clic en el botón Editar
- Haga clic en Agregar
- Escriba system en el cuadro y luego haga clic en los nombres de verificación
- Ahora, siga haciendo clic en Aceptar para cerrar todos los cuadros abiertos.
Intente volver a abrir esa carpeta en particular y realice una búsqueda para verificar si la búsqueda del explorador de archivos funciona correctamente o no.
Solución 3: Ejecute el Solucionador de problemas de búsqueda e indexación
Después de la actualización de Windows versión 1909, aparecen muchos problemas y la búsqueda del explorador de archivos no funciona es uno de ellos. Este solucionador de problemas incorporado en Windows es excelente para resolver el problema.
Ejecute el solucionador de problemas de búsqueda e indexación para resolver que la búsqueda del explorador de archivos de Windows 10 no funciona correctamente. Siga los pasos para hacerlo:
- Presione el ícono de Windows
- Ir a la configuración
- Haga clic en Actualización y seguridad> Solucionar problemas
- Navegue Búsqueda e indexación y haga clic en ejecutar el solucionador de problemas
- El solucionador de problemas verificará qué está causando el problema
- Aparecerá una ventana que pregunta qué problemas observas.
- Haga clic en Los archivos no aparecen en los resultados de búsqueda
- Haga clic en Siguiente
- Ahora, siga las instrucciones en pantalla para continuar el proceso.
Después de completar el proceso, abra el explorador de archivos y vea si la búsqueda funciona o no.
Solución 4: finalizar el proceso de Cortana
Cortana también se usa para buscar archivos y aplicaciones. Por lo tanto, puede existir la posibilidad de que, debido al proceso de Cortana, la búsqueda del explorador de archivos no funcione en Windows 10 1909.
Entonces, para solucionar este problema, debe finalizar el proceso de Cortana desde el administrador de tareas. Siga los pasos para hacerlo:
- Presione las teclas Ctrl + Shift + Esc para abrir el Administrador de tareas.
- Busque en Cortana, haga clic derecho sobre él y seleccione Finalizar tarea en la parte inferior
Esto solucionará el problema del explorador de archivos y reinicia el proceso de Cortana.
Solución 5: Cheque servicio de búsqueda de Windows esté activo
Aquí hay otra solución que ayudará a resolver la búsqueda del explorador de archivos que no funciona en Windows 10 1909. Asegúrese de que el servicio de búsqueda de Windows esté activo y funcionando correctamente.
Siga los pasos para verificar el servicio de búsqueda de Windows:
- Presione la tecla Windows + R
- Escriba services.msc y haga clic en Aceptar.
- Busque el Servicio de búsqueda de Windows, haga clic derecho sobre él y elija Propiedades.
- Compruebe si el tipo de inicio es automático o no. Si no, cámbielo a automático.
Además, verifique que el Servicio se esté ejecutando correctamente. De lo contrario, haga clic en el botón de inicio en la pantalla para permitir que se inicie el servicio.
Solución 6: reinicie el Explorador de archivos
Si la búsqueda del Explorador de archivos no funciona correctamente en Windows 10 o se está portando mal, entonces es mejor reiniciarlo y saber si reiniciarlo ayuda a solucionar el problema.
Siga los pasos para reiniciar el explorador:
- Haga clic derecho en el icono de la barra de tareas y haga clic en iniciar Administrador de tareas
- Haga clic en la columna Nombre.
- Buscar el Explorador de Windows en Aplicaciones
- Haga clic derecho en el Explorador de Windows y haga clic en reiniciar
- Por un momento todo desaparecerá temporalmente y luego volverá
Después de que todo vuelva, abra el explorador de archivos e intente buscar para verificar si el explorador de archivos funciona bien o si la búsqueda no funciona en el explorador de archivos.
Solución 7: ejecutar SFC Scan
Esta es la solución simple que escaneará su sistema para ver los archivos del sistema de Windows faltantes o dañados debido a que la búsqueda del explorador de archivos no funciona.
Siga los pasos para ejecutar el verificador de archivos del sistema (SFC):
- Presione el ícono de Windows
- Escriba cmd, haga clic derecho sobre él y seleccione ejecutar como administrador
- En la ventana del símbolo del sistema, escriba sfc / scannow y presione la tecla Intro
- Espere a que se complete el proceso de escaneo y luego reinicie su computadora.
Ahora, abra el explorador de archivos y vea si la búsqueda del explorador de archivos funciona correctamente o no.
Solución 8: Permitir disco a indexado
Para corregir la búsqueda del explorador de archivos que no funciona Windows 10 v 1909, debe permitir que el disco se indexe. Siga los pasos para hacerlo:
- Seleccione la unidad que no produce resultados de búsqueda
- Haga clic derecho sobre él y seleccione propiedades
- Haga clic en la pestaña General
- Seleccione el servicio Permitir indexación para indexar este disco para una búsqueda rápida de archivos
- Haga clic en Aplicar y luego en Aceptar
- Para guardar los cambios realizados reinicie su computadora
Después de realizar los pasos anteriores, se debe resolver el problema de la búsqueda del Explorador de archivos que no funciona.
Solución 9: ejecute el servicio DISM
El escaneo SFC podría haber resuelto el problema de la búsqueda del explorador de archivos de Windows 10 que no funciona correctamente. De lo contrario, puede intentar ejecutar el escaneo DISM.
Siga los pasos que se detallan a continuación para ejecutar el servicio DISM:
- Presione el ícono de Windows
- Escriba cmd, haga clic derecho sobre él y seleccione ejecutar como administrador
- En la ventana del símbolo del sistema, escriba los siguientes comandos y presione la tecla Intro después de cada comando:
DISM /Online /Cleanup-Image /ScanHealth
DISM /Online /Cleanup-Image /CheckHealth
DISM /Online /Cleanup-Image /RestoreHealth
- Espere a que se complete el proceso de escaneo, que requiere un par de minutos.
Una vez que se realiza el escaneo DISM, reinicie su sistema y abra el explorador de archivos, realice una búsqueda y vea si solucionó la búsqueda del explorador de archivos que no funciona en el problema de Windows 10 1909 o no.
Solución 10: vuelva a registrar la Cortana
En una de las soluciones anteriores se menciona que finalice el proceso de Cortana para solucionar el problema. Aquí en esta solución, debe volver a registrar Cortana para resolver la búsqueda del explorador de archivos que no funciona en Windows 10.
Realice los pasos a continuación cuidadosamente:
- Presione el ícono de Windows
- Escriba Powershell, haga clic derecho sobre él y ejecútelo como administrador.
- Si la búsqueda no funciona, abra el cuadro de ejecución presionando la tecla Windows + R
Escriba C: \ Windows \ System32 \ WindowsPowerShell \ v1.0 y haga clic en Aceptar
- Ahora, haga clic derecho en powershell.exe y ejecútelo como administrador
- Escriba el comando siguiente en PowerShell y presione la tecla Intro:
Get-AppXPackage -Name Microsoft.Windows.Cortana | Foreach {Add-AppxPackage -DisableDevelopmentMode -Register “$ ($ _. InstallLocation) \ AppXManifest.xml”}
- Espere a que se complete el comando y reinicie la PC para guardar los cambios
Intente buscar el archivo y ver si volver a registrar Cortana ayudó a resolver la búsqueda del explorador de archivos que no funciona con el problema de Windows 10 v 1909.
Compruebe su Windows PC / Laptop de la Salud
Es obligatorio verificar el estado de su PC con Windows para un mejor rendimiento. Pero a veces sucede que debido a algunos errores o problemas, las tareas se interrumpen y el sistema no funciona correctamente.
Para mantener la salud de su PC / computadora portátil, pruebe la PC Reparar Herramienta. Esta es una herramienta avanzada que escanea su computadora, detecta el problema y los resuelve automáticamente.
Esta herramienta optimizará el rendimiento de su PC y la hará funcionar sin problemas como la nueva.
Obtener PC Reparar Herramienta para hacer que su PC y computadora portátil estén saludables
Conclusión
Muy bien compañeros … aquí concluyo mi artículo.
Hice mi mejor esfuerzo y reuní la información que lo ayudará a resolver el problema de la búsqueda del explorador de archivos de Windows 10 que no funciona correctamente y le permite buscar nuevamente.
Realice las soluciones manuales mencionadas anteriormente y vea cuál soluciona el problema.
Espero que les haya gustado este artículo y resulte informativo para resolver sus consultas.