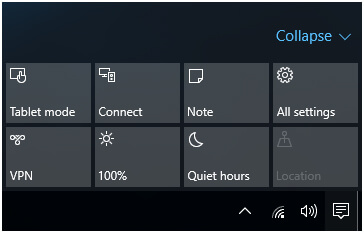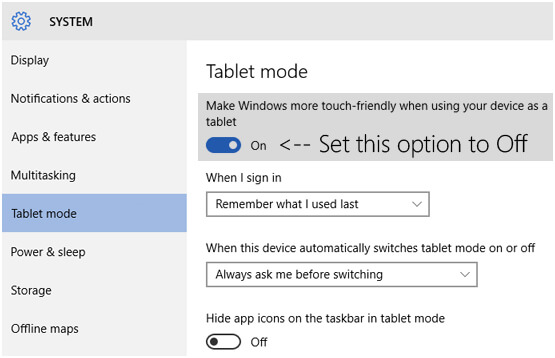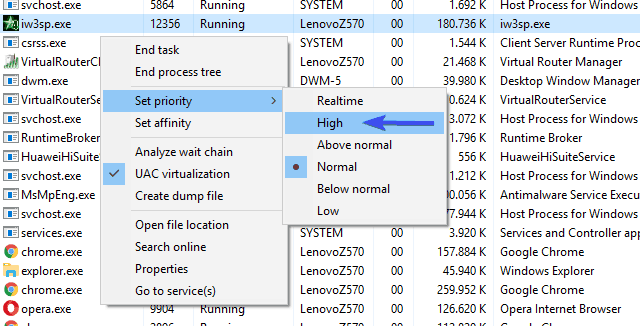Hoy en día los usuarios de Windows 10 están sufriendo de un problema muy extraño. En esta situación, los usuarios no pueden ver los botones de la barra de título como “Minimizar, maximizar / restaurar, cerrar” y muchas aplicaciones se minimizan automáticamente en la barra de tareas cuando se abre una subventana.
Bueno, estos problemas son muy irritantes y molestos, y en este blog, estoy discutiendo cómo detener la minimización automática de Windows 10 automáticamente.
En general, cuando un usuario ejecuta cualquier aplicación moderna o metropolitana en Windows completo, la “barra de título” o subtítulo (minimizar, maximizar / restaurar o cerrar) disponible en la barra de título se desactiva.
Otro caso es que, cuando el usuario abre una subventana de cualquier aplicación en ejecución, las ventanas principales de la aplicación se minimizan automáticamente. Si se enfrenta a problemas de Windows 10 mencionados anteriormente, no se preocupe porque estos no son un problema, en realidad, estas son las características desarrolladas por Windows 10 conocidas como “Modo de tableta” (también conocido como Continuum).
Estas características están especialmente diseñadas para dispositivos táctiles como la tableta con Windows 10 y otras. Esta característica funciona como un puente entre la PC y el dispositivo táctil. Cuando activa este modo de tableta, todas las aplicaciones modernas se abren en modo de ventana completa y, en ocasiones, la ventana de la aplicación principal se minimiza automáticamente si el usuario abre cualquiera de sus ventanas secundarias.
Cómo Fijar Aplicaciones y programas automática minimizando en Windows 10?
Aquí, he discutido algunos métodos fáciles y efectivos para resolver Windows Keep Minimizing en su propio problema. Sigue leyendo la sección a continuación para detener la minimización automática en Windows 10.
MÉTODO 1: Uso del Centro de Acción
- Abra el Centro de Acción (o Centro de notificaciones), para hacer esto, haga clic en el icono del Centro de actividades en el área de notificación de la barra de tareas.
- Después de eso, haga clic en el mosaico “Modo tableta” para detener el modo tableta.
MÉTODO 2: A través de la configuración de aplicaciones
- Abra la aplicación de configuración, para hacer esto debe presionar las teclas WIN + I
- Después de eso, vaya a la parte “Sistema -> Modo tableta” y configure la opción “Hacer que Windows sea más amigable al tacto cuando use sus dispositivos como tableta” en Desactivado.
Los métodos anteriores pueden deshabilitar la función Modo tableta y, después de desactivar este modo, se solucionarán los problemas mencionados anteriormente (botones de barra de título perdidos y minimización automática de los programas de Windows 10) en la barra de tareas.
MÉTODO 3: Deshabilitar el modo de juego
Para deshabilitar el modo de juego de Windows 10, debe seguir cuidadosamente las instrucciones proporcionadas:
- Primero debe abrir la Configuración de su sistema Windows presionando la tecla Windows + I.
- Seleccione Juegos y abra el Modo Juego desde el panel izquierdo.
- Desactiva “Usar modo de juego“.
MÉTODO 4: Ejecutar como administrador y en un modo de compatibilidad diferente
Ejecutar las aplicaciones antiguas de Windows 10 en diferentes modos de compatibilidad ya que el administrador trabaja para que muchos solucionen el problema.
Aplica los siguientes pasos:
- Primero debes ir a la carpeta de instalación del juego, la ubicación es generalmente C: Archivos de programa. Después de eso, debes encontrar el archivo EXE principal.
- Haga clic derecho en el archivo EXE y seleccione Propiedades.
- Vaya a la pestaña Compatibilidad.
- Seleccione “Ejecutar este programa en modo de compatibilidad” y luego elija Windows en el menú desplegable.
- En este paso, debe marcar en el cuadro junto a “Ejecutar este programa como administrador“.
- Por fin tienes que guardar los cambios y reiniciar el juego.
MÉTODO 5: otorgue al proceso del juego una mayor prioridad de CPU
Aquí debe cambiar el proceso del juego para resolver Windows y seguir minimizándose Windows 10. Siga los pasos que se detallan a continuación para hacerlo:
- Ejecute el juego y luego presione Alt + Tab o Ctrl + Alt + delete
- Verás que el juego se minimiza.
- Ahora, debe hacer clic con el botón derecho en la barra de tareas y luego abrir el Administrador de tareas.
- Elija la pestaña Detalles.
- En este paso, haz clic derecho en el proceso del juego y selecciona Establecer prioridad> Alta.
- Ahora, intenta ejecutar el juego nuevamente.
MÉTODO 6: ejecutar un análisis antivirus
Aquí, se sugiere escanear su sistema con un antivirus para verificar la seguridad. También se observa que después de usar el sistema operativo Windows 10 durante unos meses, el rendimiento se ve afectado y muestra otros errores de la aplicación que conducirán a la minimización automática de Windows.
Para mejorar la velocidad y el rendimiento de su PC / laptop, escanee siempre su computadora de vez en cuando para mantener el rendimiento de su sistema y protegerlo de cualquier tipo de error.
Obtenga SpyHunter para hacer que su sistema sea seguro y libre de virus
MÉTODO 7: Verificar USB defectuoso
Siempre revise los puertos USB porque a veces la conexión de un USB defectuoso conduce a la minimización automática de Windows en Windows 10. El puerto USB defectuoso puede causar una desconexión brusca por esta razón, las ventanas no tendrán tiempo de aparecer en la pantalla y abrir Windows se deseleccionará, lo cual será la razón del problema de minimizar automáticamente Windows 10.
Hacer su Windows PC / ordenador portátil libre de error
En caso de que los métodos manuales no funcionen para usted, entonces tengo una solución fácil y automática para solucionar el problema de minimización automática de Windows 10. Le recomendaré encarecidamente que utilice una herramienta de terceros que escaneará su dispositivo y solucionará todos los problemas / errores que se generan internamente durante el uso del dispositivo.
Windows Reparar Herramienta mantendrá el rendimiento de su computadora y la protegerá de cualquier tipo de error que esté enfrentando mientras usa el dispositivo. Esta herramienta es fácil de usar y muy fácil de entender y no necesita ningún conocimiento técnico para ello. Le sugeriré encarecidamente que descargue esta herramienta y elimine cualquier tipo de error que lo esté preocupando mucho.
Obtener Windows Reparar Herramienta, para solucionar varios problemas y errores de Windows
Conclusión
Espero que los métodos anteriores le ayuden a corregir la minimización automática de Windows 10. He hecho todo lo posible para explicarle las posibles soluciones para evitar la minimización automática de Windows 10.
Si no tiene suficiente conocimiento técnico y no puede realizar los métodos manuales, pruebe la herramienta de reparación automática de Windows que le ayuda a deshacerse del problema de la aplicación en Windows 10.