
Muchos usuarios de Windows informaron que su Visor de eventos está constantemente inundado con el error 0XC0000035, lo que indica un error de seguimiento de eventos del kernel . Se ha demostrado que todas las versiones actuales de Windows, incluidos Windows 7, Windows 8.1, Windows 10 y Windows 11, tienen este problema.
En la mayoría de las circunstancias, el sistema detecta una identificación de seguridad de dominio duplicada, lo que genera el error del registrador de contexto: 0xc0000035 (SID). Como resultado, parece ser más común en computadoras conectadas a una red de área local.
Afortunadamente, el error no causará ningún problema con el funcionamiento de la computadora, pero cuando aparece, la computadora comienza a fallar y a funcionar lentamente. Además, en algunos casos, los dispositivos de salida no funcionan correctamente.
Aquí, en este artículo, hemos reunido las mejores soluciones posibles para corregir el error de seguimiento de eventos del kernel 0XC0000035. Pero antes de dirigirnos directamente hacia las soluciones, es importante que entendamos al culpable común responsable del error.
¿Qué causa el seguimiento de eventos del kernel del código de error 0XC0000035?
Después de una investigación completa, se descubrió que existen varias causas posibles del error. Aquí hay un resumen rápido de lo que podría estar causando que su Visor de eventos se desborde con errores 0XC0000035:
- 3 rd programa antivirus partido – Resulta que una función de blindaje activo sobre protector en algunas suites AV de terceros es conocido para crear este problema. Por lo tanto, si ha instalado ningún 3 rd programa antivirus partido entonces desinstalar funciona para usted.
- Perfdiag está cambiando la sesión de seguimiento de eventos de Windows: la sesión de ETW generalmente está reservada solo para uso exclusivo del sistema operativo. Sin embargo, debido a alguna actividad asincrónica, es posible que se bloquee en un estado de reintento debido a diversas circunstancias. El sistema lee esto como un esfuerzo por cambiar el seguimiento de eventos de Windows, razón por la cual se muestra el error. Entonces, en este caso, modificar las entradas del registro funciona para usted.
- Controladores de red Intel obsoletos o dañados: si está utilizando la flota de controladores de red de Windows, lo más probable es que el problema se deba a un conflicto entre el controlador Intel WI-FI y un proceso sensible del kernel. La actualización de su controlador de red con el Asistente de controlador y asistencia técnica de Intel puede funcionar para usted.
- Debido a un rango de IP incorrecto o una caché de DNS: en algunos casos raros, la caché de DNS dañada o un rango de IP defectuoso pueden causar el problema. En este escenario, borrar las cachés de IP y DNS de un símbolo del sistema elevado podría solucionar el problema.
Ahora que está familiarizado con los culpables comunes, pruebe las soluciones enumeradas que funcionaron para los usuarios afectados.
¿Cómo soluciono el código de error de seguimiento de eventos del kernel 0XC0000035?
Solución 1: identifique la ubicación del error
Es importante ubicar la ubicación del error en el ID de evento, así que primero verifique la ubicación y luego pruebe las correcciones dadas una por una:
- Haga clic con el botón derecho en el botón Inicio de Windows
- En el menú, elija Visor de eventos.
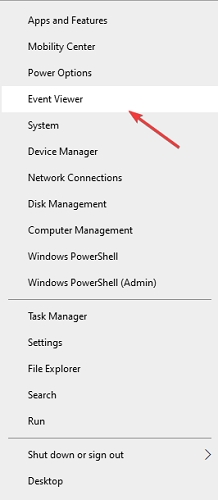
- Expanda la rama Vistas personalizadas en el lado izquierdo y seleccione Eventos administrativos .
- Asegúrese de ordenar la lista según el ID de evento.
- Examine todos los errores con un ID de evento de 2 hasta que encuentre el código de error más reciente 0xc0000035 .
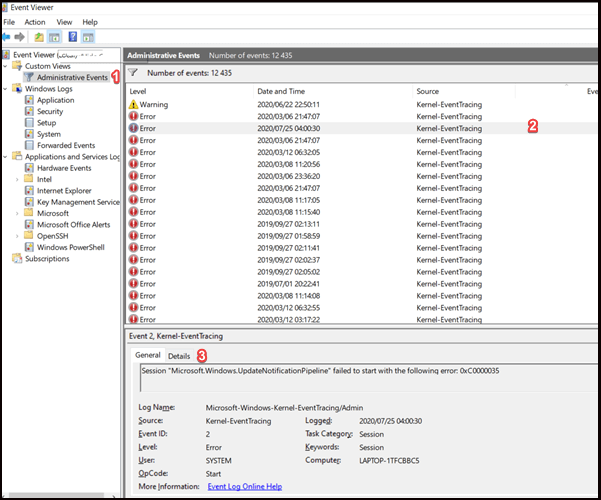
Ahora, cuando identifique la ubicación, comience a seguir las soluciones enumeradas una por una para solucionarlo por completo.
Solución 2: reinicia tu computadora
Primero se sugiere reiniciar su computadora , muchas veces un simple reinicio corrige varios fallos y errores que causan conflictos con el sistema.
- Haga clic en el menú Inicio y en el menú desplegable.
- Mantenga presionado el botón de encendido.
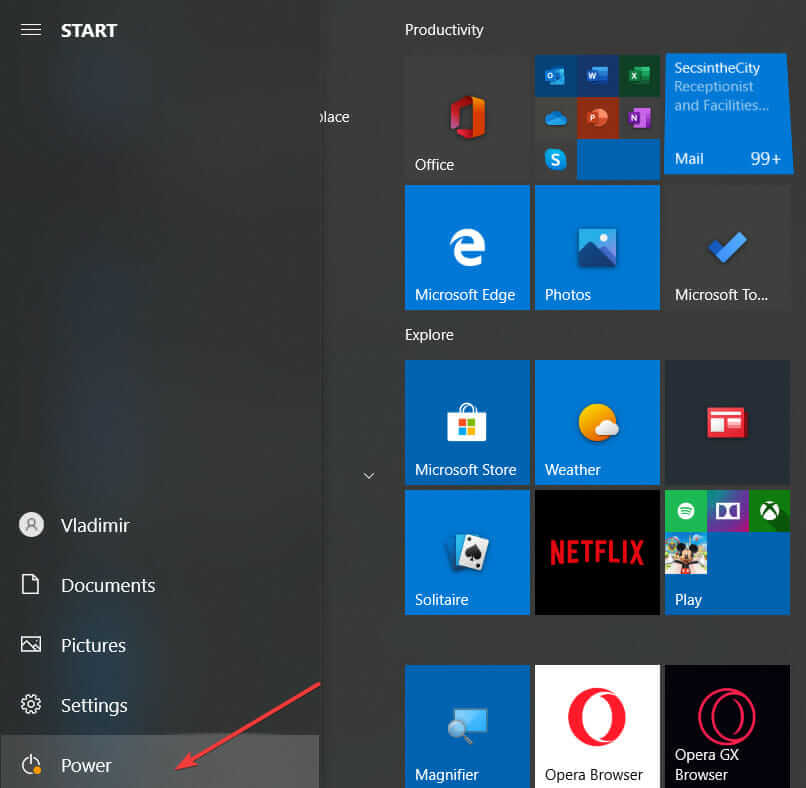
- Haga clic en la opción Reiniciar su PC.
Una vez que su sistema se reinicia, verifique si el código de error está corregido o diríjase a la siguiente solución posible.
Solución 3: intente habilitar el servicio SysMain / Superfetch
El servicio Superfetch ahora se conoce como SysMain en las versiones más recientes de Windows 10. Hacen casi lo mismo. Por lo tanto, aquí se sugiere habilitar el servicio, ya que esto funcionó para muchos usuarios para corregir el error.
Siga los pasos para hacerlo:
- Presione la tecla Win + R para abrir el cuadro Ejecutar , aquí escriba services.msc y presione Enter.

- Ahora ordena los valores según su nombre.
- Busque el servicio llamado Superfetch o SysMain .
- Y haga doble clic en él para abrir las Propiedades.
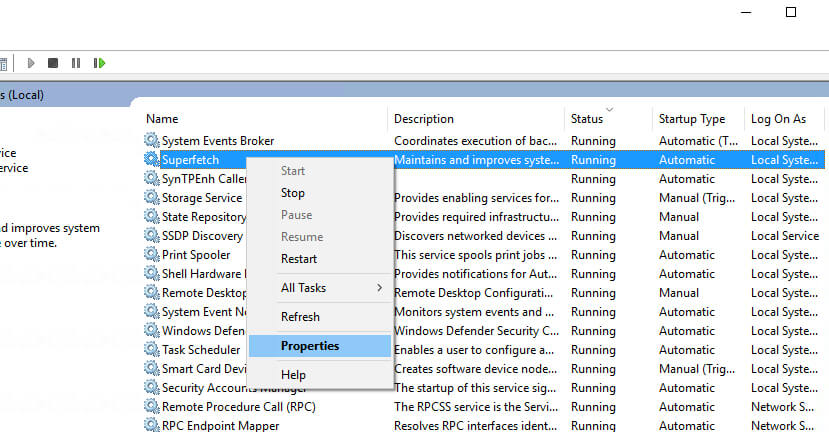
- Asegúrese de que se esté ejecutando según el estado del servicio. De lo contrario, haga clic en el botón Inicio para ver si aparece algún mensaje de error.
- Luego, establezca el Tipo de inicio en Automático.
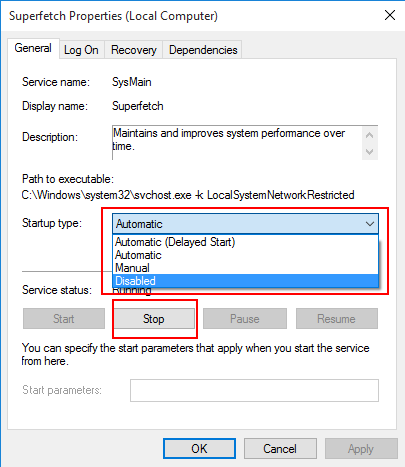
- Y haga clic en el botón Aceptar .
- Reinicia tu computadora.
Solución 4: ajuste las sesiones de seguimiento de eventos de inicio al tamaño máximo de archivo
Si el tamaño máximo de archivo de las sesiones de seguimiento de eventos de inicio es insuficiente, esto comienza a causar el problema y genera el código de error 0XC0000035 Windows 10.
Entonces, siga los pasos para aumentar el tamaño del archivo:
- Presione Win + R para abrir el cuadro Ejecutar y escriba perfmon en el campo de texto abierto> presione Enter
- En el árbol de la izquierda, expanda Conjuntos de recopiladores de datos .
- Seleccione Iniciar sesiones de seguimiento uniforme en el menú desplegable
- Desplácese hacia abajo hasta que encuentre la entrada ReadyBoot en el panel principal, luego haga doble clic en ella.
- Luego, seleccione la pestaña Condición de detención y establezca el tamaño máximo de archivo en 40 MB (o más).
- Cierre el Monitor de rendimiento haciendo clic en Aceptar.
Verifique si esto funciona para usted, pero si no es así, existe la posibilidad de que su programa antivirus esté causando un conflicto.
Solución 5: apague o desinstale antivirus de terceros
Muchos usuarios confirmaron que deshabilitar el antivirus de terceros les funciona para corregir el error de seguimiento de eventos del kernel 0XC0000035.
Por lo tanto, desactive temporalmente el antivirus haciendo clic en la barra de tareas y desactivando el programa de seguridad. Compruebe si el error de detención del kernel está resuelto. Si, en su caso, la desactivación de los programas antivirus funciona y deja de ver el código de error 0XC0000035, entonces está claro que su antivirus de terceros es el culpable.
En este caso, debe desinstalar el antivirus o comunicarse con el centro de soporte de antivirus y discutir el problema para verificar si pueden ofrecer ayuda.
Siga los pasos para desinstalar el programa antivirus:
- Presione la tecla Win + R para abrir el cuadro Ejecutar, escriba appwiz.cpl y presione Enter

- Ahora, en el menú Programas y características, desplácese para ubicar el programa antivirus instalado en su sistema
- Haga clic derecho sobre él y en el menú seleccione Desinstalar
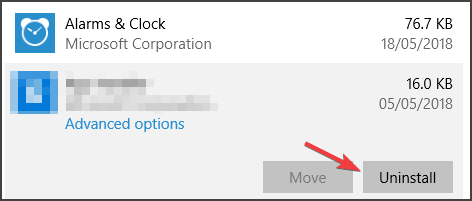
- Y dentro de la pantalla de desinstalación, siga las instrucciones en pantalla para completar el proceso de desinstalación.
- Una vez finalizado el proceso de desinstalación, reinicie su sistema.
También puede usar el desinstalador de terceros para eliminar el software o la aplicación por completo, ya que la eliminación manual del software no lo eliminará por completo, algunos de sus rastros y archivos basura quedan atrás y causan conflictos la próxima vez que instale el software.
Obtenga Revo Uninstaller para desinstalar cualquier aplicación por completo
Verifique si todavía está viendo el error 0XC0000035, luego diríjase a la siguiente solución potencial.
Solución 6: deshabilite IPv6
Algunas de las redes no son compatibles con la última versión del Protocolo de Internet 6 (IPv6), por lo que existe la posibilidad de que su red no sea compatible con IPv6 y muestre el error de seguimiento de eventos del kernel: 0XC0000035.
A pesar de esto, Microsoft también sugirió deshabilitar el IPv6 para solucionar más problemas y errores.
Siga los pasos para hacerlo:
- Presione la tecla Win + R para abrir el cuadro de diálogo Ejecutar > escriba Panel de control > presione Enter
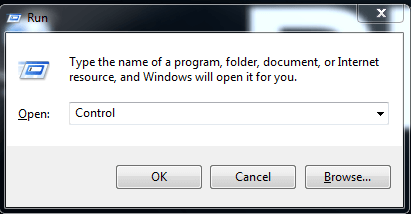
- Haga clic en la opción Cambiar configuración del adaptador .
- Y haga clic con el botón derecho en la primera conexión y seleccione Propiedades en el menú desplegable.
- Desmarque Protocolo de Internet versión 6 (TCP / IPV6) en el panel ” Esta conexión utiliza los siguientes elementos “.
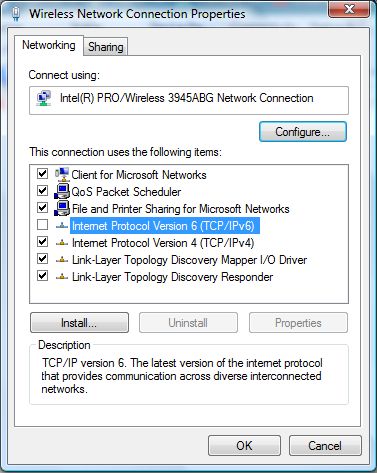
- Haga clic en el botón Aceptar.
- Para las conexiones restantes de la lista, repita los pasos 3-5.
Si esto no funciona para usted, siga la siguiente solución.
Solución 7 : Vacíe la caché de IP y DNS
Resulta que este problema en particular también puede estar asociado con un problema de red subyacente que proviene de un rango de IP incorrecto o datos de caché de DNS dañados.
En esta solución, para corregir el mensaje de error 0XC0000035 de su PC, puede eliminar todos los archivos de caché de IP y DNS.
Este problema también puede provocar problemas de red subyacentes que surgen debido a datos de caché de DNS dañados o al rango de IP incorrecto.
No se preocupe, no está solo, varios usuarios enfrentan este problema y conducen al seguimiento de eventos del kernel (0XC0000035). Por lo tanto, siga las instrucciones que se dan a continuación para realizar indicaciones de CMD elevadas que lo ayuden a eliminar los datos temporales de IP y DNS
- Primero, haga clic en la tecla de Windows + botón R juntos para abrir el cuadro de diálogo Ejecutar .
- Ahora, escriba ‘cmd’ y presione Enter, para abrir el símbolo del sistema
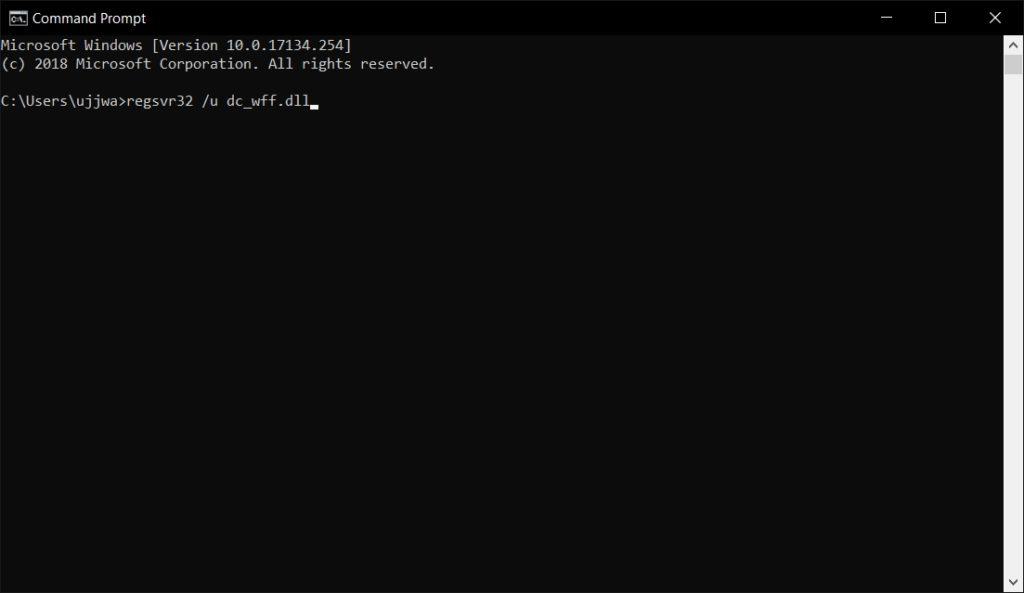
- Ahora aparece un Control de cuentas de usuario, haga clic en el botón Sí para otorgar privilegios administrativos.
- Después de ingresar al símbolo del sistema elevado, escriba el comando que se proporciona a continuación y presione enter después de cada comando.
- ipconfig / all
- ipconfig / Flushdns
- ipconfig / release / all

Ahora, espere hasta que finalice la operación, luego cierre el indicador CMD y reinicie su PC.
Una vez que su PC se reinicie, asegúrese de que DCHP esté ENCENDIDO antes de verificar si hay instancias del error 0XC0000035.
Solución 8: actualice los controladores Intel de la PC
Si encuentra el código de error 0XC0000035 en su PC, entonces puede deberse a un controlador Intel Wi-Fi desactualizado o dañado que interfiere con el proceso del Kernel.
También puede aparecer cuando actualiza su sistema operativo Windows a la última versión de Windows 11.
Si el error del Visor de eventos se refiere a la ubicación a continuación, entonces está claro que el problema surge debido a un controlador Intel:
- C: \ Archivos de programa \ Intel \ WiFi \ bin \ MurocApi.dll
- C: \ Archivos de programa \ Intel \ WiFi \ UnifiedLogging \ MurocLog.log
En esta situación, puede solucionar este problema por completo utilizando la utilidad del controlador de Intel, pero asegúrese de estar utilizando la última versión del controlador que sea compatible con su sistema operativo Windows.
Siga las instrucciones que se dan a continuación para hacerlo:
- Primero, seleccione aplicaciones no esenciales que se ejecuten en su PC y verifique que no se esté ejecutando ningún proceso que consuma muchos recursos en segundo plano o no.
- Ahora, abra el navegador web y visite la página oficial de la utilidad web Asistente del controlador y asistencia técnica de Intel .
- Una vez que ingrese a la página oficial del controlador Intel, espere hasta que se complete el proceso de escaneo inicial.
- Ahora, haga clic en el botón Descargar todo en la parte superior de la pantalla.
- Después de completar el proceso de descarga, ahora instale todos los botones en el mismo lugar donde se almacenó el botón Descargar todo previamente y también espere hasta que el controlador se instale correctamente.
- Ahora espere hasta que el controlador se instale correctamente. pero asegúrese de reiniciar su PC después de que se complete el proceso de instalación.
- Ahora, verifique su PC, si su problema está solucionado o no.
En caso de que sus controladores Intel estén actualizados y siga recibiendo el mismo mensaje de error, continúe con la siguiente solución que se menciona a continuación.
Solución 9: actualice el controlador de red
Si la actualización del controlador de Wi-Fi no funciona para usted, existe la posibilidad de que otros controladores de red desactualizados estén causando el error.
Por lo tanto, busque los controladores desactualizados y actualícelos:
- Presione la tecla Win + R y en el cuadro Ejecutar que aparece, escriba devmgmt.msc y haga clic en Aceptar

- Y en la ventana del Administrador de dispositivos, haga clic con el botón derecho en el dispositivo LAN en el menú desplegable, seleccione Actualizar controlador
- Ahora haga clic en Buscar automáticamente para obtener el software del controlador actualizado.

- Confirme si aparece alguna ventana de confirmación y cierre la ventana.
- Reinicia tu computadora.
La actualización manual del controlador requiere mucho tiempo y, a veces, no lo actualiza, por lo que también puede actualizar los controladores fácilmente con Driver Updater , esta es una herramienta avanzada que actualiza todos los controladores del sistema automáticamente.
Obtenga Driver Updater para actualizar los controladores de dispositivo automáticamente
Se estima que la solución dada funciona para que pueda superar el error 0XC0000035 dentro de la interfaz del Visor de eventos. Pero si aún enfrenta el error, la única opción que queda es modificar las claves de registro.
Solución 10: cambie la clave de registro de Autologg
Si ninguna de las soluciones mencionadas anteriormente funciona para usted, la modificación de las entradas del registro funciona para usted. Esto se puede hacer fácilmente dirigiéndose a la clave de registro utilizada por la funcionalidad Autologg y cambiando los valores Enable y EnablePropertly.
Tenga en cuenta: estos pasos generalmente no causarán ningún daño al funcionamiento de su sistema, pero esto puede evitar que encuentre los diferentes problemas sobre los que el Visor de eventos puede indicarle. Por lo tanto, si encuentra algún cambio, deshaga la modificación en el momento que necesite para investigar algo usando el Visor de eventos.
Por lo tanto, asegúrese de seguir los pasos que se dan cuidadosamente:
- Presione la tecla Windows + R para abrir el cuadro Ejecutar y escriba regedit , presione la tecla Intro

- Y según lo solicite el Control de cuentas de usuario , haga clic en Sí .
- Como se encuentra dentro de la utilidad Editor del Registro, en el lado izquierdo use el menú para dirigirse a la ubicación:
Computadora \ HKEY_LOCAL_MACHINE \ SYSTEM \ CurrentControlSet \ Control \ WMI \ Autologger \ EventLog-System \ {b675ec37-bdb6-4648-bc92-f3fdc74d3ca2}
Tenga en cuenta: puede llegar aquí haciendo clic manualmente en cada tecla en particular o simplemente puede pegar la ubicación completa dentro de la barra de navegación y presionar Enter
- Como está dentro de la ubicación, en la tecla doble de la derecha en la tecla Activado
- Luego, dentro de Editar valor DWORD (32 bits) , asegúrese de establecer la Base en Hexadecimal y modifique los datos del Valor en 0.
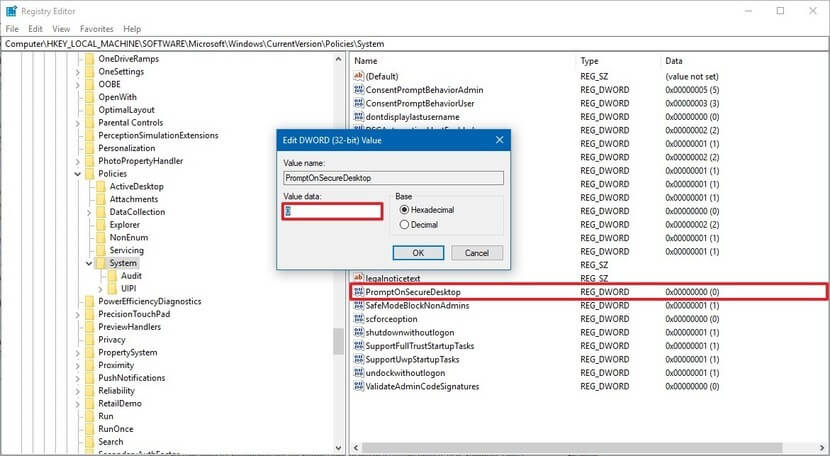
- Ahora, desde la misma clave, haga doble clic en la opción EnableProperly . Y, establezca Base en Hexadecimal y los datos del valor en 0, luego haga clic en Aceptar para guardar los cambios.
- Como se interfiere con ambos valores del registro, reinicie su computadora para que los cambios surtan efecto.
- Y regrese al mismo Visor de eventos y verifique si ve nuevos casos del error 0XC0000035.
Entonces, ahora el código de error de seguimiento de eventos del kernel 0XC0000035 está solucionado, pero si no tiene la suerte y aún ve el error en su sistema Windows, la única opción que queda es reinstale su Windows 10 sistema.
Solución recomendada para corregir errores de Windows y optimizar su rendimiento
El sistema Windows tiende a ralentizarse después de un cierto período de tiempo o comienza a mostrar varios errores obstinados, por lo que es muy importante limpiar la PC / computadora portátil con Windows a intervalos regulares.
La ejecución de la PC Reparar Herramienta a corregir varios errores internos de la PC, eliminar archivos basura, borrar entradas de registro, prevenir malware o virus, reparar archivos del sistema y mucho más .
Esta es una herramienta avanzada y multifuncional, que con solo escanear una vez detecta y corrige varios errores y optimiza el rendimiento de la PC con Windows.
Obtener PC Reparar Herramienta, para Optimizar PC con Windows Rendimiento
Conclusión
Entonces, esto se trata del código de error 0XC0000035 , aquí hice todo lo posible para enumerar las mejores soluciones posibles para superar el error.
Se estima que una de nuestras soluciones enumeradas logró corregir el error 0XC0000035 de Windows 10.
Pruebe las soluciones dadas una por una con cuidado hasta que encuentre la que funcione para usted.
Si hay algo que me perdí, o si tiene alguna pregunta, no dude en compartir con nosotros en nuestra página de Facebook .
Buena suerte..!
Hardeep has always been a Windows lover ever since she got her hands on her first Windows XP PC. She has always been enthusiastic about technological stuff, especially Artificial Intelligence (AI) computing. Before joining PC Error Fix, she worked as a freelancer and worked on numerous technical projects.