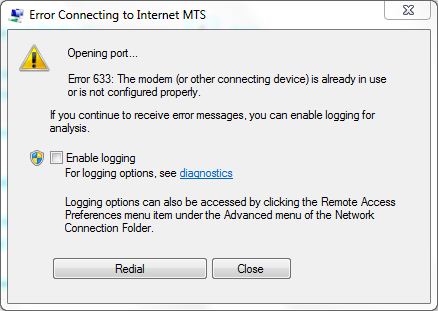
Actualizar a la actualización de creadores de Windows 10 es un proceso muy fácil, pero en algún momento el usuario puede enfrentar diferentes tipos de problemas como Microsoft Edge Browser no responde, error de Directx después de actualizar a la actualización de creadores, problemas Wi-Fi y mucho más.
En este blog vamos a discutir sobre un problema irritante- “Error 633: El módem ya está en uso o no está configurado correctamente” que es igual que los errores descritos anteriormente, ya que también comienzan a aparecer después de actualizar a la actualización de los creadores.
Causas de “Error 633: El módem ya está en uso o no está configurado correctamente”
Hay muchas causas que pueden desencadenar este tipo de problemas, como los controladores de sistema obsoletos o dañados, la configuración del sistema modificada que suele suceder después de actualizar el proceso, el mismo puerto TCP que el dispositivo está intentando conectar a la Web que está utilizando otra aplicación o dispositivo y más.
Si está sufriendo este error, entonces la primera solución que puede arreglar el error 633 es desconectar o apagar el dispositivo de Internet que está utilizando, después de desenchufar reinicie su computadora y conecte o vuelva a conectar el dispositivo de Internet. Intente conectarse a la web para ver si el problema está solucionado o no.
Si el problema sigue sin fijarse, debe aplicar las siguientes soluciones:
Leer también: Cómo arreglar el error de Directx después de actualizar a Windows 10 Creators Update?
Arreglar 1: reservar el puerto TCP
- Abra el cuadro de diálogo Ejecutar pulsando la tecla Windows + R, en este cuadro, escriba regedit y pulse la tecla Enter.
- Aparecerá la ventana del editor del registro, necesitará navegar hasta el directorio HKEY_LOCAL_MACHINE \ SYSTEM \ CurrentControlSet \ Services \ Tcpip \ Parameters.
- Haga clic en Editar -> Nuevo -> Valor de cadenas múltiples.
- ? Cambie el valor Name a ReservedPorts.
- Ahora, haga doble clic en el valor ReservedPorts y escriba el valor 1723-1723.
- Presione OK para guardar el nuevo valor y salir del Editor del Registro.
Arreglar 2: Utilice el solucionador de problemas incorporado
- Abra la opción Configuración y elija la opción Solucionar problemas presente en el panel izquierdo.
- Ahora ejecute las conexiones de Internet y Soluciones de problemas de adaptador de red.
Arreglar 3: Eliminar / desinstalar todos los programas de dispositivos de Internet irrelevantes
Si su sistema contiene programas no deseados o aplicaciones (booster de Internet, herramienta de terceros vienen con módem, etc) que no son necesarios para el módem de Internet o sistema a continuación, desinstalarlos. Siga los siguientes pasos:
- Vaya al menú Inicio.
- Busque “agregar o quitar programas”.
- Seleccione Agregar o quitar programas del resultado de la búsqueda.
- Haga clic con el botón derecho en ellos y luego haga clic en Desinstalar y siga el proceso de desinstalación.
Después de eliminar toda la aplicación no deseada, reinicie el equipo e intente conectarse a Internet.
Arreglar 4: actualizar controladores de adaptador de red
- Abra el cuadro de diálogo Ejecutar (presione Windows + R)
- En el cuadro de diálogo Ejecutar, escribe devmgmt.msc y presiona la tecla Intro para iniciar el Administrador de dispositivos.
- Haga doble clic en la sección Adaptadores de red.
- Busque el adaptador de red presente en la sección Adaptadores de red, haga clic con el botón secundario en él y haga clic en Actualizar el software del controlador ….
- Haga clic en Buscar automáticamente para la opción de software de controlador actualizado, la ventana buscará automáticamente los controladores más recientes.
NOTA: También puede utilizar una herramienta de actualización de controlador profesional para su sistema. Automáticamente buscará y actualizará todos los controladores de sistema anticuados o corruptos.
Arreglar 5: Desinstale (y vuelva a instalar) su adaptador de red
- Abre de nuevo el cuadro de diálogo Ejecutar pulsando la tecla Windows + R
- En el cuadro de diálogo Ejecutar, introduzca devmgmt.msc y pulse Intro para abrir el Administrador de dispositivos.
- Haga doble clic en los adaptadores de red.
- Busque el adaptador de red que se encuentra en la sección Adaptadores de red, haga clic con el botón derecho en él y seleccione Desinstalar.
- Active la opción Eliminar el software del controlador para este dispositivo marcándolo en la casilla junto con él, haga clic en Aceptar.
- Después del proceso de desinstalación, haga clic en Acción> Buscar cambios de hardware. Esto le indicará a Windows que vuelva a instalar el adaptador de red y sus controladores automáticamente.
- Una vez que la reinstalación del adaptador de red y sus controladores se ha hecho usted necesita reiniciar su computadora.
Finalización:
Todas las correcciones anteriores son muy eficaces y probadas, ya que ya se ha discutido que hay varias causas por lo que no está seguro de qué arreglos resolverá su problema. Por lo tanto, se recomienda aplicar todas las correcciones dadas una por una.
También puede ir con un PC profesional herramienta de reparación de errores, esta herramienta es una de la mejor manera de superar los errores del sistema automáticamente. Si no puede aplicar la solución manual dada anteriormente debido a la falta de conocimiento, entonces debe ir con esta herramienta. Esto solucionará todos los tipos de problemas relacionados con el controlador, errores de registro, errores de DLL y más.
Hardeep has always been a Windows lover ever since she got her hands on her first Windows XP PC. She has always been enthusiastic about technological stuff, especially Artificial Intelligence (AI) computing. Before joining PC Error Fix, she worked as a freelancer and worked on numerous technical projects.