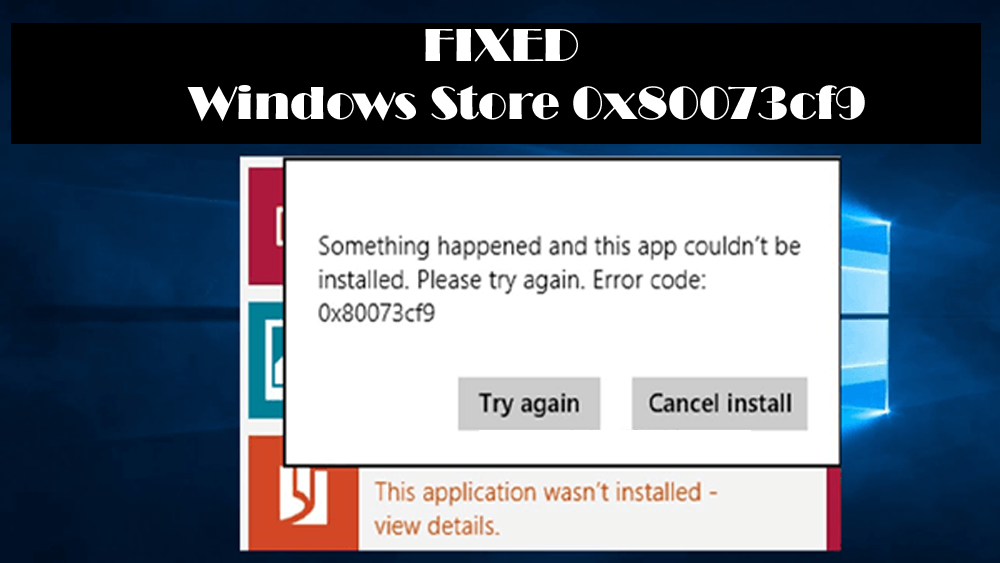
¿No puede instalar una aplicación de la tienda de Windows? ¿Su tienda de Windows le muestra el siguiente error?
Algo sucedió y esta aplicación no se pudo instalar. Inténtalo de nuevo. Código de error: 0x80073cf9
Si su respuesta es SÍ y ha encontrado este mensaje de error, debe corregir este error 0x80073cf9 pronto para comenzar a instalar las aplicaciones nuevamente.
Básicamente, cuando recibe este error, significa que bloquea a los usuarios para que no instalen aplicaciones de Windows 10.
Este irritante error se puede solucionar aplicando algunos trucos que se dan en este artículo, pero se recomienda crear una Copia de Seguridad de Imagen del Sistema en Windows 10. Esto le ayudará a lidiar con cualquier otro problema que se genere al aplicar las soluciones dadas.
Lea este artículo y realice los métodos para resolver la tienda de Windows 0x80073cf9 y ejecute la aplicación sin problemas.
¿Cómo reparar la tienda de Windows 0x80073cf9?
Para resolver el error 0x80073cf9 en la tienda de Windows, revise las correcciones que se mencionan a continuación, elimine este error e instale las aplicaciones de la tienda de Windows sin más errores.
Método 1: intente eliminar la carpeta OLE del registro
Eliminar la carpeta OLE del registro también ayudó a algunos usuarios a resolver el error 0x80073cf9 de Windows.
Estos son los pasos para eliminar la carpeta OLE, pero antes de eso, asegúrese de realizar una copia de seguridad de su registro de Windows antes de eliminar cualquier clave o carpeta.
- Presione la tecla Windows + R
- Escriba regedit y presione la tecla enter
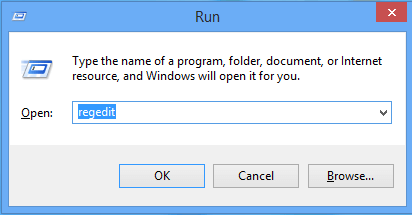
- Navegar: HKEY_CURRENT_USER \ Software \ Microsoft
- Busque la carpeta OLE, haga una copia de seguridad y elimínela
Después de eliminar la carpeta, reinicie su PC y abra la tienda de Windows y vea si la tienda de Windows 0x80073cf9 se solucionó o no.
Método 2: Crear carpeta AUInstallAgent
La creación de la carpeta AUInstallAgent en Windows puede ayudarlo a superar el error 0x80073cf9 de la tienda de Microsoft.
En primer lugar, navegue a la carpeta C: \ Windows y vea si el directorio AUInstallAgent está allí o no.
Si la carpeta no está presente, debe volver a crearla y luego intentar verificar el error. Siga los pasos para continuar:
- Haga clic en Esta PC
- Seleccione Disco local (C: ) y seleccione Windows
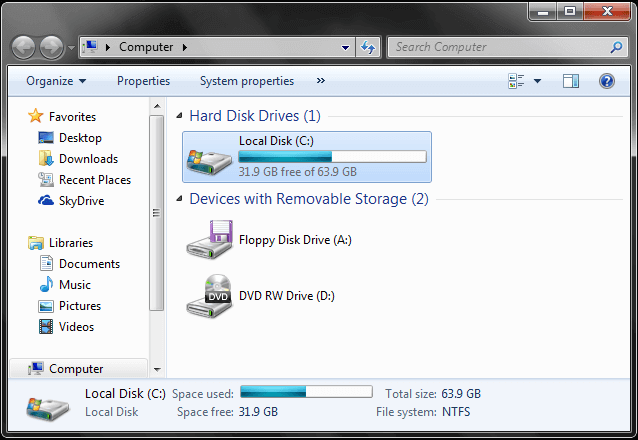
- Haga clic derecho en el espacio en blanco
- Haga clic en Nuevo y seleccione carpeta

- Ahora, después de que se lo solicite el Control de cuentas de usuario, simplemente haga clic en Sí.
- Y luego asigne a esa carpeta un nombre “AUInstallAgent”.
- Ahora simplemente reinicie Windows 10 y luego vaya a la tienda de aplicaciones de Windows para que pueda instalar la aplicación nuevamente y verificar si es exitosa o no.
También compruebe si hay una carpeta “AppReadiness” presente dentro de C: \ Windows o no, si no, créelo y déjelo vacío.
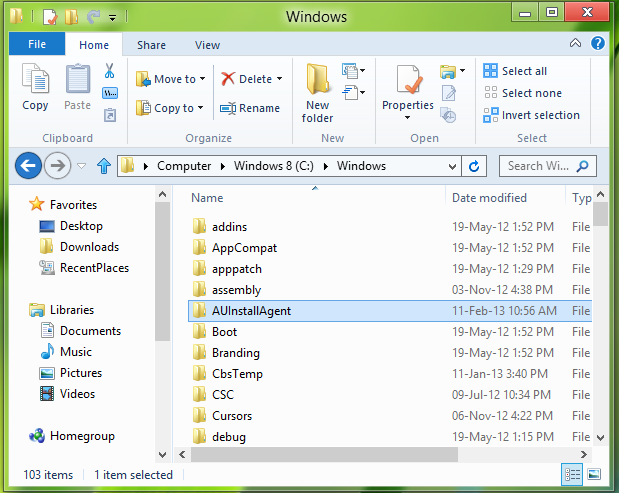
Si no puede reparar “Algo sucedió y esta aplicación no se pudo instalar Código de error 0x80073cf9” en su sistema Windows 10 u 8 con los trucos dados anteriormente, no se preocupe porque a continuación se proporcionan algunos métodos más para solucionar esto. problema con facilidad.
Método 3: intente volver a registrar las aplicaciones de la Tienda Windows
Volver a registrar la aplicación de la tienda de Windows puede ayudarlo a superar el error 0x80073cf9 de la tienda de Windows. siga los pasos que se indican a continuación para volver a registrar la aplicación de la Tienda Windows:
- Presione Windows + Q -> escriba PowerShell y elija Windows PowerShell en los resultados de búsqueda que se muestran. Ejecute Windows PowerShell con privilegios de administrador.
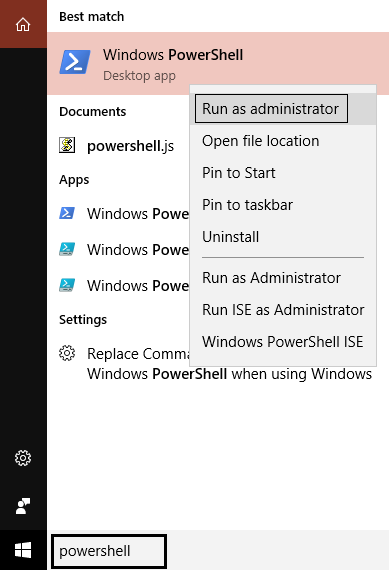
- En la ventana de PowerShell, escriba el comando que se indica a continuación y presione la tecla Intro y luego:
Get-AppXPackage | Foreach {Add-AppxPackage -DisableDevelopmentMode -Register “$ ($ _. InstallLocation) \ AppXManifest.xml”}
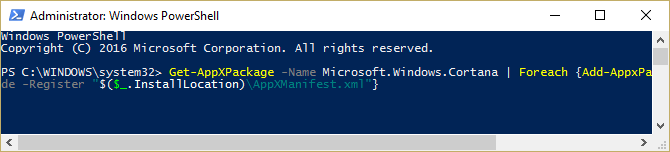
Después de la competencia del comando anterior, cierre Windows PowerShell y reinicie su sistema.
Ahora, intente iniciar la tienda de Windows y vea si el error 0x80073cf9 está resuelto o no.
Método 4: intente restablecer la caché de la tienda de Windows con WSReset.exe
Aquí hay otro método que resolverá el 0x80073cf9 de la Tienda de Windows, intente restablecer la caché de la Tienda de Windows con WSReset.exe y haga que la tienda de Windows esté libre de errores.
Siga los pasos para restablecer la Tienda Windows:
- Navegue a la pantalla de Inicio o la pantalla de la IU moderna de Windows
- Escriba WSReset.exe
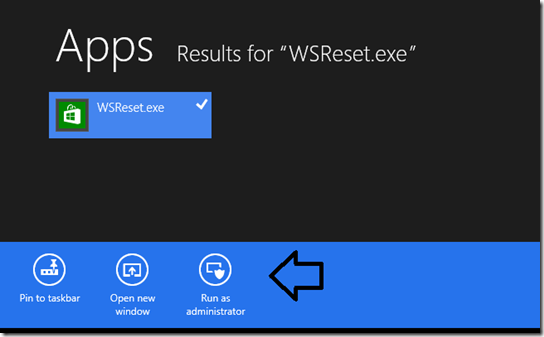
- Ejecuta esto como administrador
- La Tienda Windows se abrirá automáticamente y recibirá un mensaje de confirmación: “Se borró la memoria caché de la Tienda. Ahora puede buscar aplicaciones en la Tienda ”.
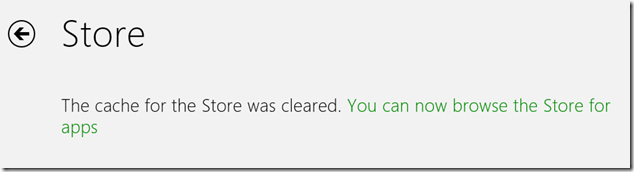
Ahora, intente instalar o actualizar las aplicaciones y ver si funciona sin el código de error: 0x80073cf9 o no, se espera que los trucos o métodos dados anteriormente resuelvan el problema con facilidad.
Método 5: realizar el comprobador de archivos del sistema
A veces sucede que debido a un archivo del sistema faltante o dañado, la tienda de Windows 0x80073cf9 puede aparecer en la pantalla de Windows. Por lo tanto, sugirió ejecutar un análisis SFC para corregir este error y reparar los archivos corruptos.
Siga los pasos para realizar un escaneo SFC:
- Presione el icono de Windows
- Escriba cmd, haga clic derecho en el resultado y seleccione ejecutar como administrador
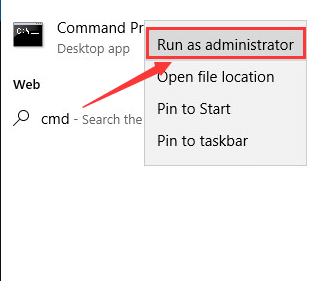
- En la ventana del símbolo del sistema, escriba sfc / scannow y presione la tecla Intro
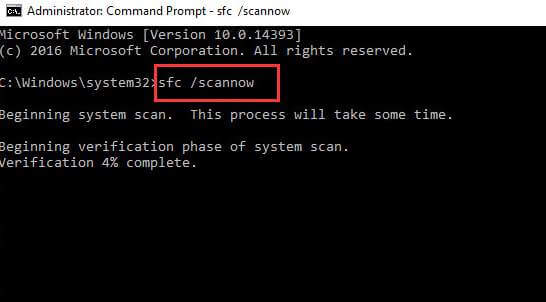
Espere un par de minutos para que se complete el proceso de escaneo y luego reinicie su PC
Ahora, abra la tienda de Windows e intente instalar una aplicación y vea si el código de error: 0x80073cf9 aún persiste o no.
Método 6: deshabilite su antivirus
Si está ejecutando un antivirus en su sistema, debe deshabilitarlo y luego verificar sus aplicaciones si las aplicaciones se están instalando correctamente o no.
Si las aplicaciones se instalan correctamente, definitivamente está relacionado con su antivirus porque bloquea el proceso de instalación de las aplicaciones.
Método 7: apague su firewall
A veces, aparte de los problemas anteriores, su firewall puede desencadenar el error más molesto llamado error 0x80073cf9 de Microsoft Store.
Y como resultado, debe desactivarlo a cualquier costo y esta es la única solución más segura y rápida que puede probar en ese momento.
Después de deshabilitar el firewall, puede volver a descargar e instalar la aplicación que puede activar inicialmente este código de error y luego puede volver a habilitar el firewall.
Método 8: Ejecute el solucionador de problemas de la Tienda Windows
Después de probar las soluciones anteriores, si aún encuentra que la tienda de Microsoft 0x80073cf9, intente ejecutar el solucionador de problemas integrado de Windows. Si ejecuta el solucionador de problemas, puede reparar los problemas técnicos generales que afectan las aplicaciones de la Tienda Windows.
Sin embargo, si desea iniciarlo, puede seguir los pasos a continuación:
- Presione el icono de Windows
- Ir a la configuración
- Haga clic en Actualización y seguridad
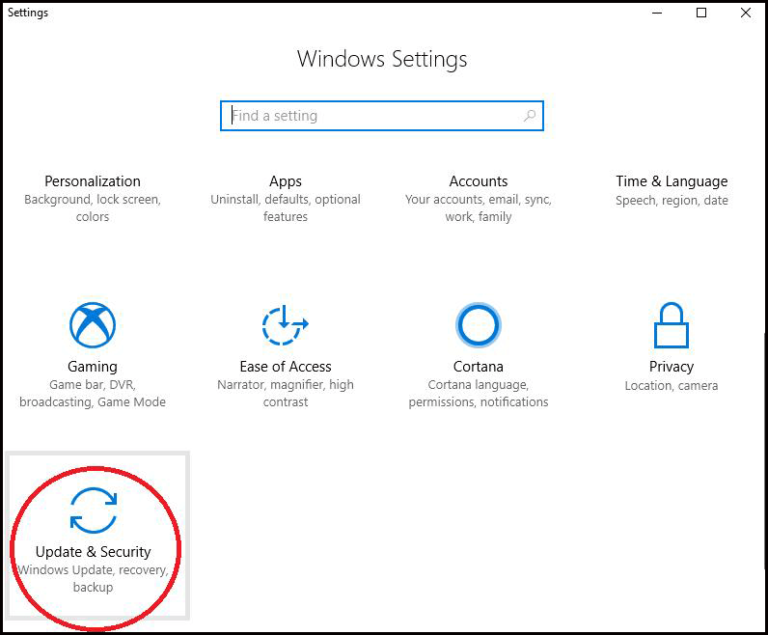
- Seleccione Solucionador de problemas
- Busque aplicaciones de la Tienda Windows
- Haga clic en Ejecutar el solucionador de problemas
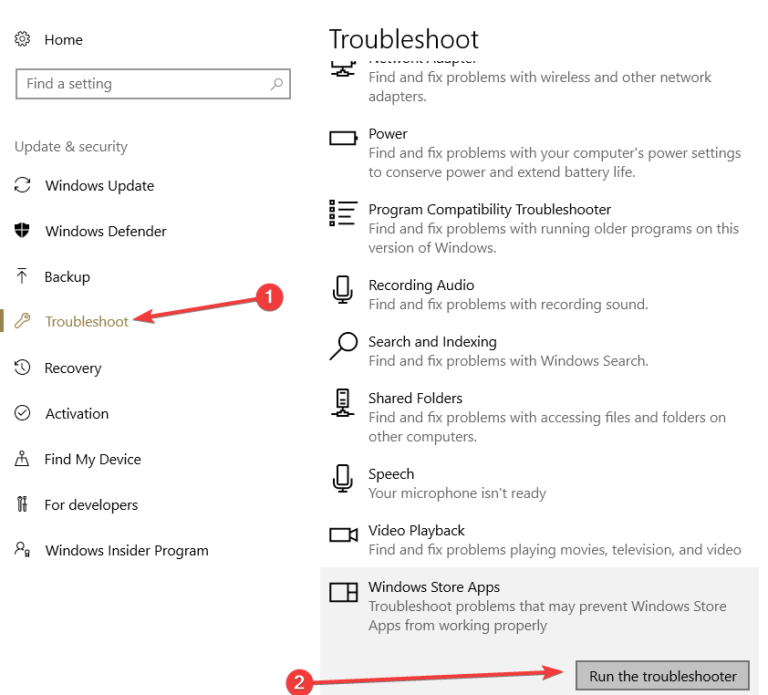
- Ahora, espere a que se complete el proceso de solución de problemas y luego reinicie Windows.
Intente iniciar la Tienda de Windows y verifique si el error 0x80073cf9 de la Tienda de Windows está corregido o no.
Método 9: use Restaurar sistema
También puede usar Restaurar sistema para resolver que esta aplicación no se pudo instalar Error 0x80073cf9. La restauración del sistema revertirá su PC al estado anterior y solucionará el problema.
Realice la restauración del sistema siguiendo los pasos que se mencionan a continuación:
- Puede mantener presionados los botones “Windows” y “X”
- Después de esto, se le pedirá que haga clic con el botón izquierdo en la función “Sistema” que se muestra en la pantalla.
- Ahora, después de abrir el “Panel de control del sistema“, haga clic con el botón izquierdo en la función llamada “Protección del sistema” que ya tiene en esa ventana.
- Ahora puede hacer clic con el botón izquierdo o incluso tocar el botón “Restaurar sistema“.
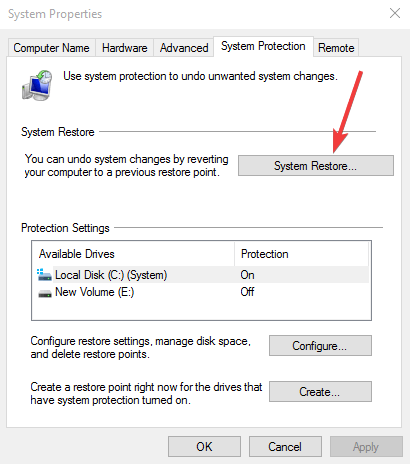
- Después de esto, se le pedirá que siga las instrucciones en la pantalla y luego seleccione el punto de restauración visto anteriormente para recuperar la configuración del sistema y saber cómo se veía antes de recibir este error.
Mejor y más fácil solución para reparar la tienda de Windows 0x80073cf9
Los métodos indicados anteriormente seguramente funcionarán para resolver el código de error: 0x80073cf9 de Windows. Si no es una persona técnica y tiene dificultades para realizar los manuales, esta es una solución sencilla para usted.
Prueba la PC Reparar Herramienta. Esta herramienta no solo resuelve el error 0x80073cf9 de la tienda de Microsoft, sino también otros errores de Windows como DLL, actualización, registro, aplicación, juego, BSOD y previene virus, repara archivos de sistema dañados y muchas otras cosas.
Solo tiene que descargar esta herramienta y el resto del trabajo se realizará automáticamente sin ningún problema.
Obtenga PC Reparar Herramienta para reparar la tienda de Windows 0x80073cf9
Conclusión
Puede encontrar el código de error: 0x80073cf9 al instalar aplicaciones de la Tienda Windows en Windows 10 y 8. Sin embargo, puede resolver este error con la ayuda de los métodos mencionados anteriormente en este artículo uno tras otro.
En caso de que ninguno de ellos funcione para corregir el error 0x80073cf9, opte por la solución fácil proporcionada anteriormente y elimine este error.
Se espera que su problema se resuelva con la ayuda de este artículo. Si tiene alguna pregunta, puede escribirnos visitando nuestra página de Facebook y no olvide dar un gran pulgar hacia arriba.
Hardeep has always been a Windows lover ever since she got her hands on her first Windows XP PC. She has always been enthusiastic about technological stuff, especially Artificial Intelligence (AI) computing. Before joining PC Error Fix, she worked as a freelancer and worked on numerous technical projects.