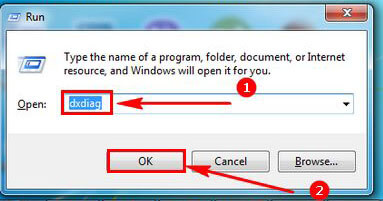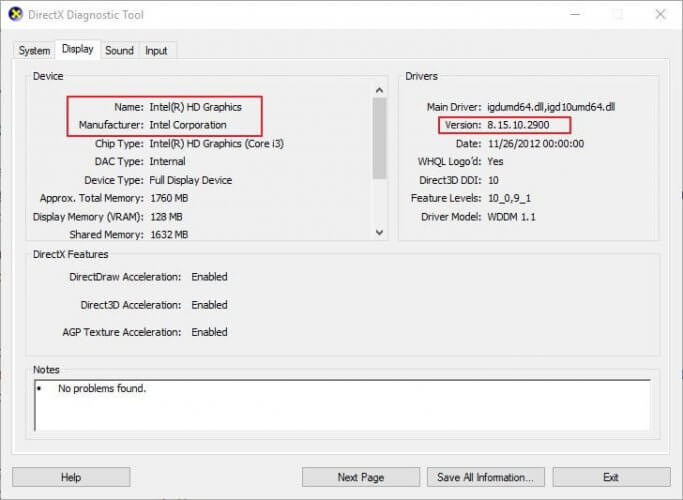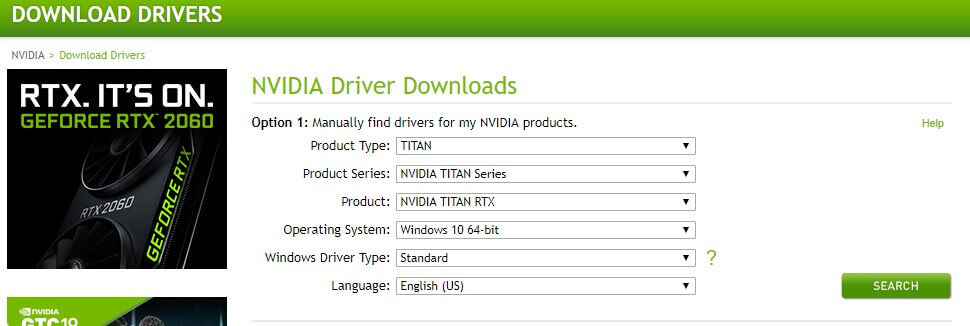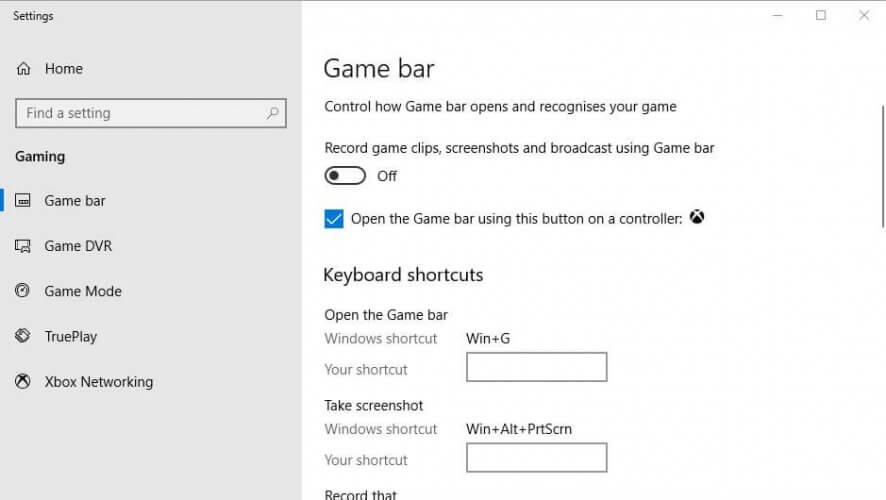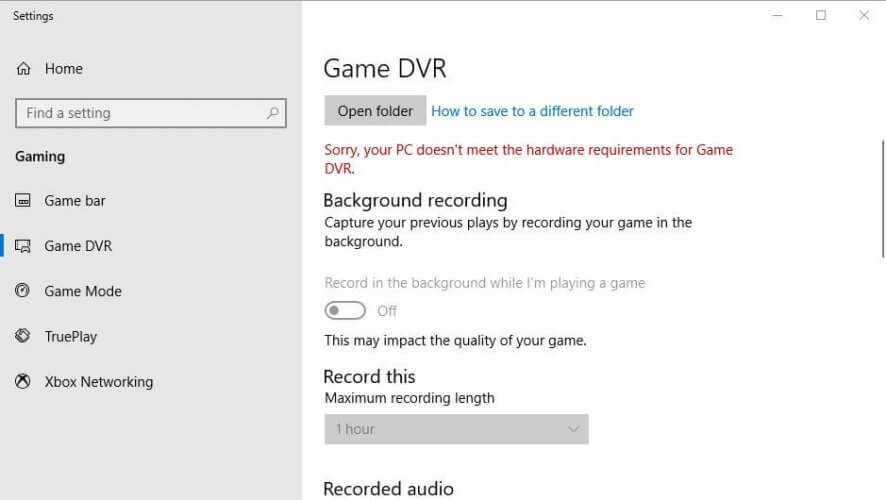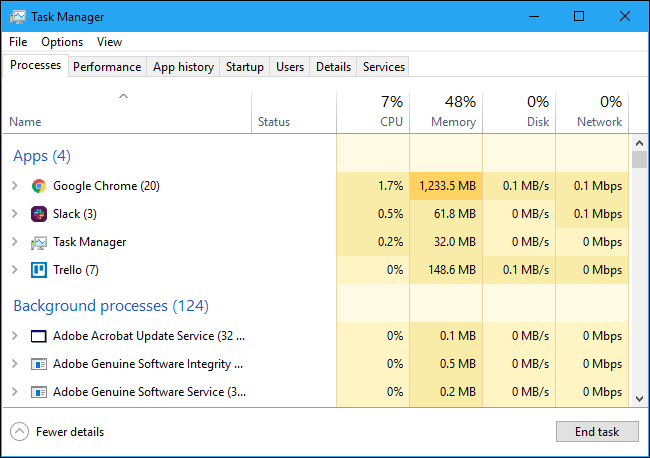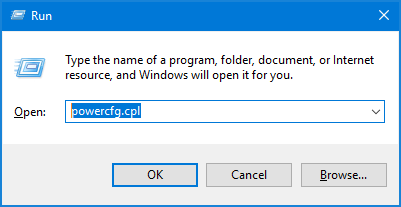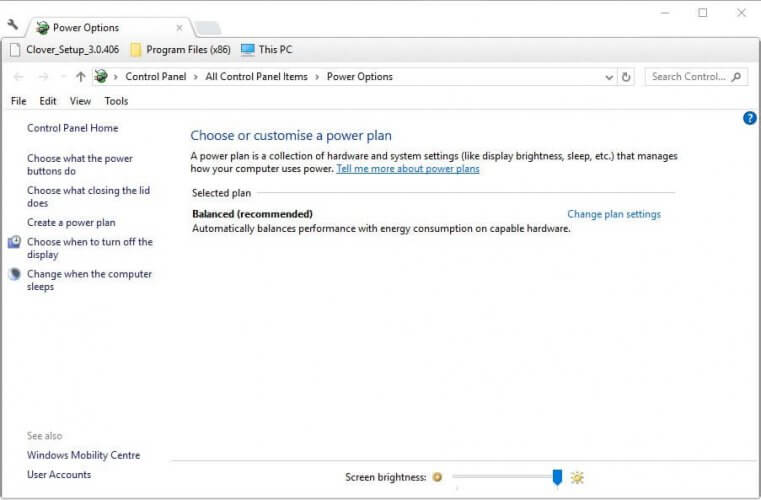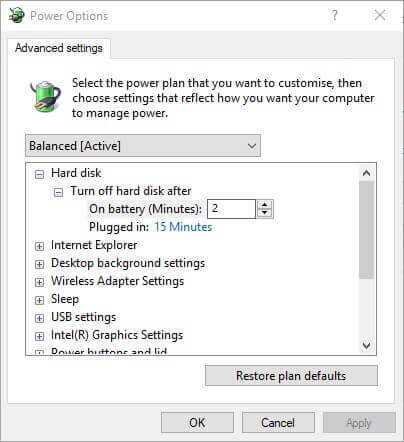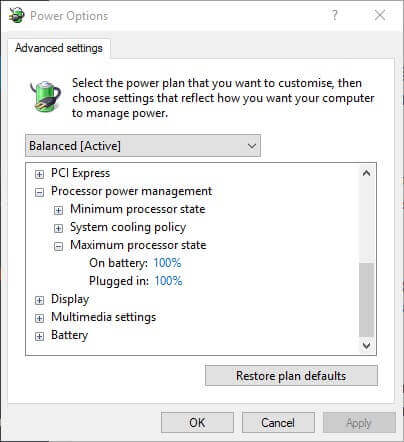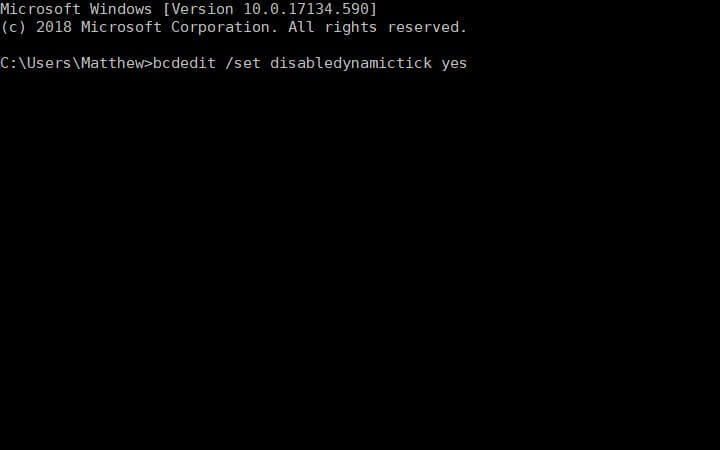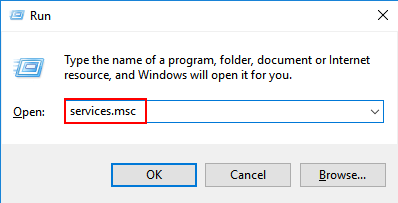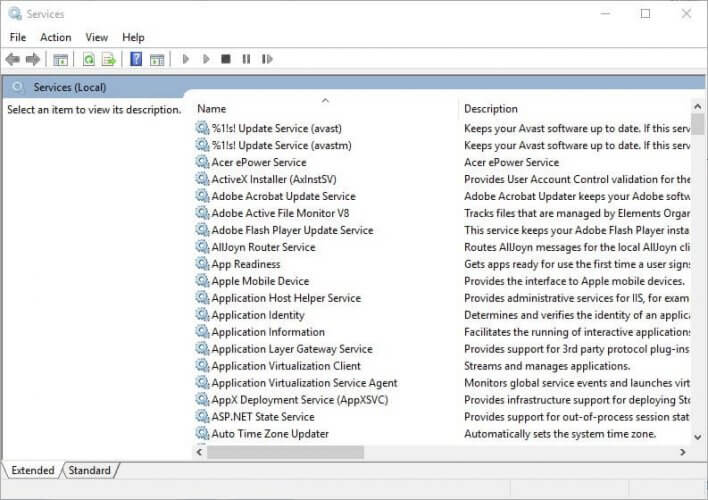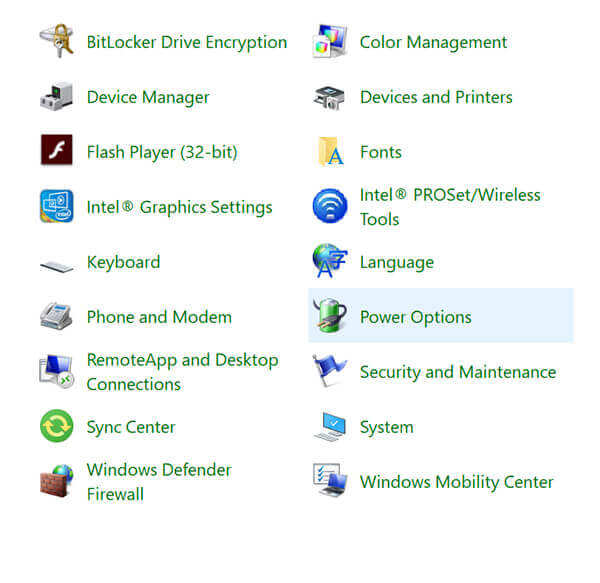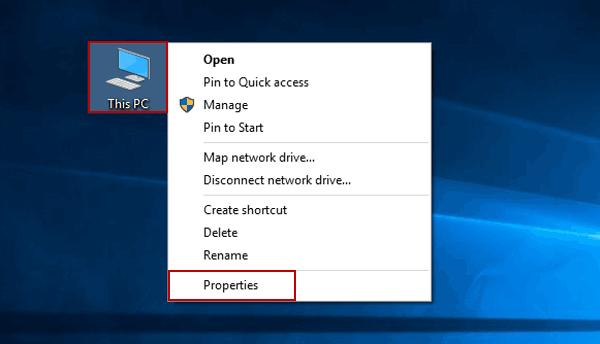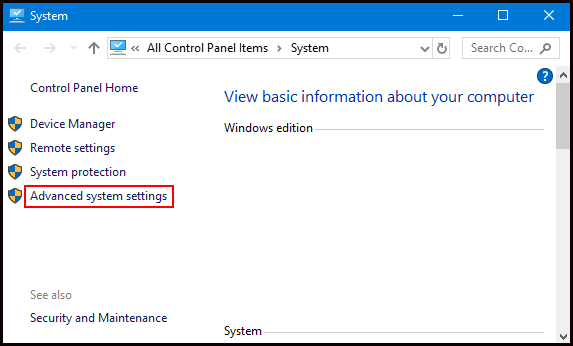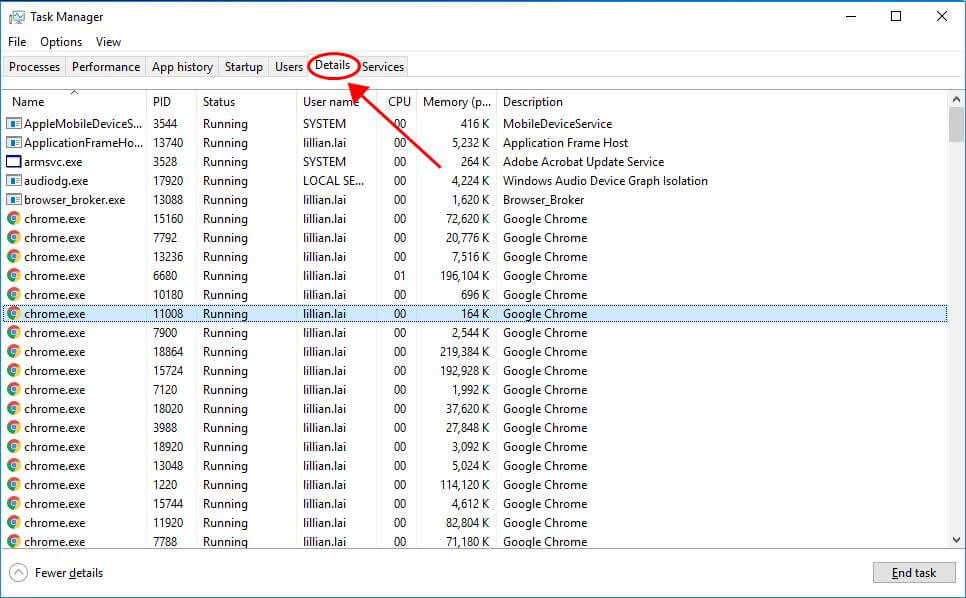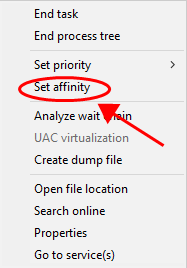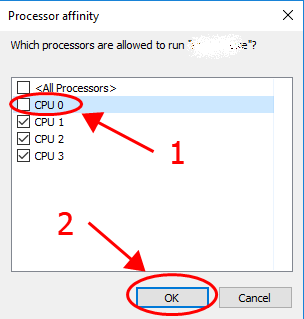Si eres un entusiasta de los juegos, debes tener en cuenta el problema común al jugar juegos de alta gama: los juegos tartamudean en Windows 10.
El tartamudeo o micro-tartamudeo del juego no es más que un error muy irritante ya que el juego se bloquea y retrasa el juego.
Para reparar juego tartamudeando o chocando problema, Recomendamos Advanced System Repair:
Este software es su solucion integral para corregir errores de Windows, protegerlo de malware, limpiar basura y optimizar su PC para obtener el maximo rendimiento en 3 sencillos pasos:
- Descargar Advanaced System Repair calificada como Excelente en Trustpilot.
- Haga clic en Install & Scan Now para escanear problemas que causan problemas en la PC.
- A continuacion, haga clic en Click Here to Fix All Issues Now para reparar, limpiar, proteger y optimizar su PC.
Bueno, si también está experimentando problemas de tartamudeo en el juego cuando juega juegos muy exigentes en su máquina con Windows 10. Entonces este articulo es para usted.
Primero, consulte algunos otros problemas relacionados con la tartamudez de los juegos en el problema de Windows 10
Otros problemas relacionados con la tartamudez del juego en Windows 10:
- Tartamudeo en juegos con FPS alto: este es otro problema irritante que experimentan los jugadores cuando juegan. Esto aparece si aumenta la velocidad de fotogramas cuando juega.
- Juegos que tartamudean repentinamente: para muchos jugadores, mientras juegan en su PC con Windows 10, comienza a tartamudear de repente. Para solucionarlo, siga las soluciones dadas.
- Micro tartamudeo de Windows 10: según los jugadores, están experimentando un micro tartamudeo mientras juegan algunos juegos. Para solucionarlo, intente deshabilitar Tick dinámico, HPET y platformclock.
- Retraso entrecortado después de la actualización de Windows 2020-03: este es el último problema al que se enfrentan los usuarios después de instalar las actualizaciones de Windows 2020-03. Todos los juegos comienzan a tartamudear con retraso para solucionarlo, intente modificar la configuración del y la configuración de la PC siguiendo los pasos dados.
- Tartamudeo de juegos en PC de gama alta: los jugadores informaron de repente que los juegos tartamudean y no son fluidos en PC de gama alta. Para solucionar esto, desactive el DVR del juego, la barra de juegos y Vsync como se explica en este artículo.
Hoy, en este artículo, estoy abordando el problema de la tartamudez de los juegos de PC en Windows 10 y las mejores resoluciones posibles para eliminar el problema de la tartamudez.
¿A qué te refieres con tartamudeo en el juego?
La tartamudez del juego es un error que aparece debido a las interrupciones irregulares entre los fotogramas de la GPU y causa un impacto notable en el juego.
Un juego que tartamudea se vuelve aleatoriamente lento, comienza a retrasarse, demora la acción del jugador y al jugador le resulta difícil ejecutar el juego de PC sin problemas.
Este es realmente un problema muy irritante y si me pregunto por qué mis juegos tartamudean de repente, a continuación, eche un vistazo a algunas de las razones comunes responsables del problema de tartamudeo de los juegos de PC en Windows 10.
¿Por qué mi juego tartamudea en Windows 10?
Los problemas de tartamudeo del juego ocurrieron en diferentes situaciones para diferentes usuarios de Windows 10. Según algunos usuarios, se enfrentan al problema de la tartamudez del juego después de instalar las actualizaciones de compilación de Windows 10.
Por lo general, los problemas del juego se ven después de la actualización de Windows 10 Creators y las actualizaciones de abril de 2018 y los jugadores informaron sobre los hilos del foro que tartamudean en el juego en PC de alta gama.
A continuación, eche un vistazo a algunas de las causas más comunes de un error de tartamudeo del juego en Windows 10.
- Es posible que el controlador de la tarjeta gráfica faltante y desactualizado cause tartamudeo en el juego.
- Debido a la falta de coincidencia entre el FPS y la frecuencia de actualización.
- La caída de FPS también puede causar un tartamudeo en el juego.
- Su sistema no cumple con los requisitos del sistema del juego.
- Si está utilizando una configuración de gráficos alta en su PC, el juego tartamudea
- A veces, la configuración del juego también puede causar problemas de tartamudeo en el juego.
Entonces, estos son algunos de los culpables comunes de los juegos tartamudos. Ahora siga las resoluciones dadas hasta que encuentre la que funcione para usted.
¿Qué hacer cuando el juego tartamudea en una PC con Windows 10?
Solución 1 – Correcciones preliminares
Antes de seguir las soluciones que se dan a continuación, aquí se sugiere probar algunos ajustes rápidos para resolver el problema de tartamudeo de los juegos de PC en Windows 10.
- Verifique los requisitos del sistema de juego necesarios para jugar el juego sin problemas y verifique si su sistema cumple con los requisitos para jugar el juego.
- Instale el último parche lanzado por los desarrolladores del juego para ejecutar el juego.
- Actualice su sistema Windows 10 con las últimas actualizaciones.
Ahora, si aún enfrenta el tartamudeo del juego de Windows 10, comience a seguir las correcciones que se dan a continuación.
Solución 2: actualice el controlador de la tarjeta gráfica
Lo más probable es que el juego tartamudee cuando se ejecutan los controladores de la tarjeta gráfica obsoletos. Por lo tanto, primero verifique las actualizaciones del controlador de la tarjeta gráfica y actualícelas.
Siga los pasos para hacerlo:
- Presione la tecla de Windows + R> y en Ejecutar cuadro> escriba dxdiag> haga clic en Aceptar
- Ahora en la pestaña Sistema, verifique y anote los detalles del sistema operativo.
- Y haga clic en la pestaña Pantalla, aquí verifique la tarjeta gráfica, el fabricante y los detalles de la versión actual del controlador. Anote todos esos detalles.
- Luego abra el sitio web del fabricante de la tarjeta gráfica en su navegador, posiblemente AMD o NVIDIA.
- Vaya a la página de descarga de controladores> elija el modelo y la plataforma de su tarjeta gráfica en los menús desplegables de la página de descarga de controladores.
- A continuación, descargue la última versión del controlador de la tarjeta gráfica compatible con Windows. En caso de que no coincida con la versión actual del controlador que se muestra en la pestaña Pantalla de la herramienta de diagnóstico de DirectX. Luego elija guardar el controlador en el escritorio.
- Haga clic con el botón derecho en los iconos del controlador en el escritorio> elija Ejecutar como administrador.
- Es posible que deba elegir una ruta de extracción para los archivos del controlador.
- Ahora puede ver que se abre la ventana del asistente de configuración desde la que puede instalar el controlador.
Prueba a ejecutar el juego ahora y comprueba si tartamudea o no en Windows 10, o sigue la siguiente solución.
Bueno, también actualiza el controlador con el actualizador automático de controladores, intente ejecutar Driver Updater para actualizar el controlador automáticamente.
Obtenga Driver Updater para actualizar automáticamente los controladores de la tarjeta gráfica
Solución 3: deshabilite la barra de juegos de Windows y el DVR de juegos
Deshabilitar la barra de juegos de Windows y el DVR de juegos funciona para que muchos jugadores resuelvan el tartamudeo y el retraso al jugar juegos en Windows 10.
Siga los pasos para hacerlo:
- Presione la tecla Windows + I> para abrir Configuración.
- Luego, en la ventana Configuración> haga clic en Juegos para continuar.
- Y vaya al panel de la barra de juegos> desactive la opción Grabar clips de juegos, capturas de pantalla y transmisión usando la barra de juegos.
- Ahora ve a la pestaña Juego DVR> inhabilita la Grabar en segundo plano mientras estoy jugando un juego.
- A continuación, salga de la ventana Configuración> compruebe si el problema del juego entre Windows 10 está solucionado o no.
Solución 4 – Cerrar aplicaciones en ejecución en segundo plano
Si se ejecutan demasiados programas en segundo plano, esto afecta el rendimiento de la computadora. Por lo tanto, antes de jugar, asegúrese de evitar que las aplicaciones se ejecuten en segundo plano.
Siga los pasos para hacerlo:
- Presione las teclas Ctrl + Shift + Esc> para abrir el Administrador de tareas.
- Ahora elija un programa en la pestaña Procesos del Administrador de tareas.
- Presione el botón Finalizar tarea para cerrar el programa seleccionado.
Además, asegúrese de deshabilitar los servicios de terceros haciendo doble clic en un servicio en Procesos en segundo plano> luego haga clic con el botón derecho en el servicio> elija Detener para liberar RAM.
Solución 5 – Permita V-Sync
En muchos casos, debido a la inconsistencia de la velocidad de fotogramas entre el monitor y la GPU, los juegos comienzan a tartamudear en Windows 10. Por lo tanto, algunas PC AMD y NVIDIA incorporan configuraciones de sincronización V y Sincronización mejorada que permiten a los usuarios sincronizar las velocidades de fotogramas de la GPU y la VDU.
Y la sincronización de las velocidades de fotogramas elimina el riesgo de tartamudeo y retraso en los juegos. Siga los pasos para hacerlo:
- Haga clic con el botón derecho en el escritorio> en el menú contextual, seleccione Panel de control de NVIDIA.
- Luego haga clic en Configuración 3D> para abrir más opciones> elija Administrar configuración 3D.
- Ahora en el menú desplegable Sincronización vertical> elija Fuerza en la opción
- Para activar AMD Sincronización mejorada, que reemplazó a V-Sync> haga clic con el botón derecho en el escritorio y elija AMD Radeon Ajustes
- En la ventana Configuración de AMD Radeon> haga clic en Configuración global
- A continuación, haga clic en Esperar por Vertical Refrescar para elegir Sincronización mejorada.
Espero que esto funcione para resolver el problema de la tartamudez en los juegos de Windows 10, pero si no, diríjase a la siguiente solución.
Solución 6 – Desactive Intel Turbo Boost
Muchas veces, al apagar Intel Turbo Boost, se corrige la tartamudez del juego y el retraso al jugar en Windows 10.
Siga los pasos para hacerlo:
- Presione Windows + R> para abrir el cuadro de diálogo Ejecutar> escriba powercfg.cpl> haga clic en Aceptar para continuar.
- Luego, en la ventana emergente> haga clic en Cambiar la configuración del plan para continuar.
- Haga clic en Cambiar la configuración avanzada de energía> expanda Administración de energía del procesador.
- Y amplíe la Tasa máxima de procesador.
- Ahora ajuste los valores Con batería y Enchufado al 99%.
- Por último, haga clic en Aplicar y Aceptar para guardar los cambios.
Como todos los cambios están guardados> reinicia tu computadora y juega el juego para verificar si tartamudea o no.
Solución 7 – Deshabilitar Tick dinámico
Si la solución anterior no funciona para usted, desactive la marca dinámica en Windows 10.
Siga los pasos para hacerlo:
- Presione la tecla Win + R> en el cuadro Ejecutar> escriba CMD> abra el símbolo del sistema como administrador.
- Luego, en la ventana del símbolo del sistema, escriba los siguientes comandos> presione Entrar después de cada uno para continuar.
bcdedit /set disabledynamictick yes
bcdedit /set useplatformclock true
bcdedit /set tscsyncpolicy Enhanced
- Cuando haya terminado> reinicie su sistema y verifique si el problema del juego entre Windows 10 está solucionado o no.
Solución 8: deshabilite el servicio de política de diagnóstico
Ahora se sugiere deshabilitar el servicio de política de diagnóstico antes de iniciar los juegos. Esto funcionó para muchos usuarios para disminuir el problema de la tartamudez del juego en PC con Windows 10.
A continuación, siga los pasos para hacerlo:
- Presione la tecla Win + R> y en el cuadro de ejecución> escriba services.msc> Aceptar
- Ahora haga doble clic en servicio de política de diagnóstico.
- En el menú desplegable Tipo de inicio,> elija Deshabilitado
- A continuación, haga clic en el botón Aplicar> elija Aceptar
Como el servicio de política de diagnóstico está deshabilitado, reinicie su sistema para verificar si el problema de tartamudeo del juego sigue apareciendo o no en Windows 10.
Solución 9: ajustar la configuración del juego
Si ninguna de las soluciones anteriores funciona para que usted resuelva el tartamudeo en todos los juegos, reduzca la configuración del juego.
Siga los pasos dados:
- Asegúrate de ejecutar el juego en modo Ventana.
- Y establezca la configuración de gráficos del juego en Baja o Normal.
- Verifique también algunos ajustes como la calidad de las sombras, los detalles de la textura y algunos efectos que pueden ralentizar el juego.
- Asegúrese de establecer esta configuración de gráficos en Baja
Después de reducir la configuración del juego, se estima que ahora se solucionó el problema de la tartamudez en los juegos de Windows 10.
Solución 10: modifique la configuración en su computadora
Si encuentra juegos que tartamudean en una PC de gama alta, es posible que deba modificar algunas configuraciones en su computadora.
Bueno, modificar la configuración de Windows no solo resuelve el problema de la tartamudez del juego, sino que también aumenta el rendimiento del sistema.
A continuación, consulte algunas de las configuraciones de Windows que necesita modificar.
1: Configure Alto rendimiento para su sistema
- Abra el Panel de control (consulte los pasos en el sol. 6)
- Luego haga clic en Opciones de energía.
- Y en Planes preferidos> elija Alto rendimiento.
- Ahora reinicia tu computadora> abre tu juego para ver si tartamudea o no.
2: modificar la configuración en las propiedades del sistema
- Haga clic en el botón Inicio> en el cuadro de búsqueda> escriba Esta PC> haga clic con el botón derecho en Esta PC> elija Propiedades.
- Y haga clic en Configuración avanzada del sistema
- Luego, en la pestaña Avanzado> en la sección Rendimiento> haga clic en Configuración…
- Ahora, haga clic en la pestaña Avanzado> asegúrese de elegir Ajustar para obtener el mejor rendimiento de los Programas> haga clic en Aplicar.
- Y como los ajustes están configurados> reinicia tu computadora> intenta ejecutar el juego que está tartamudeando y verifica si el problema persiste o no.
3: deshabilita CPU Core 0 para el juego
Intente deshabilitar la CPU Core 0 en el administrador de tareas para el juego que tartamudea.
- En su teclado,> presione las teclas Ctrl, Shift + Esc> para abrir el Administrador de tareas.
- Luego haga clic en Detalles
- A continuación, haga clic con el botón derecho en CS: GO.exe> elija Establecer afinidad.
- Y desmarque la casilla junto a CPU 0 y haga clic en Aceptar.
- Reinicie su juego.
Y ahora se resuelven los problemas de tartamudeo del juego en Windows 10.
Ahora eche un vistazo a algunos de los juegos de PC que causan un problema de tartamudeo al jugar en Windows 10.
Juegos comunes que tartamudean principalmente en Windows 10:
Aunque la mayoría de los juegos tartamudean mientras se juegan, a continuación, eche un vistazo a algunos de los más comunes que experimentaron los jugadores e informaron que los juegos tartamudeaban en el problema de Windows 10.
- Call of Duty: Warfare
- Call of Duty: Warzone
- Battlefield 4 & V
- Hearthstone
- Dying Light
- Assassin’s Creed Unity
- Assassin’s Creed: Origins
- Dota 2
- Cyberpunk 2077
Si todavía tiene el problema de la tartamudez del juego mientras juega, aquí se sugiere ejecutar Game Booster. Esto funciona para mejorar el rendimiento del sistema para ejecutar el juego sin problemas.
- Impulsa el juego optimizando los recursos del sistema.
- Ofrece una jugabilidad mejor y fluida
- Obtiene una mejor tasa de FPS
- Haga que el juego sea fluido para un juego receptivo
- También corrige problemas de retraso de FPS bajos.
Conclusión
La tartamudez del juego en Windows 10 es, sin duda, un problema muy irritante, ya que no puede jugar.
Bueno, este es un problema aleatorio que también ocurre en la PC de gama alta, así que aquí en este artículo, traté de enumerar la información completa sobre el problema de la tartamudez del juego de Windows 10.
Asegúrese de seguir las soluciones dadas una por una, hasta que encuentre la que funcione para usted.
Además, si está buscando mejorar el rendimiento de la PC con Windows y corregir otros errores de la PC, escanee su sistema con una PC Reparar Herramienta segura.
A veces, debido a los errores internos de la PC, los jugadores también encuentran varios problemas mientras juegan, así que siéntete libre de escanear tu sistema con la herramienta de reparación automática.
Además, si hay algo que me perdí o si tiene alguna consulta o comentario, no dude en compartir con nosotros en nuestra página de Facebook. Además, no olvide disparar el botón Me gusta.
¡¡¡Buena suerte!!!
Hardeep has always been a Windows lover ever since she got her hands on her first Windows XP PC. She has always been enthusiastic about technological stuff, especially Artificial Intelligence (AI) computing. Before joining PC Error Fix, she worked as a freelancer and worked on numerous technical projects.