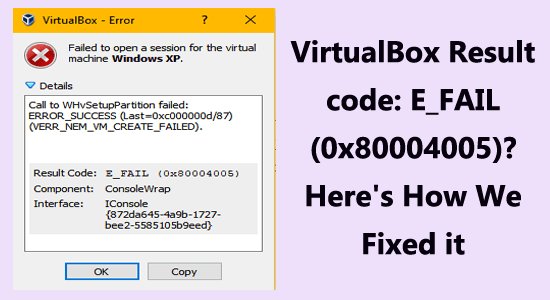
Aparece el error Código de resultado: E_FAIL (0x80004005) cuando VirtualBox no puede abrir la máquina de caja virtual.
Generalmente, el error se encuentra si hay un problema con la pérdida de memoria y funciona correctamente con Visual Studio.
A pesar de esto, también hay factores que causan el error e_fail (0x80004005) como VirtualBox desactualizado, la virtualización está deshabilitada en el BIOS, la característica de integridad de la memoria interfiere con el proceso, etc.
Afortunadamente, hay soluciones que funcionan para usted, siga las soluciones dadas una por una y resuelva el error de VirtualBox en poco tiempo.
Para reparar archivos de sistema de Windows corruptos, Recomendamos Advanced System Repair:
Este software es su solucion integral para corregir errores de Windows, protegerlo de malware, limpiar basura y optimizar su PC para obtener el maximo rendimiento en 3 sencillos pasos:
- Descargar Advanaced System Repair calificada como Excelente en Trustpilot.
- Haga clic en Install & Scan Now para escanear problemas que causan problemas en la PC.
- A continuacion, haga clic en Click Here to Fix All Issues Now para reparar, limpiar, proteger y optimizar su PC.
¿Cómo corregir el código de resultado de VirtualBox: E_FAIL (0x80004005)?
Solución 1: reinicie y deshabilite Hyper-V a través del símbolo del sistema
A partir de la versión 6.0, VirtualBox tiene la capacidad de interactuar con la API de Hyper-V, lo que le permite ejecutarse junto con Hyper-V. Si está utilizando una versión anterior de VirtualBox, es posible que no sea compatible con Windows Hyper-V. Cuando Hyper-V está habilitado, las máquinas virtuales de VirtualBox no se iniciarán.
Al reiniciar el hipervisor, se actualizará el sistema y se borrarán los archivos corruptos que causan el error. También ayuda a eliminar cualquier problema de memoria que pueda estar causando el error, así como cualquier otro problema relacionado con el hardware.
Aquí hay algunas instrucciones para reiniciar Hypervisor.
- Presione la tecla de Windows y en el cuadro de búsqueda escriba CMD.
- Haga clic derecho en el símbolo del sistema y elija la opción Ejecutar como administrador.
- Inicie el símbolo del sistema con derechos de administrador.
- Escriba el siguiente comando en la ventana de comandos y presione la tecla Intro para ejecutarlo:
bcdedit /set hypervisorlaunchtype off
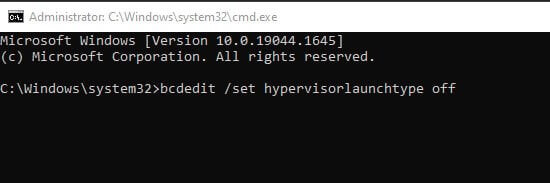
- Si está utilizando más de un sistema operativo, ejecute el siguiente comando.
bcdedit /set {current} hypervisorlaunchtype off
- Reinicie su sistema y ahora verifique si el error está solucionado. Pero si aún ve el error, puede habilitar Hyper-V.
- Inicie el símbolo del sistema con derechos de administrador.
- Ejecute el siguiente comando.
bcdedit /set hypervisorlaunchtype auto
- Reinicie su sistema y vuelva a iniciar la máquina virtual.
Solución 2: compruebe el archivo XML de la máquina virtual
Si experimenta el error E_FAIL (0x80004005), debe ir al directorio “C:\Users\COMPUTER_NAME\..VirtualBox\Machines\VM_NAME” y buscar dos archivos:
- VM_NAME.xml-prev
- VM_NAME.xml-tmp
VirtualBox requiere un archivo XML para iniciar una VM, pero cuando ocurre el error, el archivo “VM_NAME.xml” no está presente. Para resolver este problema, debe copiar el archivo “VM_NAME.xml-prev” y cambiarle el nombre a “VM_NAME.xml“. Una vez que esté completo, reinicie VirtualBox y el problema debería resolverse.
Solución 3: Instale VBoxDrv.inf manualmente
El controlador VBoxDrv.inf es esencial para VirtualBox, sin embargo, a veces no se puede instalar correctamente debido a problemas de permisos. Esto hará que la máquina virtual no se inicie, lo que dará como resultado el código de resultado de VirtualBox: E_FAIL (0x80004005). Para resolver esto, VBoxDrv.inf debe instalarse manualmente.
- Para hacer esto, ubique el inf en la carpeta de instalación de VirtualBox (por defecto, es C:\Program Files\Oracle\VirtualBox\drivers\vboxdrv).
- Haga clic derecho en el archivo y seleccione la opción para instalarlo.
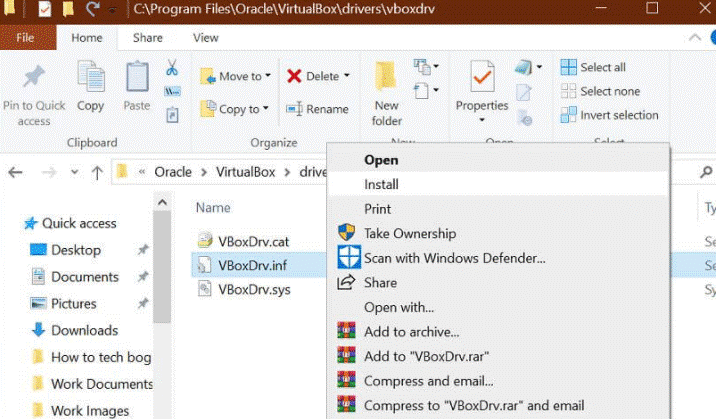
Solución 4: habilite la virtualización en BIOS
Habilitar la virtualización en el BIOS brinda un mejor soporte para las máquinas virtuales y sus aplicaciones asociadas. Esto puede ayudar a reducir los errores causados por la incompatibilidad entre la máquina virtual y el hardware subyacente, además de mejorar el rendimiento general. Además, puede ayudar a reducir la aparición del código E_FAIL, ya que puede ser causado por la falta de recursos disponibles para la máquina virtual.
- Presione la tecla Windows + I para abrir Configuración.
- Luego, presione la opción Actualización y seguridad de la lista.
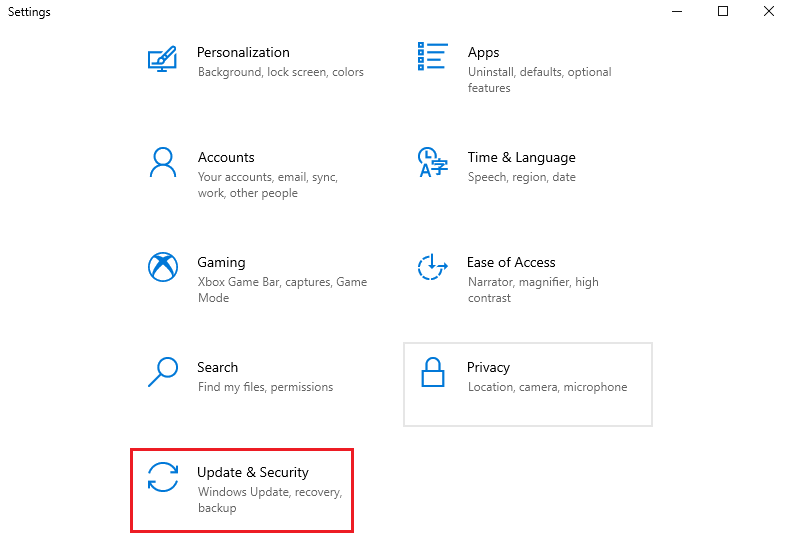
- Luego, vaya a la pestaña Recuperación y haga clic en el botón Reiniciar ahora en el menú de inicio Avanzado como se muestra.
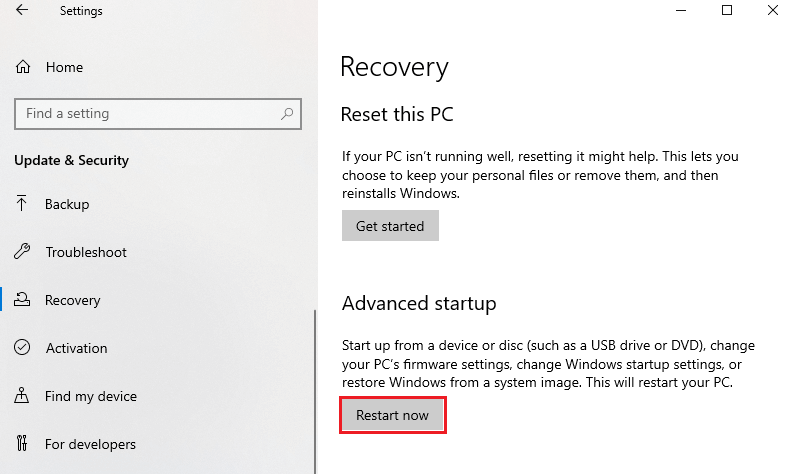
- Espere hasta que la computadora se reinicie y busque la pestaña de opciones de la CPU, que puede estar en un panel de Modo avanzado, y navegue hasta el menú de configuración/configuración de la CPU.
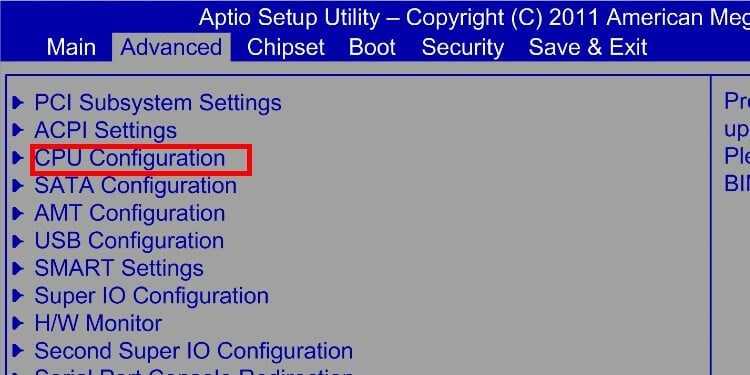
- Busque la opción Tecnología de virtualización, que se puede mostrar como Intel Virtualization o AMD-V para CPU Intel o AMD, o SVM para algunos sistemas.
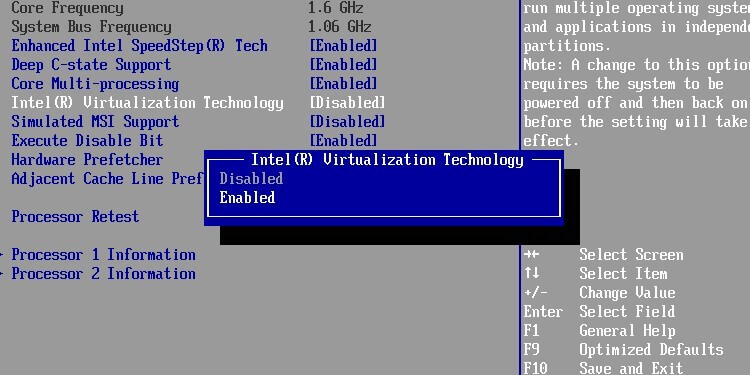
- Habilite la virtualización de hardware seleccionando la casilla junto a ella o configurándola en Habilitado en el menú desplegable.
- No olvide guardar los cambios antes de salir del menú del BIOS, luego reinicie la computadora para que la configuración se active.
Solución 5: Actualizar VirtualBox
Actualizar VirtualBox puede ayudar a corregir el código E_FAIL (0x80004005) al garantizar que todos los componentes de la máquina virtual se ejecuten en la última versión del software. Esto puede incluir la actualización del sistema operativo, la máquina virtual y cualquier otro componente que forme parte de la máquina virtual. Además, instalar la última versión de VirtualBox Guest Additions también puede ayudar a resolver el problema.
- Inicie VirtualBox y haga clic en Archivo y luego en Buscar actualizaciones. Espere hasta que se verifique la última versión en Internet.
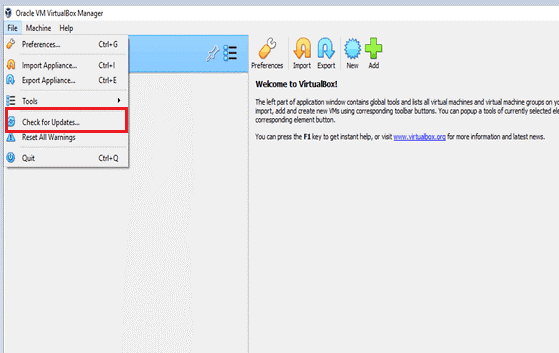
- Si encuentra la última versión descargable del archivo, haga clic en el enlace de descarga.
- Espere hasta que se descargue el último VirtualBox de Internet.
- Una vez que haya descargado el archivo de instalación de VirtualBox, cierre el programa y ejecute el archivo de instalación como administrador.
- Seleccione el botón Siguiente para continuar con el proceso de instalación.
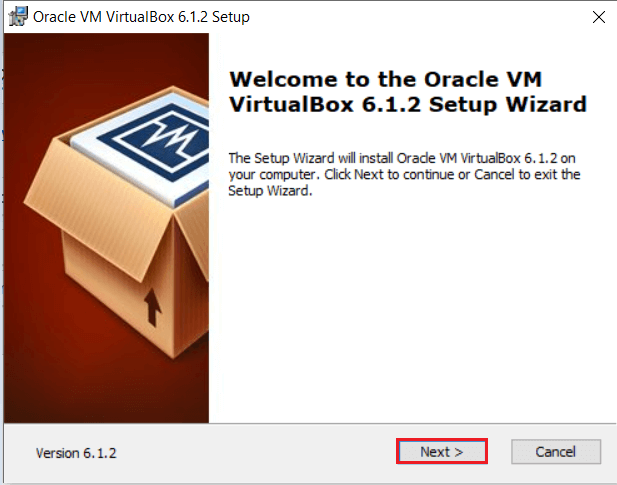
- Elija y configure las funciones que desea instalar en su Configuración personalizada.
- Continúe con la creación de accesos directos para el menú de inicio y el escritorio.
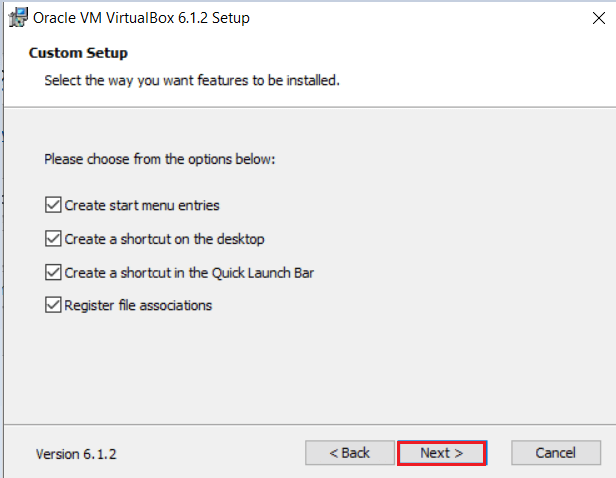
- En la ventana de advertencia, haga clic en Sí para continuar.
- Ahora, haga clic en Instalar en la ventana Listo para instalar.
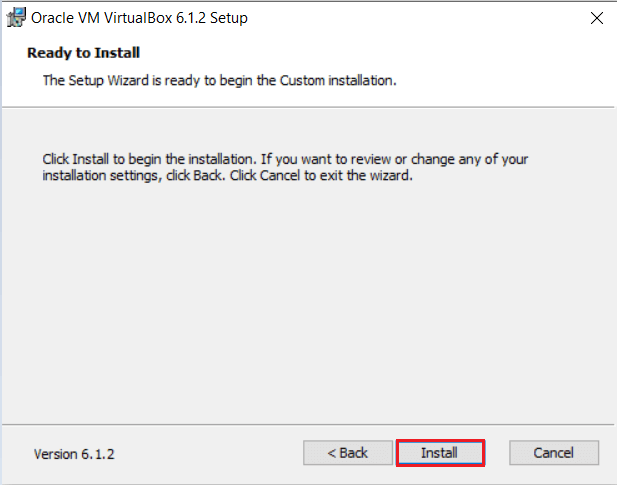
- Ahora, inicie VirtualBox y haga clic en Descargar. Esto descarga la última versión del software Extension Pack.
- Haga clic en Instalar una vez que se haya descargado el paquete de extensión.
- Si aparece una ventana que dice que se instaló una versión anterior del paquete, haga clic en Actualizar para continuar.
- Ahora, acepte el acuerdo de licencia del paquete de extensión.
- Ahora, haga clic en Aceptar una vez que se complete la instalación y haga clic en Eliminar para eliminar los paquetes descargados.
Solución 6: deshabilite los procesos de hipervisión
Para versiones de VirtualBox hasta 5.X inclusive, no es posible ejecutar máquinas virtuales con Hyper-V activo. Debido a que Hyper-V consume una cantidad significativa de recursos de virtualización, evita que VirtualBox inicie una VM. Por lo tanto, para corregir el problema, se deben deshabilitar todos los procesos de Hyper-V.
Siga estas instrucciones para deshabilitar todos los procesos de Hypervision en su sistema.
- Presione Windows + I para abrir Configuración > Aplicaciones > Funciones opcionales para acceder al asistente para activar o desactivar las funciones de Windows.
- Busque y deseleccione las opciones para lo siguiente:
- Hyper-V,
- Containers,
- Windows Hypervision Platform,
- Windows Subsystem for Linux.
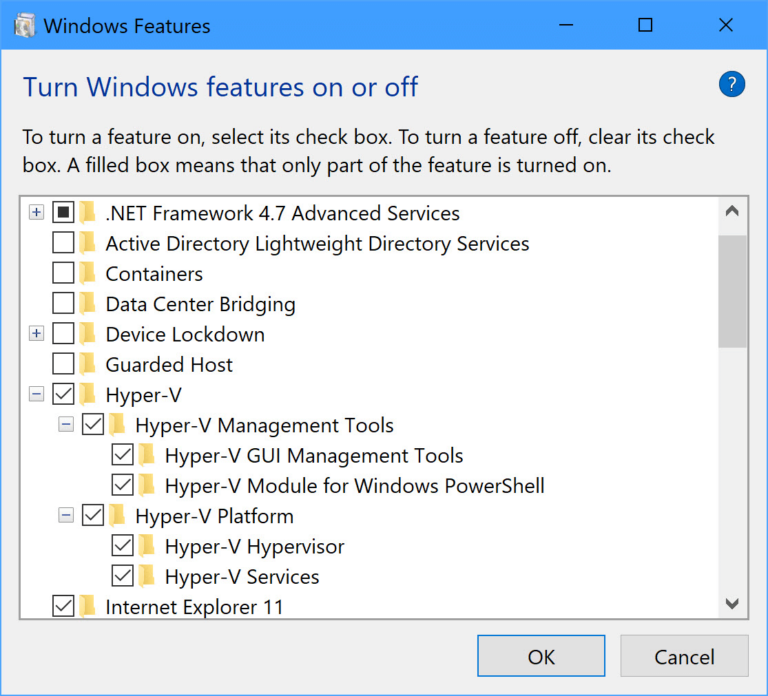
- Cierre el asistente y abra el símbolo del sistema con derechos administrativos.
- Escribe bcdedit /set hypervisorlaunchtype off en el símbolo del sistema y presiona enter.
- Reinicie su PC y verifique si el código de resultado: E_FAIL (0x80004005) es fijo o diríjase a la siguiente solución.
Solución 7: deshabilite Device Guard o Guardia de credenciales
Device Guard y Credential Guard utilizan tecnología de virtualización para proteger su computadora y sus credenciales de cualquier amenaza externa. Sin embargo, activar esta característica reducirá los recursos de virtualización disponibles y puede causar errores. Por lo tanto, para evitar el error aquí, se sugiere seguir el método que se indica a continuación para desactivar la función.
- Haga clic en el icono de Windows y en el cuadro de búsqueda escriba CMD.
- Ahora haga clic derecho en el símbolo del sistema y elija la opción Ejecutar como administrador.
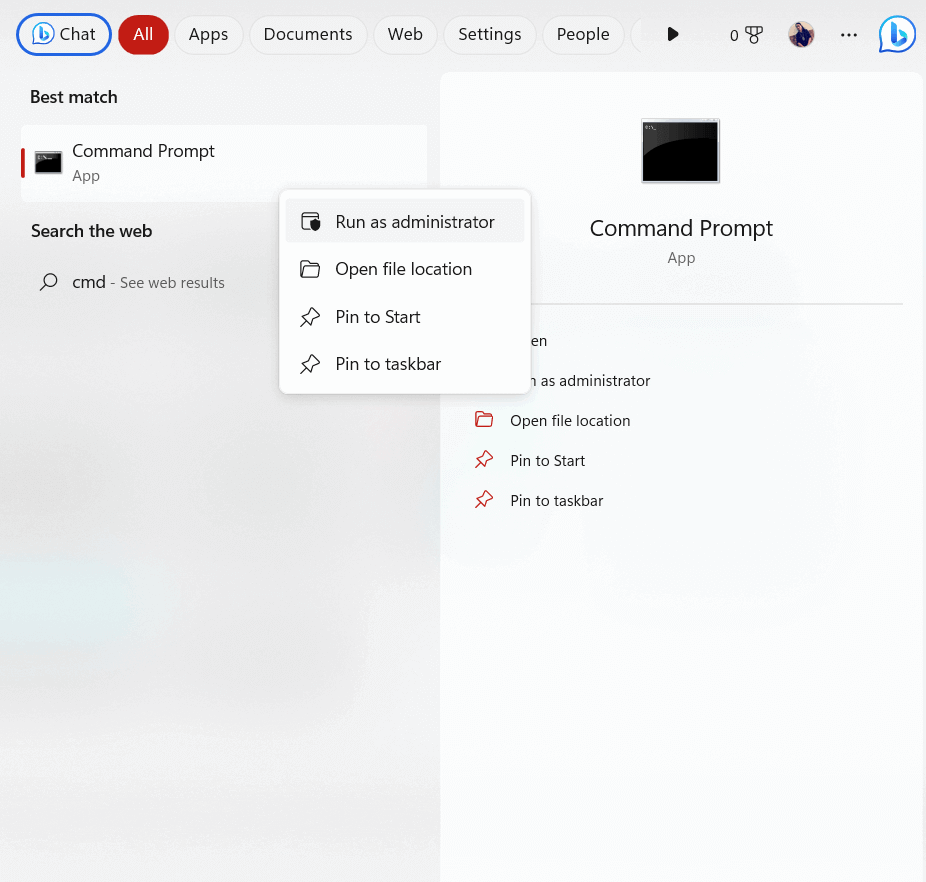
- Inicie el comando con derechos de administrador y escriba los siguientes comandos.
mountvol X: /s
copy %WINDIR%\System32\SecConfig.efi X:\EFI\Microsoft\Boot\SecConfig.efi /Y
bcdedit /create {0cb3b571-2f2e-4343-a879-d86a476d7215} /d “DebugTool” /application osloader
bcdedit /set {0cb3b571-2f2e-4343-a879-d86a476d7215} path “\EFI\Microsoft\Boot\SecConfig.efi”
bcdedit /set {bootmgr} bootsequence {0cb3b571-2f2e-4343-a879-d86a476d7215}
bcdedit /set {0cb3b571-2f2e-4343-a879-d86a476d7215} loadoptions DISABLE-LSA-ISO
bcdedit /set {0cb3b571-2f2e-4343-a879-d86a476d7215} device partition=X:
mountvol X: /d
Nota: Reemplace X con su unidad no utilizada en el comando anterior.
Solución 8: deshabilite la integridad de la memoria
Al igual que con la situación anterior, Memory Integrity utiliza la virtualización para separar actividades mientras defiende su sistema central de los peligros externos. Pero esto puede causar el código de resultado: error e_fail (0x80004005), por lo que debe deshabilitar la función de integridad de la memoria y verificar si esto funciona para usted.
Siga estas instrucciones para hacerlo.
- Inicie sesión en su PC como administrador, presione la tecla de Windows en su PC y escriba Seguridad de Windows en el menú de búsqueda.
- Luego, haga clic en Abrir.
- Ahora, cambie a la pestaña Seguridad del dispositivo en el panel izquierdo.
- A continuación, haga clic en la opción Detalles de aislamiento del núcleo como se muestra.
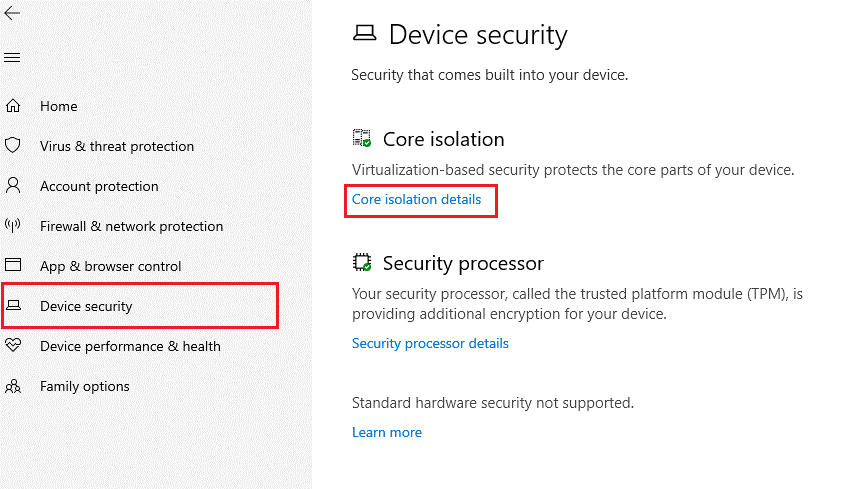
- Ahora, desactive la configuración de integridad de la memoria como se muestra a continuación.
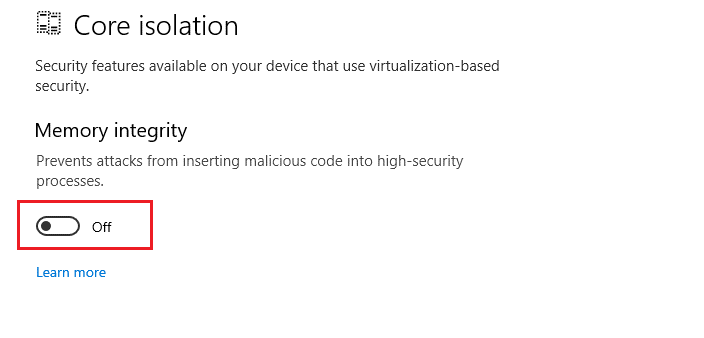
- Reinicie su computadora cuando se le solicite.
Solución 9: Reinstale VirtualBox en Windows
Reinstalar VirtualBox puede ayudar a corregir el error E_FAIL (0x80004005) reemplazando cualquier archivo dañado, restableciendo cualquier configuración incorrecta y reinstalando cualquier componente faltante que sea necesario para que el programa funcione correctamente. Esto puede ayudar a resolver el problema y permitir que VirtualBox se ejecute sin encontrar el error. Siga estas instrucciones para reinstalar VirtualBox en su PC.
- Descarga la versión más reciente de VirtualBox así como el ExtPack correspondiente.
- Vaya a Panel de control > Programas y características > Desinstalar un programa y desinstale la aplicación VirtualBox.
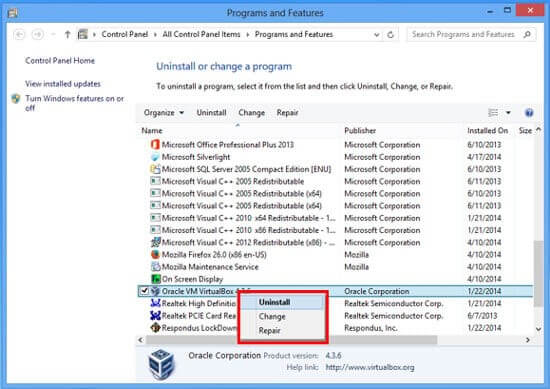
- Navegue hasta el archivo del instalador desde el primer paso.
- Haga clic derecho y opte por Ejecutar como administrador.
- Siga las instrucciones que aparecen en la pantalla.
- En la última página de instalación, marque la casilla Iniciar Oracle VM VirtualBox… después de la instalación y luego haga clic en Finalizar.
- En VirtualBox, elija Archivo > Preferencias > Extensiones.
- Presione el ícono con una flecha naranja hacia abajo y elija el ExtPack.
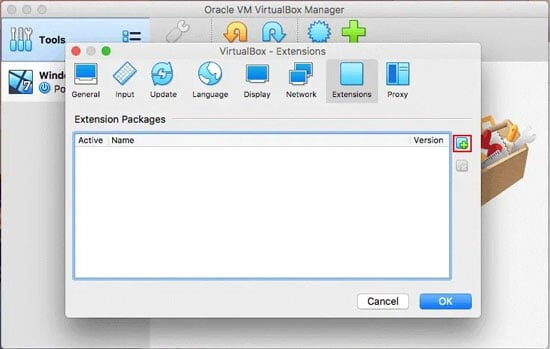
Se estima que después de seguir las soluciones enumeradas anteriormente ahora el código de resultado de VirtualBox: e_fail (0x80004005) en Windows está arreglado.
Solución recomendada para corregir varios errores de PC con Windows
Si su PC se congela, falla o se retrasa a intervalos regulares de tiempo, debe cambiar a la solución avanzada. Aquí, se recomienda utilizar el PC Reparar Herramienta.
Es una herramienta experta desarrollada por profesionales para tratar varios problemas de PC con Windows. Use esta herramienta para escanear su PC y corregir varios errores de PC.
Puede reparar errores de DLL, errores de BSOD, errores de registro, errores de navegador, errores de actualización, reparar archivos dañados, proteger la PC contra malware, aumentar el rendimiento de su computadora y mucho más.
Obtenga PC Reparar Herramienta para corregir varios errores de PC con Windows
Para concluir:
En conclusión, el código de resultado: error E_FAIL (0x80004005) es un poco problemático. Con el conocimiento y los pasos correctos, puede corregir rápidamente el error en Windows y comenzar a usar VirtualBox en Windows con facilidad.
Aquí hice todo lo posible para enumerar las posibles soluciones que funcionaron para que los usuarios superaran el problema. Por lo tanto, pruebe las correcciones proporcionadas una por una hasta que encuentre la que funcione para usted. Espero que una de nuestras soluciones haya logrado corregir el error en su caso.
Si tiene alguna duda o consulta relacionada con este artículo en particular, puede comunicarse con nosotros en la página de Facebook.
Buena suerte..!
Hardeep has always been a Windows lover ever since she got her hands on her first Windows XP PC. She has always been enthusiastic about technological stuff, especially Artificial Intelligence (AI) computing. Before joining PC Error Fix, she worked as a freelancer and worked on numerous technical projects.