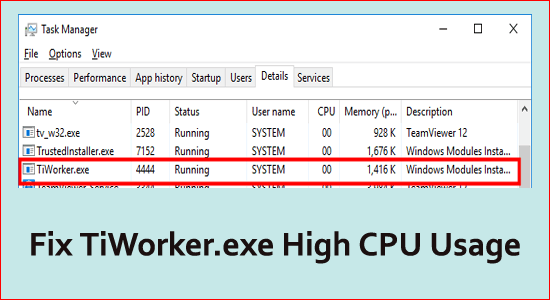
Resumen: en esta guía, aprenda cómo solucionar el problema de CPU alta de Tiworker.exe, qué es tiworker.exe y cómo detener la ejecución de tiworker.exe en su sistema para evitar el sobrecalentamiento y otros problemas causados por el servicio tiworker.exe.
El tiworker.exe es un servicio de instalación de módulos de Windows y un programa genuino responsable de actualizar Windows. Pero en muchos casos, esto provoca el sobrecalentamiento y la ralentización de la computadora, ya que utiliza constantemente los procesos del sistema.
La CPU alta de Tiworker.exe es reportada por toneladas de usuarios de Windows, incluido el último sistema operativo Windows 11. El problema generalmente ocurre mientras juegas o ejecutas aplicaciones de alta demanda. Además, muchos usuarios piensan que se trata de un virus, ya que utiliza la memoria de la CPU durante el inicio.
Entonces, aquí en este artículo, descubra cómo reparar tiworker.exe y evitar el problema de uso elevado de la CPU en el sistema Windows.
¿Qué es TiWorker.exe?
TiWorker.exe es un subproceso de TrustedInstaller.exe y parte del servicio de instalación de módulos de Windows. Está presente en su PC en la ubicación “C:\Windows\servicio”. Este módulo en su conjunto es responsable de las actualizaciones de Windows en su PC.
Y, por lo tanto, se ejecuta en segundo plano del sistema de Windows para buscar las últimas actualizaciones de Windows. Generalmente, este módulo no usará los recursos del sistema como (RAM, CPU o disco duro) hasta que comience a funcionar.
Una vez que finaliza el proceso de actualización, TiWorker.exe libera los recursos de la computadora. Pero en algunos casos, justo después del inicio de una computadora, se ve que el proceso TiWorker.exe consume muchos recursos de la CPU, lo que lo hace muy lento. Esta es la razón por la que debe detener la ejecución del servicio tiworker.exe.
Nota: no debe deshabilitar ni desinstalar el proceso, ya que puede hacer que su PC no pueda obtener actualizaciones de seguridad importantes de Windows.
Sin embargo, se encuentra que algún malware se hace pasar por TiWorker.exe. Por lo tanto, antes de comenzar con las soluciones aquí, se sugiere escanear su PC con un buen programa antivirus para detectar virus o infecciones de malware.
Obtenga SpyHunter para eliminar virus o malware por completo
Dicho esto, si se descubre que el Tiworker.exe en su PC es genuino pero a menudo causa un alto uso de la CPU, entonces puede ser un problema. En ese caso, siga las instrucciones que se mencionan a continuación para solucionar el problema de uso elevado de la CPU de TiWorker.exe.
¿Cómo reparar el alto uso de CPU de TiWorker.exe en Windows?
Solución 1: use el Solucionador de problemas de mantenimiento del sistema
Esto es lo primero que debes hacer. El Solucionador de problemas de mantenimiento del sistema es una herramienta integrada en Microsoft Windows para realizar automáticamente tareas de mantenimiento de la computadora de forma regular para evitar errores en el sistema de antemano.
Para ejecutar un solucionador de problemas de mantenimiento del sistema, siga estos pasos:
- Presione la tecla Win+S simultáneamente y escriba “solución de problemas” en la barra de búsqueda
- Seleccione la solución de problemas
- Ahora presiona Ver todo
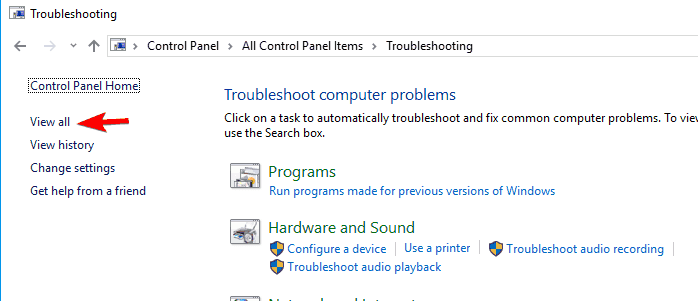
- Luego seleccione Mantenimiento del sistema
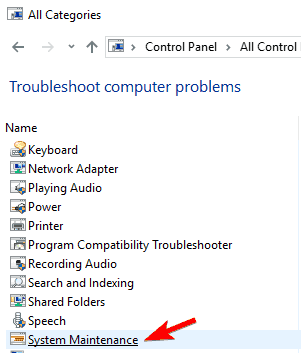
- Haga clic en el botón siguiente y siga las indicaciones desde allí
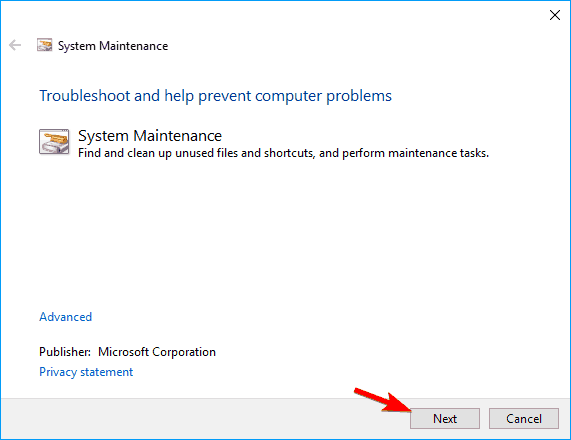
Ahora comprueba si el problema está resuelto o no. Si no es así, siga la siguiente solución.
Solución 2: actualice su Windows
La actualización de la versión de Windows puede funcionar para detener el alto uso de la CPU de TiWorker.exe en el inicio. Como evita que el módulo siga comprobando la actualización de Windows y evita que se ejecute en segundo plano
Para actualizar tu Windows sigue los pasos:
- En el cuadro de búsqueda de la barra de tareas, escriba panel de control y presione
- Haga clic en actualizaciones de Windows en la esquina izquierda y luego presione buscar actualizaciones.
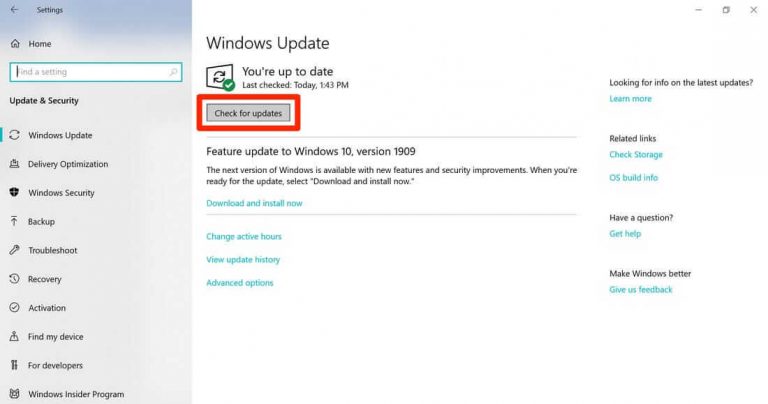
- En la ventana Servicios, busque la Actualización de Windows y haga clic en ella.
- Haga clic en el enlace Reiniciar que se encuentra en el lado izquierdo del panel.
Solución 4: eliminar archivos de actualización de Windows
Si los archivos de actualización de Windows presentes en su computadora están dañados o corrompidos, esto conducirá al problema del instalador de módulos de Windows de alto uso de CPU. En este caso, eliminar los archivos de Windows Update es la mejor opción para solucionar este problema.
El servicio de actualización de Windows almacena todos los archivos en una carpeta específica llamada SoftwareDistribution. Entonces, vaya a esta carpeta y borre los archivos.
- Presione las teclas Win + R > escriba msc en el cuadro Ejecutar > presione la tecla Intro.
- En la window Servicios, haga clic en Actualización de Windows.
- Haga clic en la opción Detener.
- Ahora, abra el Explorador de archivos y vaya a esta carpeta:
- C:\Windows
- Haga clic con el botón derecho en SoftwareDistribution y seleccione la opción Eliminar.
- Ahora, reinicie el servicio de actualización de Windows y verifique si el problema de uso elevado de disco de Tiworker.exe en Windows 10 se ha solucionado o no.
Solución 5: use el Solucionador de problemas de actualización de Windows
Aquí se sugiere ejecutar el solucionador de problemas de actualización de Windows incorporado, ya que este escanea y soluciona el posible problema relacionado con las actualizaciones de Windows. Y como el servicio TiWorker.exe está relacionado con las actualizaciones de Windows, ejecutar el solucionador de problemas podría funcionar para resolver el problema.
- Inicie el Panel de control presionando la tecla Windows + R y escribiendo control en el cuadro de ejecución y presionando Enter.
- Ahora, en el Panel de control, haga clic en la opción Ver por y haga clic en Iconos grandes y haga clic en Solución de problemas
- Luego pulsa en la opción Sistema y Seguridad y pulsa en la opción Solucionar problemas con Windows Update.
- Aparece una nueva ventana, haga clic en siguiente y siga las instrucciones en pantalla para ejecutar el solucionador de problemas de actualización de Windows.
Espere a que finalice el proceso de escaneo y verifique si el problema de CPU alta de tiworker.exe se solucionó o si aún se ve el problema.
Solución 6: Ejecute el escaneo SFC y DISM
Es probable que su TiWorker.exe se haya dañado y no funcione correctamente debido a eso. Es por eso que aquí se sugiere ejecutar un escaneo SFC. Esto está incorporado para que solo escaneando una vez se reparen los archivos corruptos de Windows.
Para realizar un análisis del Comprobador de archivos del sistema, siga los pasos:
- Presione Win+X y haga clic en el símbolo del sistema (administrador)
- Ingrese el comando sfc/scannow y presione ENTER
- Espere pacientemente a que se complete el proceso
Ahora el problema debería solucionarse, pero si no es así, debe ejecutar un análisis DISM. Para realizar un escaneo DISM, siga los pasos:
- Presione Win+X y haga clic en el símbolo del sistema (administrador)
- Escriba dism.exe/Online /Cleanup-Image /RestoreHealth y presione Enter
- Sea paciente mientras se realiza el escaneo DISM, puede demorar más de 15 minutos en completarse.
Después de completar ambos, los escaneos reinician su sistema y verifican si el problema de uso elevado del disco TiWorker.exe está resuelto o no.
Solución 7: cambie el nombre del directorio SoftwareDistribution
Se encuentra que si el directorio SoftwareDistribution está dañado, entonces puede ser la razón por la cual TiWorker.exe hace que su PC sea lenta. En ese caso, debe cambiar el nombre del directorio.
Siga los pasos para cambiar el nombre del directorio SoftwareDistribution:
- Presione Win+R simultáneamente para abrir el cuadro de diálogo de ejecución.
- Escribe services.msc y presiona OK
- Busque y haga doble clic en la actualización de Windows
- Cambie el tipo de inicio a manual y haga clic en detener
- Ahora haga clic en Aplicar
- Vaya a C:Windows, busque SoftwareDistribution y cámbiele el nombre a antiguo
- Ahora vuelve a ir a servicios y abre las actualizaciones de Windows.
- Luego cambie el tipo de inicio a Automático y haga clic en Iniciar
- Presiona Aplicar
Ahora reinicie su PC y verifique si el problema se resolvió.
Solución 8: Realice un inicio limpio
Se requiere un inicio limpio para encontrar si alguna aplicación está interfiriendo con TiWorker.exe y causando que ralentice su PC.
Para limpiar el arranque de su sistema, siga los pasos:
- Presione Win+R simultáneamente para abrir el cuadro de diálogo Ejecutar
- Escribe “msconfig” y presiona ENTER
- En la Window de servicios, marque la casilla de verificación llamada “Ocultar todos los servicios de Microsoft” y luego haga clic en deshabilitar todo
- Ahora vaya a la pestaña Inicio y presione abrir administrador de tareas
- Deshabilite todas las aplicaciones de inicio una por una
- Ahora muévase a la configuración del sistema y presione Aplicar
Ahora reinicie su PC y verifique si el problema se resolvió. De lo contrario, habilite todas las aplicaciones deshabilitadas una por una y reinicie la PC cada vez hasta que encuentre el proceso que estaba causando el problema.
Una vez que se encuentra la aplicación problemática, actualícela o desinstálela.
Solución 9: borre todo el historial de actualizaciones
Muchos usuarios han informado que los archivos temporales de la PC pueden hacer que TiWorker.exe la ralentice. Por lo tanto, se sugiere que borre todos los archivos temporales de su sistema.
Para eliminar los archivos temporales, simplemente vaya a C:Windows/Temp y busque y elimine la carpeta de actualizaciones. Luego reinicie su PC y verifique si TiWorker.exe todavía está causando que la PC se ralentice.
Solución 10: actualizar controladores
Bueno, esta es la causa menos responsable posible para mostrar los problemas relacionados con TiWorker.exe. Si el controlador del dispositivo instalado en su sistema está desactualizado o dañado, lo más probable es que cause el problema. Entonces, en este caso, verifique el controlador y actualice el controlador del dispositivo obsoleto o dañado.
Siga los pasos para hacerlo:
- Presione la tecla Windows + X e inicie el Administrador de dispositivos de la lista.
- Ahora busque el controlador con un pequeño signo de exclamación amarillo y haga clic en él para expandirlo.
- Y haga clic derecho en cada controlador y elija la opción Actualizar controlador del menú
- Actualizar controlador.
- Luego haga clic en la opción Buscar automáticamente la opción del controlador actualizado.
- Espere a que Windows encuentre y descargue los controladores más recientes
Muchas veces, Windows no encuentra ni localiza el controlador actualizado más reciente y no puede actualizar el controlador del dispositivo. Entonces, en esta situación, es mejor optar por la herramienta automática Driver Updater para actualizar los controladores automáticamente.
Obtenga Driver Updater para actualizar los controladores del dispositivo automáticamente
Solución 11: Exclusión de TiWorker.exe de Windows Defender
Se encuentra que Windows Defender sigue escaneando TiWorker.exe y, a su vez, aumenta el uso de la CPU. En ese caso, debe excluir TiWorker.exe de Windows Defender y su problema debería resolverse.
Siga los pasos para excluir TiWorker.exe de Windows Defender:
- Haga clic derecho en la barra de tareas y seleccione administrador de tareas para abrir el administrador de tareas
- Haga clic derecho en TiWorker.exe y haga clic en Abrir ubicación de archivo
- Copie la ruta de este directorio
- Presiona Win+S y abre Windows Defender
- Haga clic en el Centro de seguridad de Windows Defender
- Pase a Protección contra virus y amenazas.
- Ahora haga clic en la configuración de protección contra virus y amenazas.
- Luego presione la opción agregar o eliminar exclusiones en la sección de exclusión
- Luego haga clic en Agregar una exclusión y elija la carpeta
- Y ahora pegue la ruta del directorio que copió
Ahora el Defender no escaneará su sistema. Reinicie la computadora y verifique si el problema está resuelto.
Solución recomendada para corregir varios errores de Windows
Si su PC funciona lentamente debido a TiWorker.exe o debido a cualquier otro problema, se recomienda ejecutar la PC Reparar Herramienta. Esta es una herramienta multifunción que con solo escanear una vez detecta y soluciona varios problemas y errores de Windows 10.
Esto también es capaz de solucionar otros problemas de PC como errores BSOD, errores DLL, reparar entradas de registro, errores de tiempo de ejecución, errores de aplicación y muchos otros. Por lo tanto, siéntase libre de descargar e instalar la herramienta.
Obtenga PC Reparar Herramienta para solucionar problemas y errores de Windows
Preguntas frecuentes: Obtenga más información sobre TiWorker.exe
El TiWorker.exe es parte del Servicio de instalación de módulos de Windows y está presente en su PC en 'C:Servicio de Windows'. Este módulo en su conjunto es responsable de las actualizaciones de Windows en su PC.
Puede encontrar la aplicación Windows Modules Installer Worker en la pestaña de procesos en el administrador de tareas. Y el archivo TiWorker.exe se puede encontrar en la pestaña de detalles del administrador de tareas.
No debe deshabilitar ni desinstalar el proceso, ya que puede hacer que su PC no pueda obtener importantes actualizaciones de seguridad de Windows. 1. ¿Qué es TiWorker EXE?
2. ¿Dónde está tiworker exe en el administrador de tareas?
3. ¿Puedo eliminar TiWorker EXE?
Conclusión:
Entonces, esto se trata de la alta CPU de TiWorker.exe en Windows.
Espero que ahora TiWorker.exe esté deshabilitado y se solucione el problema de uso elevado del disco. Sin embargo, si todas las soluciones mencionadas anteriormente no resuelven el problema, entonces la reinstalación de su sistema operativo Windows 10 puede funcionar para usted. Asegúrese de hacer una copia de seguridad de sus datos y reinstalar Windows.
Además, nos encanta saber de nuestros lectores, háganos saber qué solución funciona para usted. Además, haz clic en Me gusta y comparte el artículo en nuestra página de Facebook.
Buena suerte..!
Hardeep has always been a Windows lover ever since she got her hands on her first Windows XP PC. She has always been enthusiastic about technological stuff, especially Artificial Intelligence (AI) computing. Before joining PC Error Fix, she worked as a freelancer and worked on numerous technical projects.