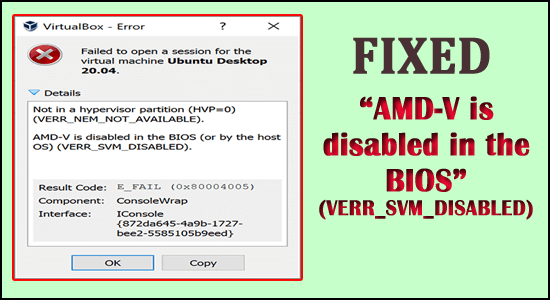
Muchos usuarios han informado que reciben la notificación de error AMD-V está deshabilitado en el BIOS (o por el sistema operativo host) (VERR_SVM_DISABLED) al intentar iniciar una máquina virtual a través de VM VirtualBox. Este problema surge especialmente en Windows 10, Windows 8 y Windows 7. Según el análisis, el error ocurre principalmente en la distribución de Linux.
Pour Reparar archivos dañados o faltantes, Nous recommandons Advanced System Repair:
Ce logiciel est votre solution unique pour corriger les erreurs Windows, vous proteger contre les logiciels malveillants, nettoyer les fichiers inutiles et optimiser votre PC pour des performances maximales en 3 etapes simples :
- Telechargez Advanaced System Repair note Excellent sur Trustpilot.
- Cliquez sur Install & Scan Now pour analyser les problemes a l'origine des problemes du PC.
- Ensuite, cliquez sur Click Here to Fix All Issues Now pour reparer, nettoyer, proteger et optimiser votre PC.
Algunos usuarios informaron que lograron corregir el error de desactivación de AMD-V ingresando al “BIOS y volviendo a habilitar la extensión de virtualización”, pero si esto no funciona en su caso, a continuación encontrará todas las soluciones necesarias que lo harán. ayudarlo a resolver el problema rápidamente.
Pero antes de dirigirse directamente a las correcciones, debe echar un vistazo a las causas comunes que desencadenan el error.
¿Qué causa “AMD-V está deshabilitado en el BIOS”?
Hemos estudiado este caso examinando todos los diversos informes que recopilamos de los usuarios. A partir de nuestro análisis, desencadenamos la principal causa raíz por la cual surge el problema. Aquí está la lista de razones que afectaron a los usuarios que han identificado:
- El AMD-V está deshabilitado desde la configuración del BIOS: el código de error VERR_SVM_DISABLE permite que su PC o sistema mantenga AMD-V mientras que la configuración del BIOS no le permite mantenerlo. Debido a la configuración del BIOS, el AMD-V se desactiva.
- AMD-V interfiere con la tecnología Microsoft Hyper V: si se habilita Hyper-V, significa que la tecnología de visualización integrada se apagó automáticamente. En tal escenario, todo lo que tiene que hacer es desconectarlo o deshabilitarlo para permitir AMD-V para que pueda usarse.
- Una versión de BIOS no puede admitir múltiples núcleos de CPU: este error puede ocurrir debido a VM VirtualBox. Suponiendo que, en caso de que el software se vea obligado a construir un sistema o máquina virtual con la adición de más de un núcleo de CPU. Para hacerlo, necesita virtualización de hardware y mostrará un error o una falacia si las funciones no están disponibles o están deshabilitadas.
- Los errores de VM VirtualBox: hay varios informes múltiples con respecto a este problema, ya que las máquinas o los sistemas son lo suficientemente capaces como para admitir el software o la tecnología de virtualización de hardware. En tales circunstancias, el error generalmente se puede resolver cambiando algunas configuraciones específicas de la máquina virtual.
Ahora, a continuación, descubra múltiples soluciones que resuelven el error para varios usuarios afectados.
¿Cómo solucionar “AMD-V está deshabilitado en el BIOS” (VERR_SVM_DISABLED)?
Solución 1: habilite AMD-V desde la configuración del BIOS
Como se dijo anteriormente, cuando la tecnología AMD-V se deshabilita desde la configuración del BIOS. Lo más probable es que vea el error en su sistema Windows.
De manera predeterminada, esta opción está habilitada en la mayoría de las máquinas y dispositivos. La modificación manual o la interferencia de terceros podría desactivar su sistema.
Con suerte, AMD-V se puede volver a habilitar accediendo o usando la configuración del BIOS y puede volver a habilitar el modo Máquina virtual segura desde la configuración de la CPU.
Recuerde siempre que las medidas o pasos que está ingresando en el BIOS pueden ser diferentes según el fabricante de la placa base. Para acceder al BIOS, debe hacer clic en la tecla Configuración en el momento del proceso de inicio inicial.
Por lo tanto, la tecla de configuración es la tecla F (F2, F4, F8, F10, F12) o la tecla Eliminar (tecla Supr). Si puede encontrar la clave de inicio, asegúrese de observar el proceso de inicio inicial o busque los pasos específicos según su placa base.
Debe hacer clic en la tecla BIOS durante el proceso de inicio.
- Tan pronto como inserte su clave BIOS, busque el Modo de máquina virtual segura y asegúrese de habilitarlo. En la versión de BIOS, puede encontrar Avanzado > Configuración de CPU.
- Cuando vaya allí, debe asegurarse de que el modo de máquina virtual segura esté habilitado, luego debe guardar la configuración y salir del BIOS. Asegúrese de que el Modo de máquina virtual segura esté Permitido o Habilitado
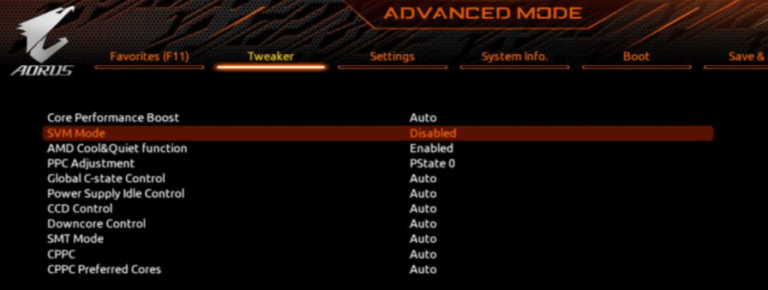
Nota: La ubicación real de la entrada puede cambiar según el modelo de placa base. Si el modo Máquina virtual segura no está disponible, debe buscar las medidas exactas proporcionadas por su fabricante. En la placa base Acer, puede volver a habilitar AMD-V configurando AMD IOMMU para que esté Habilitado (esto se puede ver dentro del menú Tecnología de virtualización de E/S de AMD).
Si desea hacer cumplir el cambio, descansar en una máquina o dispositivo no es suficiente. Tienes que ejecutar un proceso de arranque en frío. Esto significa que debe apagar su dispositivo o máquina por completo y luego debe permitir que se inicie desde cero.
Tan pronto como se complete el próximo inicio, vuelva a abrir la máquina virtual para ver si el error se solucionó o no. En caso de que aún pueda ver el error AMD-V está deshabilitado en el BIOS (o por el sistema operativo host) (VERR_SVM_DISABLED), continúe con la siguiente solución.
Solución 2: deshabilitar Hyper-V Windows
Deshabilitar o desconectar la función Microsoft Hyper-V con la ayuda de la función Agregar o quitar pantalla de Windows funcionó para que muchos usuarios corrigieran el error
Hyper -V es una tecnología de virtualización de Microsoft que está habilitada en la mayoría de las versiones de Windows. Crea un problema importante porque la tecnología de hardware integrada se apaga cuando Hyper-V está encendido o habilitado. Por lo tanto, la VM VirtualBox requiere VT-X o AMD-V para ejecutar la máquina virtual, aquí recibirá una notificación de error en lugar de la VM.
Muchos usuarios también ven el error VT-x no está disponible (verr_vmx_no_vmx), por lo que si también ve el error, lea nuestra guía para solucionarlo.
Afortunadamente, puede identificar fácilmente este problema siguiendo un determinado conjunto de instrucciones que lo ayudarán a desactivar la tecnología Microsoft Hyper-V. Aquí está la instrucción que debe seguir:
- Vaya a la opción Ejecutar o presione la tecla Win + R en su teclado simultáneamente. Aparecerá un cuadro de diálogo Ejecutar en su pantalla. A continuación, escriba “appwiz.cpl” y haga clic en Entrar para abrir el menú Programas y características.
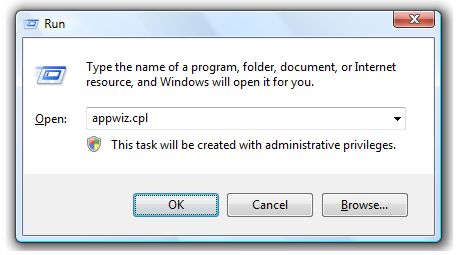
- Dentro del menú Programas y características, debe usar un menú de la derecha para hacer clic en Activar o desactivar las características de Windows
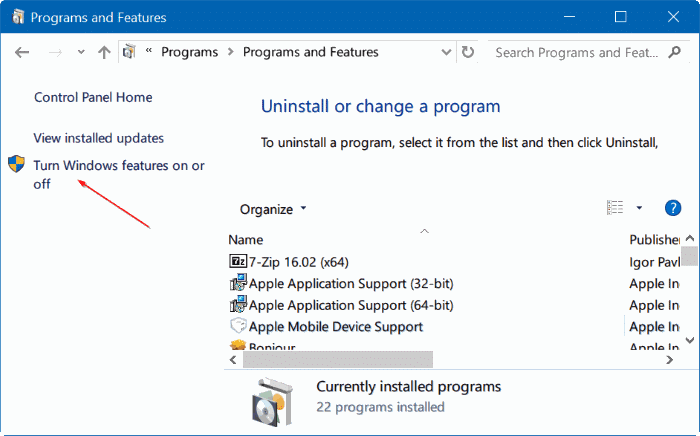
- En la pantalla de características de Win, debe buscar el cuadro de entrada Hyper – V y luego debe asegurarse de que el cuadro que está vinculado esté desconectado o deshabilitado. A continuación, haga clic en Aceptar para guardarlo.
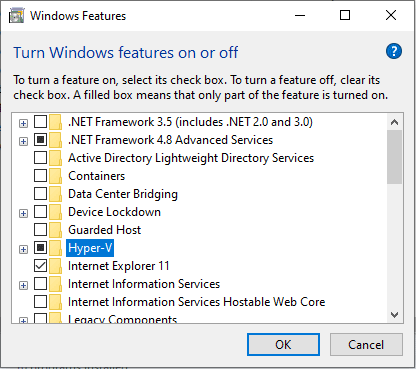
- Nuevamente, debe reiniciar la máquina y verificar si el problema se resolvió o no.
Si aún enfrenta el problema AMD-V está deshabilitado en el BIOS (o por el sistema operativo del host) (VERR_SVM_DISABLED) mientras aumenta su dispositivo o máquina virtual, entonces debe bajar y seguir la siguiente solución.
Solución 3: Modificar el número de núcleos de CPU a 1
El software asigna más de 1 CPU en la configuración del sistema, lo que obliga al dispositivo o sistema a utilizar la virtualización de hardware para iniciar el alojamiento virtual.
Sin embargo, si su sistema o máquina no es compatible (si posee un AMD de cuatro núcleos o algo equivalente), el proceso no finalizará correctamente y notará que el AMD-V está deshabilitado en el BIOS (o por el sistema operativo host) (VERR_SVM_DISABLED) mensaje de error en su lugar.
Con suerte, puede solucionar este problema revisando la cantidad de CPU dadas a 1. Lo más probable es que esto solucione el problema. Aquí están los pocos pasos básicos que usted necesita hacer:
- Abra Oracle VM VirtualBox, después de eso, debe hacer clic derecho en las máquinas que muestran el error y luego ir a Configuración
- En la máquina de configuración virtual, debe pasar a la pestaña Sistema (utilizando el submenú de la izquierda) y luego acceder al Procesador. Luego, debe arrastrar el control deslizante asociado con el Procesador a 1 CPU y luego hacer clic en Aceptar. para salvarlo
- A continuación, cierre la opción de configuración o el menú y luego vuelva a iniciar su sistema o máquina virtual. Debería ejecutarse sin el error AMD-V está deshabilitado en el BIOS (o por el sistema operativo host) (VERR_SVM_DISABLED).
Solución 4: Modificar la versión a Windows 7 o Windows 2003 (si corresponde)
Esta solución ha ayudado a muchos de los usuarios a recuperar la funcionalidad habitual de sus máquinas virtuales. Aquí tenemos una breve guía que le ayudará a cambiar la versión prescrita de su máquina virtual:
- Abra la VM VirtualBox, luego debe hacer clic derecho en las máquinas que indican el error y luego ir a la opción Configuración.
- Continúe con el submenú General que se encuentra debajo de la opción de configuración y luego debe presionar la pestaña Básico. A continuación, debe revisar la Versión utilizando la opción desplegable en Windows 2003 o Windows 7 y luego hacer clic en Aceptar. para guardar las modificaciones.
- A continuación, debe reiniciar la máquina virtual para ver si el procedimiento de arranque está en auge sin que AMD-V esté deshabilitado en el BIOS (o por el sistema operativo host) (VERR_SVM_DISABLED) error o no.
Entonces, estas son las correcciones que espero que funcionen para resolver el error en Windows 10.
Herramienta recomendada para hacer que su sistema de Windows esté libre de errores
Si su PC / computadora portátil con Windows funciona lentamente o muestra errores, intente con el profesional recomendado PC Reparar Herramienta. Esta es realmente una herramienta increíble diseñada por el profesional para solucionar varios problemas y errores de Windows y resolver el problema obstinado de la PC.
Es una herramienta avanzada y multifuncional que con solo escanear una vez, detecta y corrige varios errores de PC. con esto puede corregir errores como errores de DLL, errores de actualización, corrupción del registro, error BSOD y muchos otros.
Si su PC con Windows se congela mientras trabaja, esta herramienta también puede ayudarlo a recuperarse de este problema y mejorar el rendimiento de la PC y mucho más.
Obtenga PC Reparar Herramienta para corregir las corrupciones de los archivos del sistema y otros problemas
Conclusión
Así que ahora es el momento, para resumir.
Usando las soluciones discutidas anteriormente, puede arreglar que AMD-V esté deshabilitado en la notificación del BIOS (o por el sistema operativo host) (VERR_SVM_DISABLED) y luego simplemente siga las soluciones proporcionadas.
En este artículo, traté de brindarle toda la información y espero que este artículo lo ayude a resolver el error.
Aparte de eso, si le gusta este artículo, presione el botón Me gusta en su página de Facebook. Si tiene alguna consulta, conéctese con nuestros expertos en nuestro Facebook.
Buena suerte..!
Hardeep has always been a Windows lover ever since she got her hands on her first Windows XP PC. She has always been enthusiastic about technological stuff, especially Artificial Intelligence (AI) computing. Before joining PC Error Fix, she worked as a freelancer and worked on numerous technical projects.