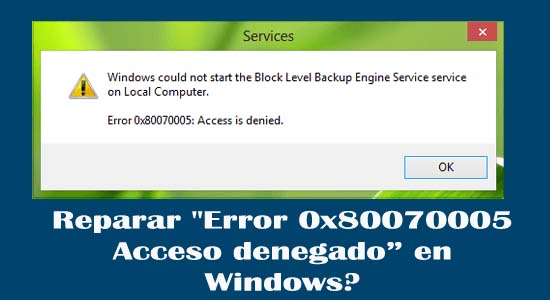
¿Ves el “Error de acceso denegado 0x80070005” en Windows 10 al cambiar el nombre, eliminar, mover o copiar ciertas carpetas ?
Luego, en esta guía, compartiré las mejores soluciones posibles para superar el error 0x80070005 en Windows 10.
El Error 0x80070005 Acceso Denegado, está relacionado con los permisos de acceso en el sistema de Windows y ocurre al realizar cambios en los archivos del sistema o intentar realizar ciertas acciones como actualizar Windows, instalar la última aplicación, copiar, borrar, renombrar o eliminar cualquier carpeta, programa o aplicaciones.
El error es un mensaje de advertencia de seguridad que indica que no tiene el permiso o los derechos para realizar cambios en los archivos, carpetas o aplicaciones del sistema.
La mejor solución para corregir el error de acceso denegado 0x80070005 es cambiar su cuenta local a una cuenta administrativa o ejecutar el escaneo SFC (como se explica a continuación).
Aparentemente, puede obtener el error incluso si tiene privilegios administrativos porque los archivos pueden corromperse o comenzar a funcionar mal.
Por lo tanto, pruebe las soluciones de los expertos que se dan aquí para resolver el error por completo.
¿Cómo soluciono el error “0x80070005 Acceso denegado” en Windows 10?
Aquí tratamos de resolver los posibles errores que causan los archivos o carpetas relacionados con el mal funcionamiento o la corrupción, aquí siguen las soluciones dadas en consecuencia para evitar el error.
Solución 1: obtener privilegios de administrador
Si usa una cuenta local, lo primero que necesita es obtener acceso de administrador para modificar cualquier carpeta o archivo.
Siga los pasos para obtener acceso administrativo a un archivo o carpeta:
- Primero haga clic derecho en el archivo o carpeta en particular que desea modificar o cambiar.
- De la lista, elija Propiedades > cambie a la pestaña Seguridad .
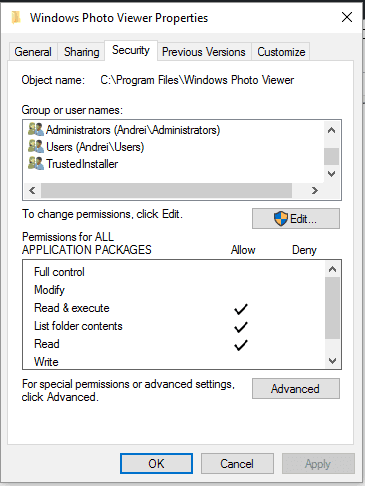
- Y busca la sección Grupo o usuario .
- Si tiene derechos de propiedad sobre la carpeta > seleccione la opción Avanzado
- En Configuración de seguridad avanzada , elija el campo Propietario y seleccione Cambiar.
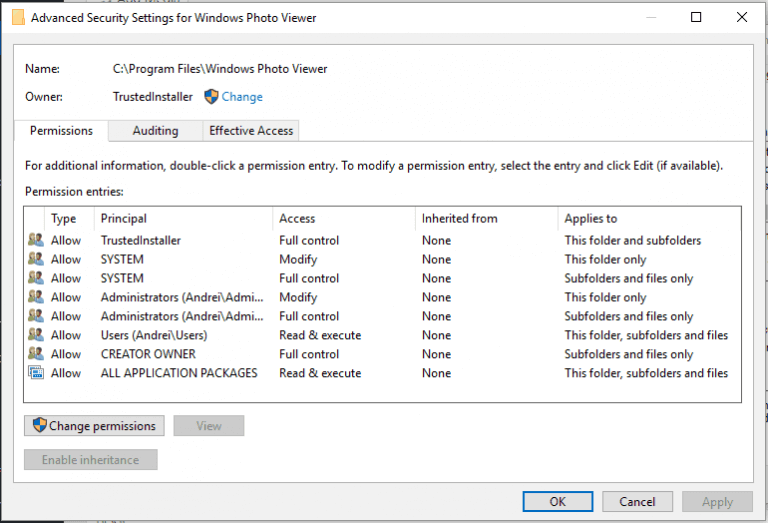
- Verá la ventana Grupo o Usuario > y aquí haga clic en Avanzado
- Luego escriba el nombre de usuario , luego haga clic en Verificar nombres para ver la lista de cuentas existentes.
- Ahora elija su cuenta y haga clic en Aceptar
- Y marque la casilla Reemplazar propietario en subcontenedores y objetos.
- Por último, haga clic en Aceptar y Aplicar para guardar los cambios completos.
Ahora intente modificar los archivos o carpetas y verifique si el error se resolvió o si nuevamente obtiene el mismo error, luego diríjase a la segunda solución.
Solución 2: obtenga permisos administrativos completos
Si recibe el error 0x80070005 al instalar o actualizar Windows 10, entonces necesita tener acceso administrativo completo.
Siga los pasos para obtener derechos de administrador completos:
- Presione la tecla de Windows + R para abrir el cuadro Ejecutar y escriba C:\Usuarios\NOMBRE DE USUARIO\AppData, haga clic en Aceptar (escriba la unidad donde está instalado Windows en lugar de C: y el nombre de usuario real en lugar de NOMBRE DE USUARIO).
- A continuación, haga clic con el botón derecho en Datos de la aplicación y haga clic en Propiedades para abrirlo.
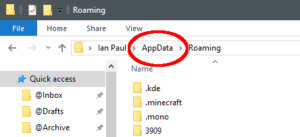
- En la ventana abierta, haga clic en la pestaña Seguridad , haga clic en la opción Editar .
- Luego haga clic en Agregar > escriba Todos, y haga clic en Verificar nombres , presione
- Ahora haga clic en Todos y en Permisos para todos, permita Control total
- Por último, haga clic en Aceptar para guardar los cambios.
Reinicie su sistema para que los cambios surtan efecto, ahora instale la actualización de Windows y verifique si obtiene el error nuevamente o no.
Solución 3: Ejecutar SFC Scan
A veces, debido a la corrupción de los archivos del sistema de Windows , los archivos o la carpeta se corrompen y comienzan a funcionar mal.
Ejecute el comando Comprobador de archivos del sistema incorporado de Windows, ya que esto lo ayuda a escanear y reparar los archivos del sistema dañados y corruptos.
Siga los pasos para ejecutar el escaneo SFC,
- Haga clic en Inicio > escriba CMD en el cuadro de búsqueda
- Y abra el símbolo del sistema como administrador
- Ahora, en el símbolo del sistema, escriba el comando y presione Entrar
- sfc /escanear ahora

- Espere a que termine el proceso de escaneo (aproximadamente 15 minutos)
- Reinicia tu computadora
Solución 4: actualice la configuración de la política de grupo
En algunos casos, si la configuración de la directiva de grupo se cambió recientemente, es posible que obtenga el código de error 0x80007005 Acceso denegado.
Entonces, intente actualizar la configuración siguiendo los pasos dados:
- En el cuadro de búsqueda de Windows > escriba cmd, ahora desde los resultados abra Símbolo del sistema
- Luego, en la ventana de CMD, escriba gpupdate /force y presione Enter
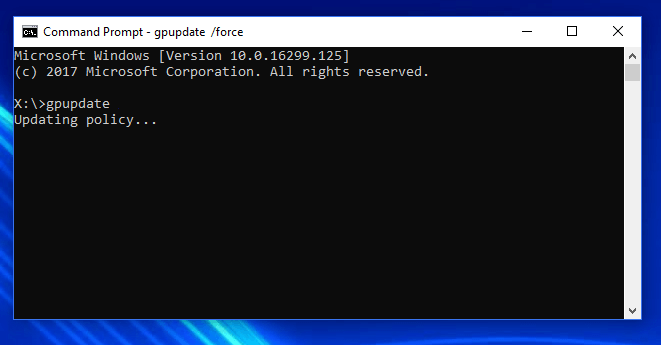
- Una vez que se complete el proceso, salga del símbolo del sistema.
- Por último, reinicie su sistema.
Ahora intente realizar la acción y compruebe si se ha resuelto el error.
Solución 5: realice un análisis antivirus
A veces, debido a virus o malware, algunos de los archivos de su sistema se eliminan o modifican como el Registro de Windows.
Por lo tanto, asegúrese de que su sistema Windows no esté infectado con virus o malware. Escanee su sistema con una buena herramienta antivirus para eliminar el virus por completo.
Alternativamente, también puede ejecutar el programa de seguridad incorporado de Windows Defender para deshacerse de la infección de virus y malware.
Y realice un escaneo profundo en su sistema con su programa de seguridad y luego reinicie su PC con Windows 10. Compruebe si esto funciona para corregir el código de error 0x80007005 en Windows 10.
Obtenga SpyHunter para eliminar completamente la infección de virus y malware
Solución 6: restablecer permisos con la herramienta SubInACL
Si aún recibe el código de error 0x80070005 en Windows 10, aquí se sugiere utilizar la herramienta SubInACL de Microsoft .
Muchos usuarios confirmaron que esto les funciona para corregir el error. SubInACL es una herramienta de línea de comandos que permite a los administradores obtener información de seguridad sobre los archivos, las claves de registro y los servicios.
Esto también se puede utilizar para transferir la información de usuario a usuario, de dominio a dominio, de grupo local o global a grupo.
Primero, debe crear un punto de restauración del sistema y luego seguir los pasos dados:
- Abra el Bloc de notas > copie y pegue el texto dado en el Bloc de notas.
Set OSBIT=32
IF exist “%ProgramFiles(x86)%” set OSBIT=64
set RUNNINGDIR=%ProgramFiles%
IF %OSBIT% == 64 set RUNNINGDIR=%ProgramFiles(x86)%
subinacl /subkeyreg “HKEY_LOCAL_MACHINE\SOFTWARE\Microsoft\Windows\CurrentVersion\C
- Ahora guarde el Bloc de notas con la extensión de nombre “RESET.CMD” , por ejemplo, TakeOwnership.cmd.
- Por último, haga clic derecho en el archivo> seleccione ” Ejecutar como administrador “. y actualice el programa y elimine el archivo .CMD
Hacer esto arreglará el permiso que emito con TrustedInstaller y corregirá el error.
Solución 7: ejecute el Solucionador de problemas de archivos y carpetas de Microsoft
Aquí se sugiere escanear su sistema con el servicio de solución de problemas de archivos y carpetas de Microsoft. Esto le permite escanear los archivos de su sistema y el problema de la carpeta.
Esta herramienta de escaneo, detecta y soluciona el problema de inmediato. Es un servicio de solución de problemas predeterminado ofrecido por Microsoft para solucionar el problema automáticamente.
Puede descargar el solucionador de problemas del sitio web de Microsoft simplemente visite – Aquí
Solución 8: actualice manualmente Windows
El Catálogo de actualizaciones de Windows es un repositorio desde donde se pueden descargar las actualizaciones acumulativas o importantes de Windows y luego instalarlas manualmente.
Sigue los pasos para hacerlo
- Primero vaya a Configuración, Actualización y seguridad y Windows Update

- Luego haga clic en ‘ Ver historial de actualizaciones ‘, anote el código de versión de Windows Update
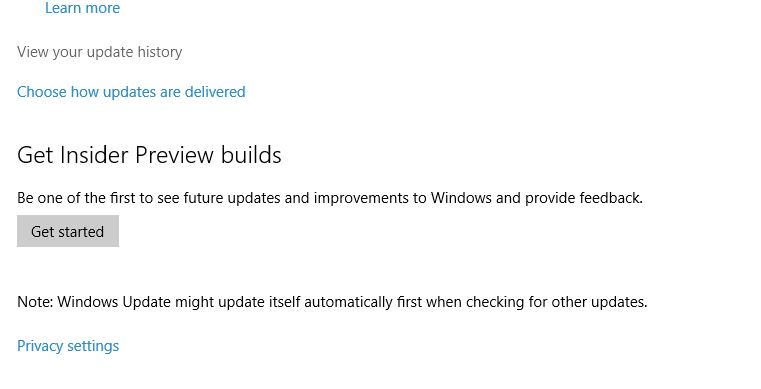
- Ahora visite el Catálogo de actualizaciones de Windows
- Y en la barra de búsqueda, escriba el código de versión de actualización y presione Entrar o haga clic en el botón Buscar
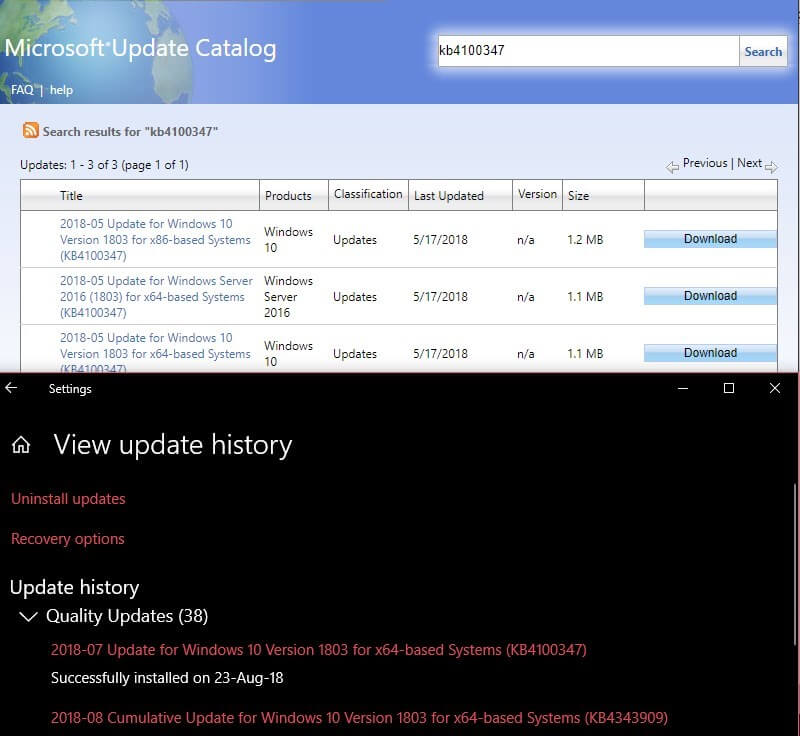
- Haga clic en el botón Descargar , haga clic en el enlace de descarga de actualización e instale la actualización descargada en su PC con Windows
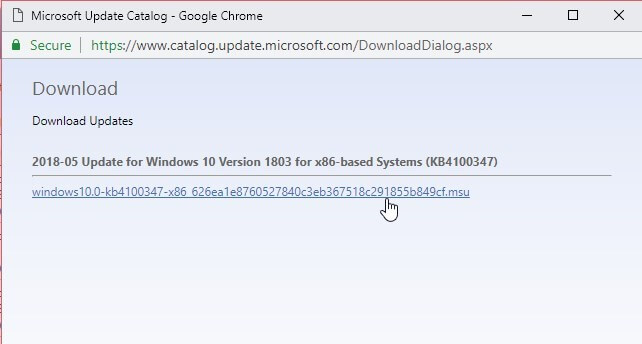
- Por último, reinicie su sistema
Ahora verifique si el error de acceso denegado está solucionado, si no, reinicie su PC.
Solución 9: ejecute un inicio limpio
Realizar un arranque limpio le permitirá identificar los programas culpables en su sistema operativo Windows 10. Esto arranca su PC con programas y controladores mínimos, para que pueda encontrar fácilmente el programa culpable y deshacerse del error.
Siga los pasos para hacerlo:
- Haga clic en la barra de búsqueda y escriba msconfig, > haga clic en la aplicación Configuración del sistema .
- En la siguiente ventana, haga clic en la pestaña Servicios > marque la casilla Ocultar todos los servicios de Microsoft y haga clic en la opción Deshabilitar todos .

- A continuación, vaya a la pestaña Inicio > haga clic en Abrir el Administrador de tareas .
- Y seleccione el programa que está causando el problema> haga clic en la opción Deshabilitar> haga clic en Aceptar
- Reinicie su computadora para realizar el inicio limpio.
Y a medida que el sistema se reinicia, verifique si el Error 0x80070005: Acceso denegado en Windows está resuelto.
Solución 10: restablecer la instalación de Windows
Si ninguna de las soluciones anteriores funciona para usted, entonces la única opción que queda es descansar su PC.
Tenga en cuenta : reiniciar la PC puede eliminar sus archivos en la unidad C :. Así que asegúrese de hacer una copia de seguridad de sus datos.
Es como una instalación nueva de Windows, por lo que seguramente solucionará el código de error 0x80070005.
Siga los pasos para hacerlo:
- Presione Windows + X > haga clic en Configuración > haga clic en Actualización y seguridad.

- Luego, en Restablecer esta PC > haga clic en el botón Comenzar
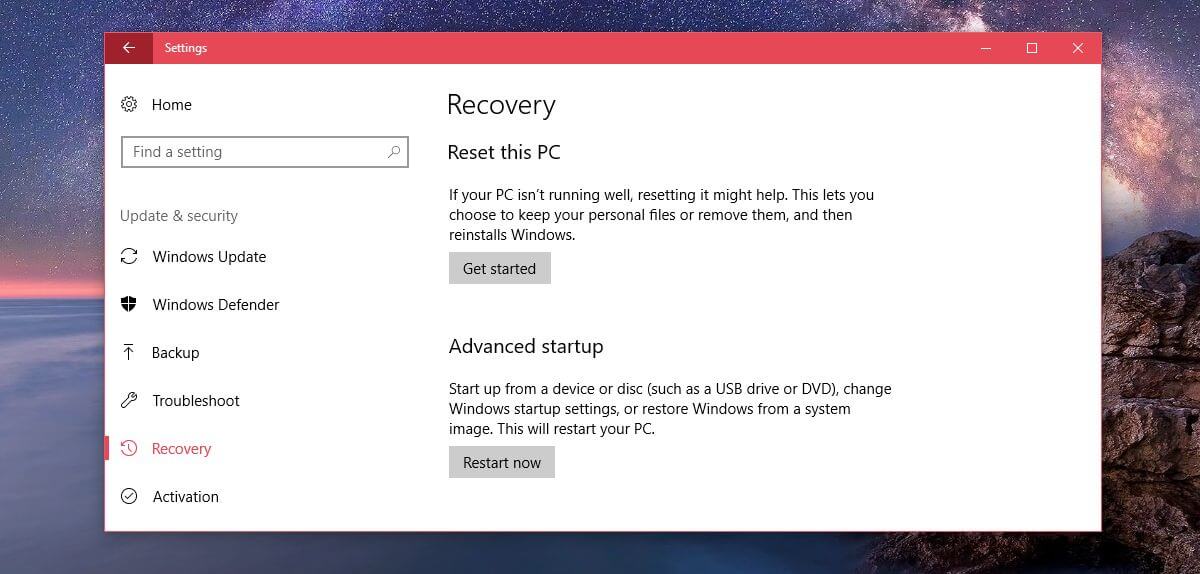
- Siga las instrucciones en pantalla para restablecer la PC con Windows
Se estima que ahora el error está solucionado, pero si aún enfrenta un problema, reinstale Windows usando el disco de instalación de Windows.
Preguntas frecuentes: Obtenga más información sobre el error 0x80070005
¿Qué es el error 0x80070005?
aparece cuando los usuarios no tendrán el permiso requerido para instalar una actualización, modificar los archivos del sistema y otros. Algunos usuarios obtienen el código de error 0x80070005, durante la actualización de Windows 10, mientras que otros eliminan o cambian los archivos y carpetas del sistema. A continuación, consulte algunos de los casos en los que ve el error:
- Windows no pudo iniciar el error de servicio 0x80070005.
- Error de activación de Windows 10 0x80070005
- Error 0x80070005 Actualización de Windows 10 1903
- Código de error de la tienda de Windows Error 0x80070005
- Error de restauración del sistema 0x80070005
¿Qué causa el error 0x80070005 en Windows 10?
- Problema con los derechos administrativos
- Configuración incorrecta de la configuración de Windows Update
- Errores en la configuración de la cuenta de usuario
- No tiene permiso para recibir actualizaciones de la tienda de Windows
- Configuración incorrecta de Internet
- El cortafuegos podría estar impidiendo las actualizaciones de Windows
La mejor y más fácil solución para corregir el error 0x80070005: Acceso denegado
Aquí se sugiere escanear su sistema con la PC Reparar Herramienta , esto es solo escaneando una vez que detecta y soluciona problemas con los archivos y carpetas del sistema.
Esta es una utilidad avanzada y es capaz de solucionar varios problemas y errores persistentes de la computadora. Con esto también puede corregir errores como error BSOD, error DLL, problemas de registro, prevenir infecciones de virus o malware y muchos otros.
También optimiza el rendimiento de la PC con Windows como una nueva. Solo necesita descargar e iniciar la herramienta.
Obtener PC Reparar Herramienta, para Reparar Error Código 0x80070005
Conclusión:
Bueno, eso es todo sobre el error de acceso denegado de Windows 0x80070005. Los pasos enumerados anteriormente lo ayudarán a corregir el error en Windows.
Se estima que una de nuestras soluciones logró superar el error 0x80070005: acceso denegado por completo.
Los pasos dados son fáciles de seguir, asegúrese de seguirlos cuidadosamente.
Además, háganos saber cuál de las soluciones enumeradas lo ayudan a corregir el error en nuestra página de Facebook .
Buena suerte..!
Hardeep has always been a Windows lover ever since she got her hands on her first Windows XP PC. She has always been enthusiastic about technological stuff, especially Artificial Intelligence (AI) computing. Before joining PC Error Fix, she worked as a freelancer and worked on numerous technical projects.