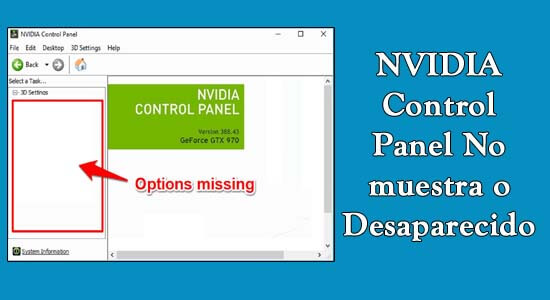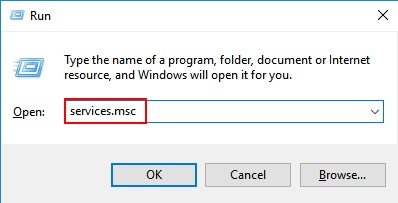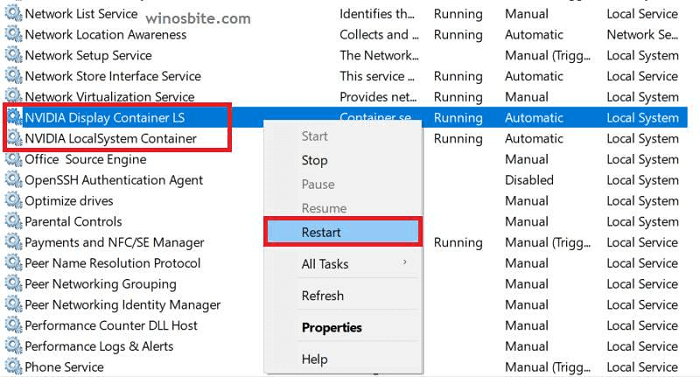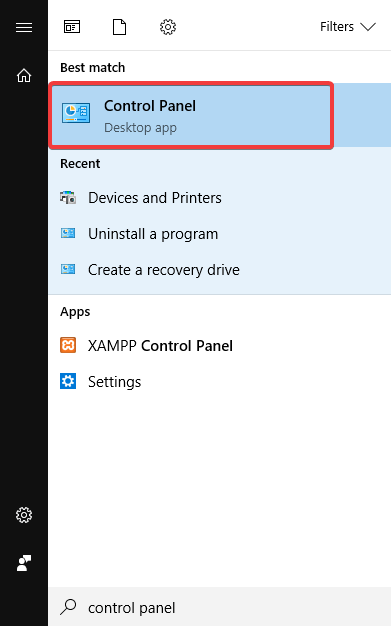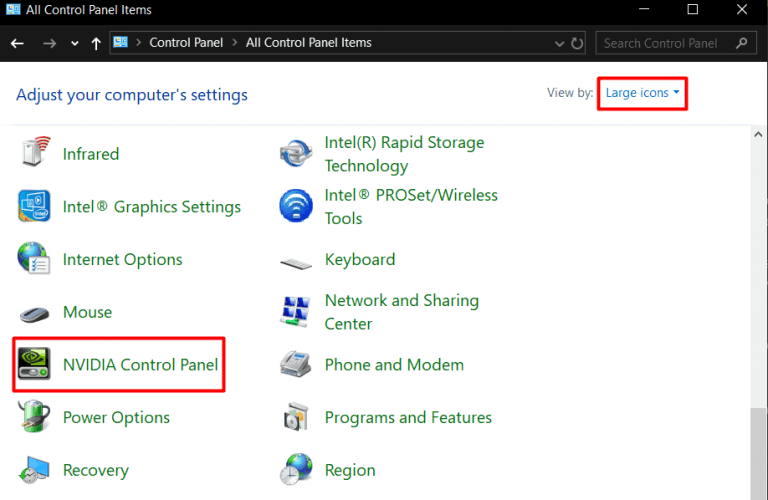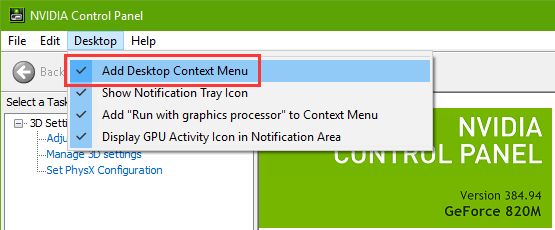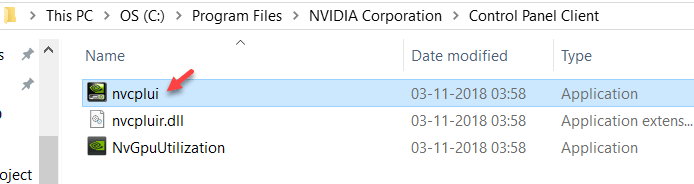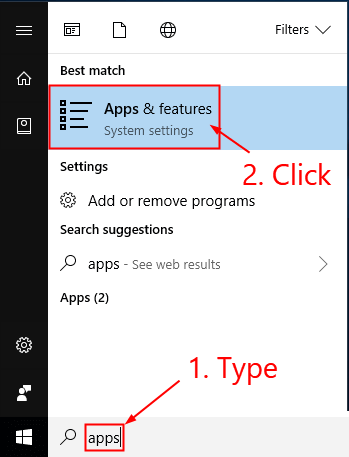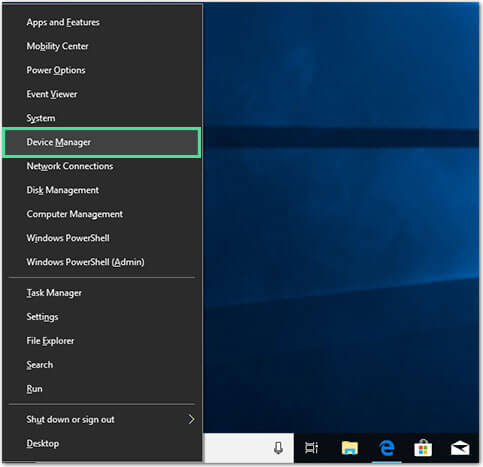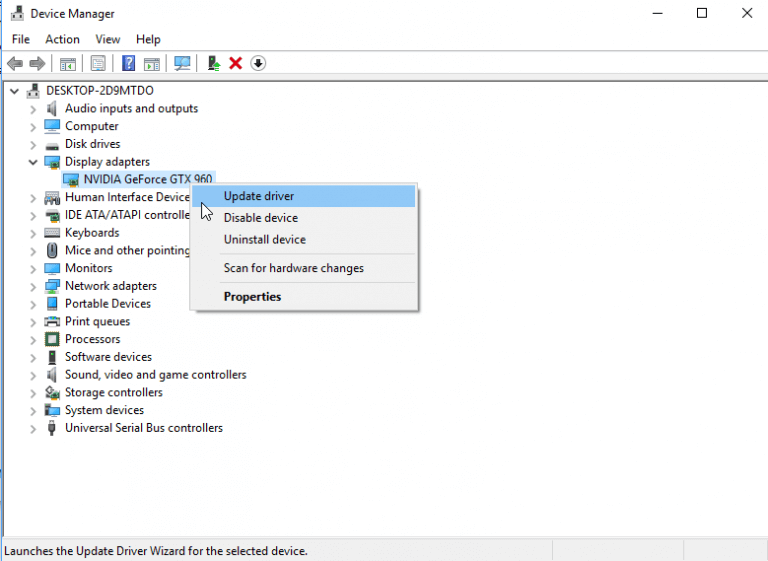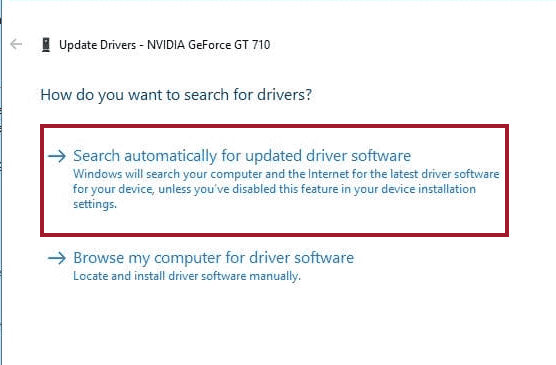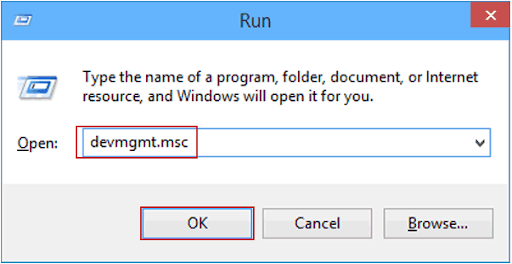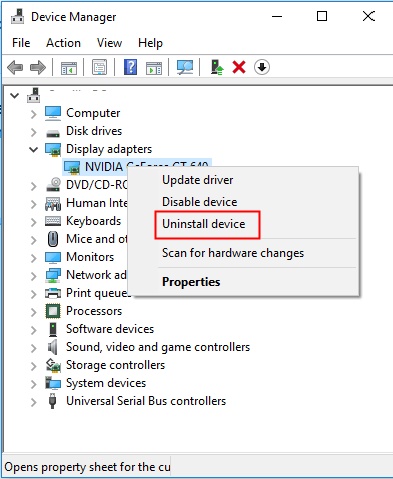Muchos usuarios de tarjetas gráficas NVIDIA informan que el panel de control de NVIDIA no se muestra, ya que el panel de control de NVIDIA no se encuentra en el menú contextual del escritorio, el escritorio, el menú de inicio y el panel de control de Windows.
Esto es muy terrible y ocurre principalmente después de instalar la última actualización de Windows, o los controladores de la tarjeta gráfica se pierden o se dañan.
Gratis Driver Updater
Es una solución gratuita para todos los problemas relacionados con los controladores para Windows 11, 10, 8 y 7. Y actualiza automáticamente los controladores de todo el sistema.
Sin embargo, puede haber otras razones que causen el problema. Aquí, en esta guía, estamos aquí con la lista de posibles soluciones que funcionaron para muchos usuarios con el problema de falta del panel de control de NVidia .
Pero antes de dirigirse directamente a las soluciones, es importante comprender qué está causando el problema, ya que esto le ayudará a identificar la razón principal y solucionar el problema rápidamente.
¿Por qué mi panel de control de NVIDIA no se muestra en Windows 10?
- Actualización de Windows instalada recientemente: en la mayoría de los casos, este problema aparece después de instalar la última actualización de Windows. Sucede porque las actualizaciones recientes pueden haber realizado algunos cambios en la configuración de gráficos de su computadora. Y la actualización del panel de control funciona para que ellos resuelvan el problema.
- Problemas con el controlador de gráficos: ejecutar el controlador de gráficos antiguo, desactualizado o dañado en su sistema también puede provocar que el panel de control de Nvidia no muestre el problema en el sistema Windows 10. Intente actualizar los controladores de gráficos o vuelva a instalarlos.
- Overclocking GPU: debido a cualquier motivo, si su GPU está overclockeado, también afectará las funciones del Panel de control de NVIDIA y muchas causarán el problema. Por lo tanto, eliminar el software de overclocking o deshabilitarlo puede funcionar en su caso.
- Panel de control de NVIDIA dañado : si su panel de control de NVIDIA está dañado o dañado, esto también conduce al problema. En esto, la instalación de la aplicación del panel de control de Nvidia de la tienda de Microsoft funciona para usted.
Ahora, como ya conoce los diversos culpables, es hora de comenzar a seguir las soluciones dadas una por una para recuperar el Panel de control de Nvidia que falta .
¿Cómo puedo reparar el panel de control de NVIDIA que no se muestra?
Table of Contents
Solución 1: reinicie el servicio NVIDIA
El servicio NVIDIA dañado o dañado es otra posible razón detrás de este problema. Sin embargo, puede devolver el servicio NVIDIA a las condiciones de trabajo normales reiniciando el servicio.
Puede reiniciar los servicios relacionados con NVIDIA siguiendo estas instrucciones a continuación:
- Presione las teclas Windows + R para abrir el cuadro de diálogo Ejecutar .
- Escriba services.msc en el cuadro de texto Ejecutar y presione la tecla Intro .
- En la ventana Servicios , haga clic con el botón derecho en el servicio NVIDIA .
- Seleccione la opción Reiniciar en el menú contextual.
- O, si el servicio ha dejado de funcionar, seleccione Iniciar en la lista.
Espero que esto funcione para que resuelva el problema, pero si no sucede nada, intente con la siguiente solución.
Solución 2 : Mostrar el panel de control de NVIDIA
Si comenzó a perder el panel de control de NVIDIA después de actualizar la PC a su última versión, entonces es posible que la nueva actualización de Windows haya cambiado la configuración de gráficos en su PC. En esta situación, el Panel de control de NVIDIA desaparecerá o se ocultará.
Aquí, para solucionar el problema, debe mostrar el panel de control de NVIDIA. Para hacer esto, siga estos pasos:
- Presione las teclas Windows + S y escriba el panel de control en el cuadro de búsqueda.
- Seleccione el Panel de control de la lista.
- En la ventana del Panel de control , haga clic en Ver por y seleccione la opción Iconos grandes .
- A continuación, haga clic en el Panel de control de NVIDIA .
- Ahora, vaya a la pestaña Escritorio > seleccione Agregar menú contextual de escritorio .
- Por último, haga clic con el botón derecho en cualquier lugar del escritorio y compruebe si puede ver el Panel de control de NVIDIA o no.
Solución 3: intente iniciar el panel de control de NVIDIA manualmente
Si aún así, no puede encontrar el Panel de control de NVIDIA que falta en su sistema. Entonces aquí se sugiere iniciar el Panel de control de NVIDIA manualmente.
Esto funcionó para muchos usuarios para resolver el problema, por lo que aquí se sugiere seguir los pasos dados uno por uno:
- Haga clic en la carpeta Mi PC y vaya a la carpeta C
- Ahora localice la carpeta Archivos de programa y, en la carpeta Archivos de programa, es posible que vea la carpeta NVIDIA Corporation
- Pero si no puede ver la carpeta NVIDIA Corporations aquí, ubíquela en la carpeta Archivos de programa (x86) y como está en la carpeta NVIDIA Corporation > abra Control Panel Client y busque nvcplui
- A continuación, haga clic con el botón derecho en el archivo nvcplui y elija Ejecutar como administrador
Además, también puede crear el acceso directo del Panel de control de NVIDIA en el escritorio haciendo clic con el botón derecho en el menú nvcplui . Espero que este truco te funcione para resolver el problema.
Solución 4: intente instalar la aplicación Nvidia Control Panel de Microsoft Store
Puede instalar la aplicación del panel de control de Nvidia manualmente desde la tienda de Microsoft para resolver el problema del panel de control de NVidia que no se muestra o falta.
A continuación, siga las instrucciones dadas:
- Presione Windows + I para abrir Configuración
- Haga clic en Aplicaciones y luego haga clic en Aplicaciones y características .
- Ahora en el cuadro de búsqueda ubicado el panel de control de Nvidia.
- Si el panel de control de Nvidia ya está instalado, desinstálelo.
- y después de eso, diríjase al panel de control de Nvidia, instale Link en la tienda de Microsoft e instálelo.
Solución 5 : Actualice el controlador de gráficos
La siguiente razón potencial para que falte la opción del Panel de control de NVIDIA en el problema de Windows 10 es ejecutar la versión desactualizada del controlador de la tarjeta gráfica. Si es el mismo caso con usted, la actualización del controlador de gráficos puede solucionar los problemas del controlador de Nvidia .
- Presione las teclas Windows + X
- Haga clic en el Administrador de dispositivos .
- En la ventana del Administrador de dispositivos , haga clic en Adaptadores de pantalla .
- Haga clic con el botón derecho en el controlador NVIDIA y seleccione la opción Actualizar controlador en el menú contextual.
- En la siguiente ventana, seleccione la opción Buscar automáticamente para el software del controlador actualizado .
- Ahora, Windows buscará automáticamente la última versión del controlador del dispositivo y la instalará en su PC.
Solución 6 : Reinstale el controlador NVIDIA
El panel de control de NVIDIA no abre un problema también puede ocurrir si su controlador de NVIDIA es incompatible con su PC con Windows 10. Puede desinstalar y reinstalar el controlador para resolver este problema.
- Presione las teclas Windows + R > escriba devmgmt.msc en la ventana Ejecutar > haga clic en el botón Aceptar .
- En la ventana del Administrador de dispositivos , haga clic en Adaptadores de pantalla para expandir la sección.
- Haga clic con el botón derecho en el controlador NVIDIA y seleccione Desinstalar dispositivo.
- Una vez realizada la desinstalación, reinicie su computadora.
Solución 7 : No overclocke la GPU
El overclocking de la GPU puede causar varios problemas con el sistema Windows 10. Para aquellos que no lo saben, el overclocking es un proceso mediante el cual los usuarios pueden cambiar la frecuencia y la velocidad de la CPU estableciendo un valor alto por encima del valor predeterminado.
Por lo tanto, al usar este método, puede mejorar significativamente el rendimiento de la PC. Sin embargo, ha habido casos en los que hacer esto ha dado lugar a varios problemas. Y, esto también podría hacer que el panel de control de NVIDIA pierda un error en Windows 10.
Verifique si está utilizando algún software de terceros para overclockear su GPU y luego desinstálelo. Además, también puede desactivar la configuración de overclock .
Solución recomendada: solucione varios errores / problemas de la computadora
Si encuentra que su PC / computadora portátil con Windows funciona con lentitud o si encuentra varios errores y problemas persistentes en la computadora, se sugiere escanear su sistema con la única PC Reparar Herramienta.
Esta es una herramienta de reparación avanzada que con solo escanear una vez detecta y corrige varios problemas de Windows y errores persistentes de la computadora.
Con esto, puede corregir varios errores de actualización, reparar los archivos del sistema de Windows dañados, errores de DLL, errores de registro, prevenir virus o infecciones de malware y mucho más.
Esto no solo corrige errores, sino que también optimiza el rendimiento de su PC con Windows como si fuera uno nuevo para optimizar el rendimiento de los juegos.
Obtener PC Reparar Herramienta para hacer PC Error Gratis Y Acelerar
Conclusión
Entonces, como puede ver, el panel de control de NVIDIA que no muestra el error se puede resolver fácilmente. Todo lo que necesita hacer es seguir las soluciones mencionadas anteriormente y ver cuál de ellas funciona para usted.
Espero que estas sencillas y rápidas soluciones te ayuden a resolver el problema en tu computadora y ahora puedes ver el panel de control de NVIDIA en el menú contextual de tu escritorio.
Sin embargo, si aún no puede corregir el error, puede contactarnos en Facebook o Twitter para obtener más guía o ayuda.

Always up to help others with their PC-related issues, Jack loves to write on subjects such as Windows 10, Xbox, and numerous technical things. In his free time, he loves to play with his dog “Bruno” and hang out with his friends.