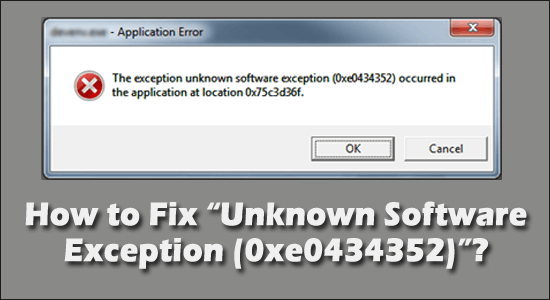
Un error de excepción de software desconocido (0xe0434352) que la mayoría de los usuarios de Windows encuentran al apagar la PC o la computadora portátil.
Se ha notado que el error 0xe0434352 surge cuando los usuarios intentan reiniciar su sistema o cada vez que intentan abrir una aplicación específica.
Gratis PC Reparar Herramienta
Reparar archivos corruptos o faltantes del sistema, prevenir virus/malware, pérdida de archivos o cualquier tipo de problema con la PC.
La excepción de software Exception Unknown (0xe0434352) es un error predeterminado que está interconectado con la instalación de .NET. Como este problema no se limita a una versión específica de Windows, Windows 11, 10, 7, así como los usuarios de Windows 8, también informaron el error.
Después de investigar, encontramos que hay muchas razones diferentes que causan el error. Entonces, antes de entrar en las soluciones, echemos un vistazo a las causas que están causando errores de excepción (0xe0434352).
¿Qué causa la excepción de software desconocido (0xe0434352)?
- Controlador de pantalla inconsistente: la inconsistencia del controlador de pantalla es una de las razones para solicitar el código de excepción: 0xe0434352. La aplicación puede causar un error debido a controladores incompatibles.
- Debido a los datos del sector defectuoso/pobre: al intentar iniciar la aplicación de terceros, el sector defectuoso puede afectar la capacidad de su sistema para realizar las acciones.
- Conflicto de aplicaciones de terceros: cuando aparece el código de excepción: 0xe0434352 en su pantalla, la mejor manera de escapar de esta situación es ejecutar el proceso de inicio limpio y luego debe habilitar y apagar el proceso de terceros. para rectificar el error para que la aplicación pueda iniciarse correctamente sin mostrar ningún
- Corrupción del archivo del sistema: en determinadas circunstancias, este error puede surgir debido a un archivo del sistema dañado. En tales casos, debe actualizar el sistema operativo con la ayuda de un procedimiento de instalación de reparación o instalación limpia.
Entonces, estos son los diferentes culpables que causan el error, ahora siga las correcciones dadas una por una para resolver el error.
¿Cómo soluciono la “Excepción de software desconocido de excepción (0xe0434352)”?
Solución 1: realice el inicio limpio
Lo primero y más importante que debe hacer es ejecutar el proceso de inicio limpio en su dispositivo. El arranque limpio ayuda a su PC a garantizar que su sistema se inicie con un mínimo de controladores y lo ayuda a reiniciar sus programas y aplicaciones para que se inicien sin problemas y de manera efectiva sin mostrar ningún error. Esta solución le ayudará a solucionar el
Siga los pasos para realizar el proceso de inicio limpio:
- Presione Windows+R para abrir el cuadro Ejecutar.
- A continuación, debe ingresar msconfig.
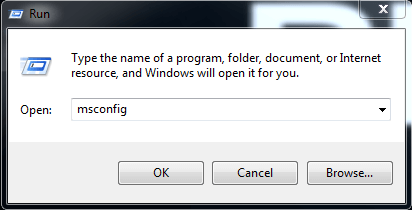
- Seleccione la pestaña General y ahora debe anular la selección del cuadro de diálogo que se encuentra junto a “Cargar elementos de inicio”.
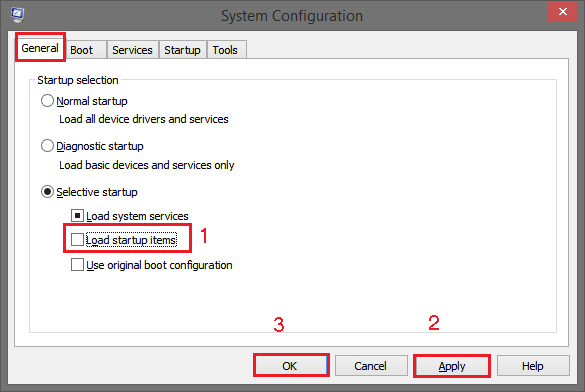
- Vuelva a verificar los “Servicios del sistema de carga“.
- Seleccione la pestaña “Servicio“.
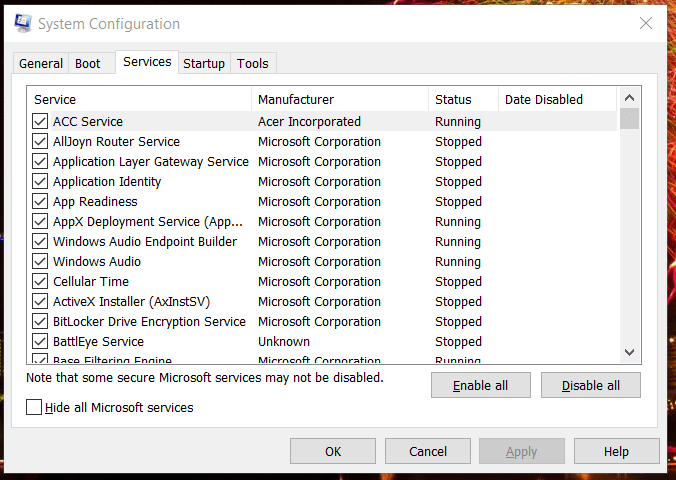
- Haga clic en “Ocultar todos los servicios de Microsoft” y seleccione “Deshabilitar todo“.
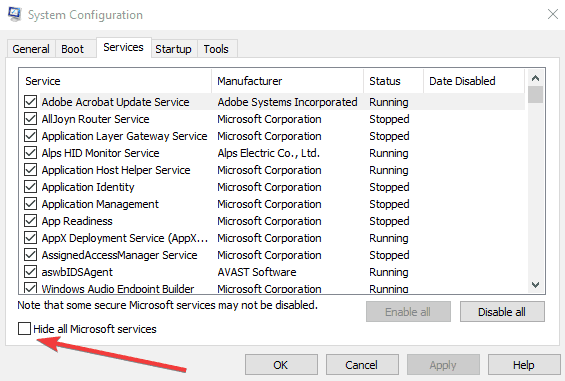
- Finalmente, seleccione la opción “Aplicar” y haga clic en “Aceptar“.
A continuación, debe reiniciar su sistema y verificar si el error persiste o no. En caso de que el error siga apareciendo en su pantalla, intente con la siguiente solución.
Solución 2: realice SFC y Chkdsk Scan
Según nuestra encuesta, se ha confirmado que varios usuarios encuentran errores debido a errores del sistema o archivos del sistema corruptos que crean errores de excepciones de software desconocido (0xe0434352).
Para ver el archivo corrupto en el disco duro, siga las medidas mencionadas a continuación:
- Vaya a la opción “Ejecutar“, puede abrirla presionando la tecla Win + R en el teclado.
- Después de eso, ingrese “cmd” y luego haga clic en “Entrar“.
- Luego escriba sfc/scannow y luego haga clic en Enter.
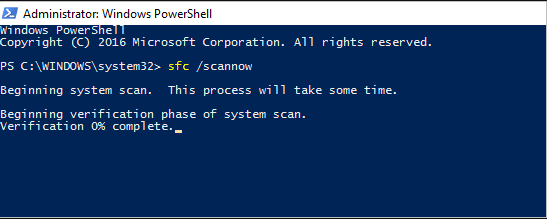
- Copie el código mencionado sfc /scannow /offbootdir=c:\ /offwindir=c:\windows y péguelo en el cuadro de búsqueda y haga clic en Enter
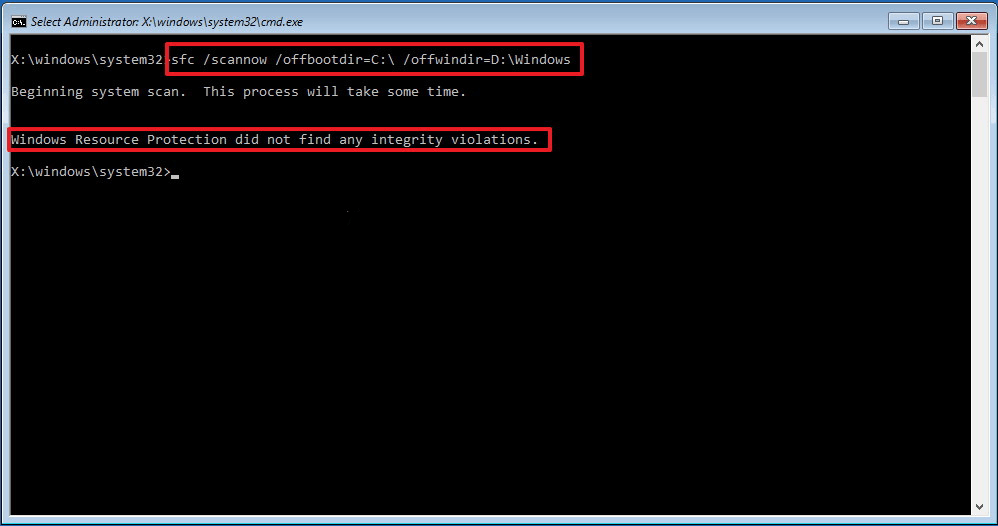
- Luego, escriba CHKDSK /f /r y luego haga clic en Enter. Presione la tecla Y y presione “Enter“.
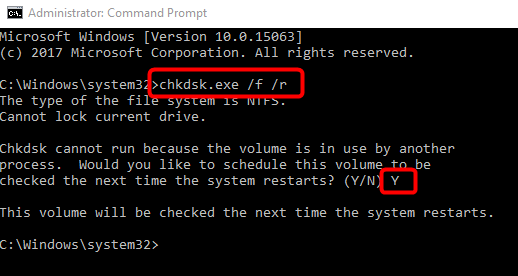
- Después de completar el procedimiento anterior, reinicie su sistema.
Solución 3: actualice el controlador del adaptador de pantalla
Uno de los motivos comunes para detener el error de excepción de software desconocido (0xe0434352) es el controlador del adaptador de pantalla obsoleto. Cuando el adaptador de pantalla está activo, existe una gran posibilidad de mostrar un error. Como muchos usuarios han luchado para resolver este problema. Entonces, intente actualizar el controlador usando el Administrador de dispositivos.
Siga los pasos para hacerlo:
- Haga clic en Windows+R para iniciar el cuadro Ejecutar. Para abrir el administrador de dispositivos, escriba ‘devmgmt.msc’ en el cuadro de ejecución.
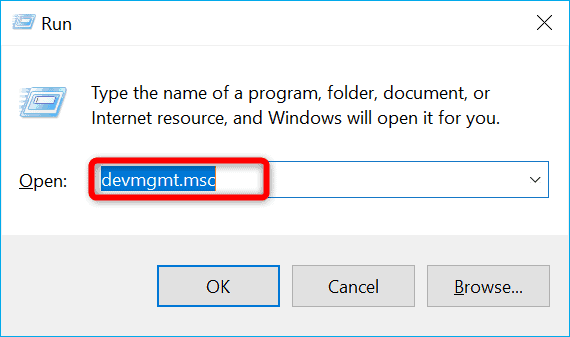
- Aparecerá un Control de cuentas de usuario en su pantalla. Presiona el ícono Sí para permitir los permisos.
- Amplíe la opción desplegable vinculada con el adaptador de pantalla. Haga clic derecho en la GPU y seleccione Propiedades fuera de la opción de menú.
- Elija la pestaña del controlador que se encuentra en la parte superior del menú. A continuación, debe presionar el ícono Actualizar controlador.
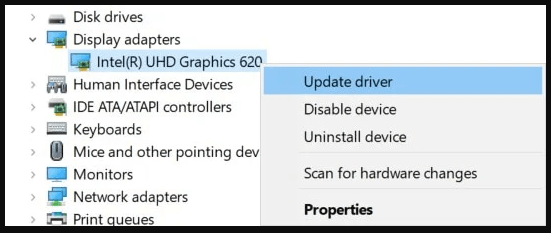
- Haga clic en Buscar automáticamente el cuadro de software del controlador actualizado.
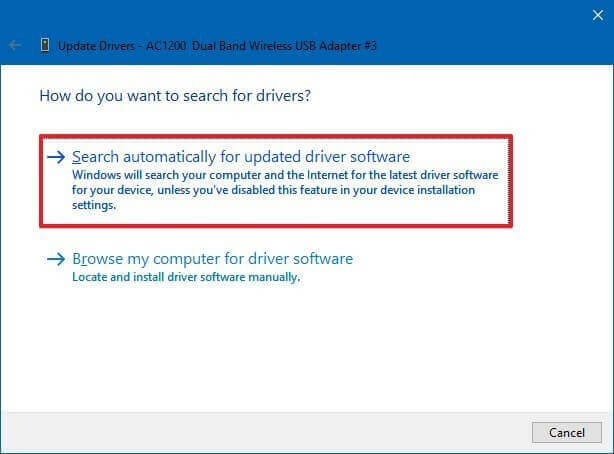
- Permanezca en la página hasta que se complete el proceso.
- Una vez que se instala el controlador más reciente, debe reiniciar su sistema
Además, también puede actualizar los controladores con la herramienta Driver Updater. Esto escanea y actualiza automáticamente los controladores del sistema completo.
Obtenga Driver Updater Tool, para actualizar los controladores automáticamente
Solución 4: ejecute la herramienta de reparación de Microsoft .NET Framework
La herramienta de reparación de Microsoft .NET Framework detecta errores relacionados con Framework. Por lo tanto, aquí se sugiere descargar e instalar la herramienta de reparación de Microsoft .NET Framework.
- Abra su navegador web y escriba “Microsoft .NET Framework Repair Tool” seleccione Descargar la herramienta desde su sitio oficial.
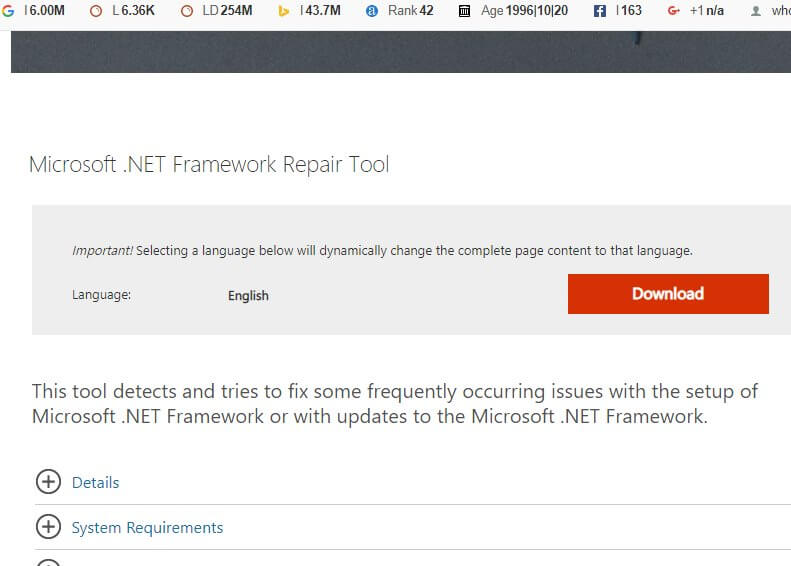
- Después de eso, presione la opción Descargar. Para descargar y guardar la herramienta seleccione la carpeta.
- Abra la “NetFxRepairTool“. Si el Control de cuentas de usuario aparece en la pantalla, haga clic en la opción Sí
- Seleccione la casilla “He leído y acepto los términos de la licencia” y luego continúe con la opción Siguiente. Nuevamente, debe presionar la opción Siguiente.
- Finalmente, haga clic en la opción Finalizar cuando se complete el proceso.
Reinicie su sistema y verifique si el error se resolvió o no.
Solución 5: reinstale .NET Framework
Reinstalar .NET Framework puede resolver el código de error (0xe0434352). A continuación se muestran algunos pasos que lo ayudarán a reinstalar .NET Framework:
Si desea desinstalar .NET Framework, siga el procedimiento que se indica a continuación.
- Vaya a la opción “Ejecutar“, puede abrirla presionando la tecla Win + R en el teclado simultáneamente.
- Aparecerá un cuadro de búsqueda en su pantalla. Ingrese el comando mencionado “appwiz.cpl” en el cuadro de búsqueda y haga clic en Aceptar.
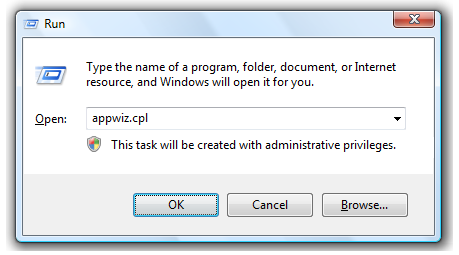
- Puede ver la opción “Programa y características” en su pantalla.
- En la lista de programas, busque la opción .NET Framework. Debe tocar dos veces y luego presionar la opción Desinstalar.
- Permanezca en la página hasta que se complete el proceso de desinstalación. Una vez que se desinstale, reinicie su sistema.
- Nuevamente vaya a la opción Ejecutar e ingrese C:\Windows\. Haga clic en Entrar para abrir la carpeta de Windows en la unidad C:
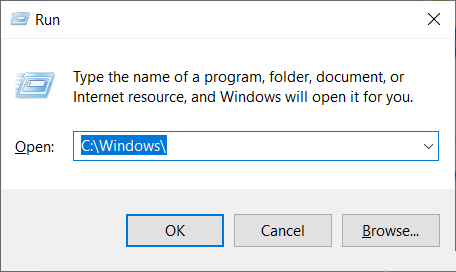
- Busque la carpeta “assemble” una vez que la encuentre, debe tocarla dos veces para cambiarle el nombre a “assenmbly1“.
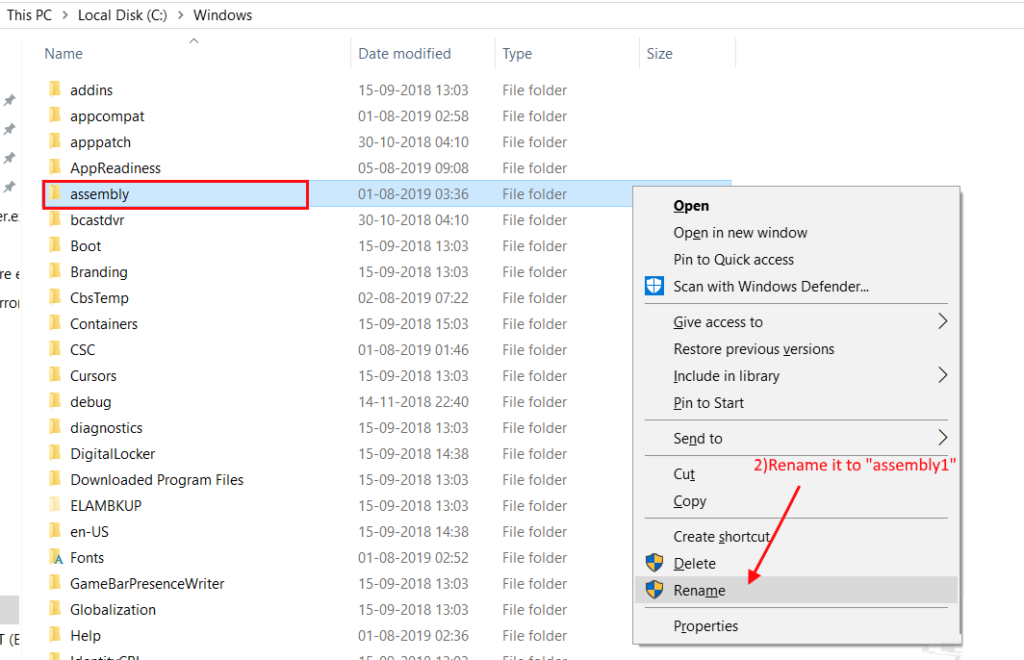
- Del mismo modo, busque la carpeta “Microdoft.NET” y cámbiele el nombre a “Microsoft.NET1“. Luego cierre la carpeta “Windows“.
- Nuevamente, debe ir a la opción Ejecutar haciendo clic en Win + R e ingresar el comando dado en el cuadro de búsqueda “regedit” y luego hacer clic en Enter.
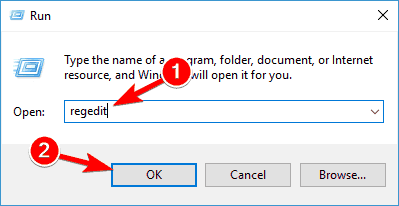
- Seleccione HKEY_LOCAL_MACHINE y seleccione SOFTWARE. Luego haga clic en la opción de Microsoft.
- Haga clic derecho en .NETFramework y luego presione eliminar.
- Finalmente, reinicie y reinicie su sistema.
Solución 6: Ejecute la restauración del sistema
Si ninguna de las correcciones anteriores funciona para usted, intente realizar la Restauración del sistema. Esta es la solución efectiva que se considera para salir del tema.
- Vaya a la opción “Inicio” y luego busque el cuadro “Ejecutar“.
- Escriba el comando “sysdm.cpl” en el cuadro de búsqueda y luego haga clic en Enter.

- Seleccione la opción “Protección del sistema” y luego seleccione “Restaurar sistema“
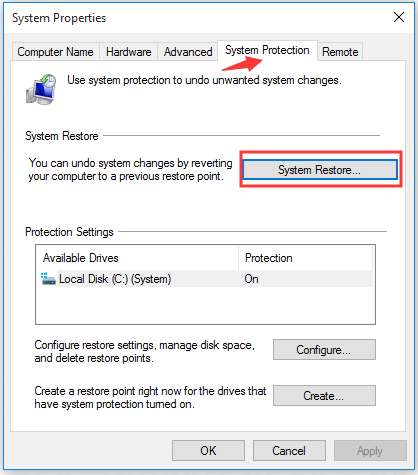
- Seleccione la opción “Elegir un punto de restauración diferente”.
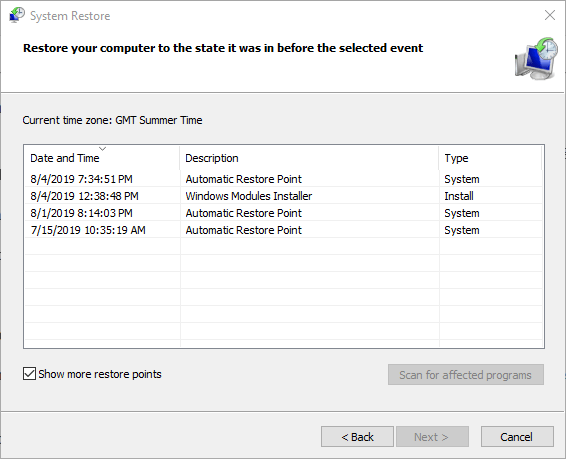
- A continuación, debe hacer clic en la opción Siguiente.
- Seleccione el punto de restauración del sistema y luego presione Siguiente.
- Para completar el proceso, haga clic en la opción Finalizar
Mejor solución para reparar la excepción de software desconocido (0xe0434352)
Si ninguna de las soluciones anteriores funciona para usted, intente ejecutar el PC Reparar Herramienta, esta es una herramienta avanzada que escanea los repositorios para reemplazar los archivos corruptos y faltantes para corregir el error.
Es una herramienta multifuncional avanzada que le permitirá corregir errores de PC sin luchar con métodos manuales. Con esta herramienta, puede detectar varios errores en una PC con Windows, como un error BSOD, problemas con el controlador, archivos del sistema dañados, errores del juego, problemas de actualización, etc.
No solo esto, sino que esta herramienta también mantiene su PC segura contra ataques de malware/virus y optimiza la configuración de la PC para mejorar el rendimiento de su sistema.
Obtenga PC Reparar Herramienta para corregir el error 0xe0434352 en Windows
Conclusión:
Es hora de concluir…
Como el código de error 0xe0434352 estaba molestando a muchos usuarios. Entonces, en este blog, hemos discutido todas las causas principales que provocaron el error de excepción de software desconocido (0xe0434352) en Windows 10 y 11.
Espero que este artículo te haya ayudado a superar el error. Espero que el artículo te funcione.
Ahora también puede conectarse con nuestros expertos dirigiéndose a nuestra página de Facebook y compartiendo sus consultas. ¡Haremos todo lo posible para solucionar su problema tan pronto como podamos…!
Buena suerte..!
Hardeep has always been a Windows lover ever since she got her hands on her first Windows XP PC. She has always been enthusiastic about technological stuff, especially Artificial Intelligence (AI) computing. Before joining PC Error Fix, she worked as a freelancer and worked on numerous technical projects.