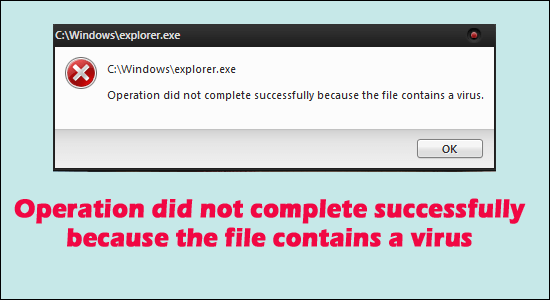
Ver el mensaje de error “La operación no se completó correctamente porque el archivo contiene un virus” en su sistema operativo Windows 10 y Windows 11 al intentar abrir cualquier archivo descargado recientemente de la web o cualquiera de sus archivos almacenados.
Luego, aquí descubra las 7 soluciones fáciles para resolver el error y sepa qué está causando que el archivo no se abra.
Para arreglar operación no se completó con éxito error, Recomendamos Advanced System Repair:
Este software es su solucion integral para corregir errores de Windows, protegerlo de malware, limpiar basura y optimizar su PC para obtener el maximo rendimiento en 3 sencillos pasos:
- Descargar Advanaced System Repair calificada como Excelente en Trustpilot.
- Haga clic en Install & Scan Now para escanear problemas que causan problemas en la PC.
- A continuacion, haga clic en Click Here to Fix All Issues Now para reparar, limpiar, proteger y optimizar su PC.
Internet trae mucho a la mesa. Es común que descargue un archivo de sitios que no están en términos directos con la política de Windows. Esto significa que, incluso si está descargando un sitio original de un tercero que no cumple con la política antivirus de Windows, es probable que vea este mensaje:
La operación no se completó correctamente porque el archivo contiene un virus o software potencialmente no deseado
¿Cuál es el problema de todos modos? Averigüemos en detalle y aprendamos las formas de solucionarlo de forma permanente.
¿Qué causa el error “La operación no se completó con éxito”?
Es probable que vea el problema “La operación no se completó con éxito porque el archivo contiene un virus” cuando su computadora supervisa un archivo de virus. Esto significa que si ha descargado un archivo infectado de enlaces en línea engañosos, existe una buena posibilidad de ver el mensaje de error.
Sin embargo, recibirá una consulta sobre Windows Defender que marca el archivo como potencialmente peligroso.
Sin embargo, en algunos casos, incluso para un archivo original, Windows Defender puede sentir que tiene un virus o que está infectado. Esto se debe a una discrepancia de codificación y el antivirus puede generar peligro si una parte del código cumple con sus pautas de archivos vulnerables. Estas son las dos razones principales para encontrar el problema.
Entonces, ahora siga las correcciones dadas una por una hasta que encuentre la que funcione para usted.
¿Cómo solucionar “La operación no se completó correctamente porque el archivo contiene un virus”?
Hay algunos trucos útiles que pueden ayudar a negociar el problema y eliminarlo para siempre. Utilice estos paso a paso y compruebe si el problema se ha solucionado para siempre. Aquí hay algunos trucos,
Solución 1: escanee su sistema con el programa antivirus
Si ve el error después de descargar cualquier archivo de la web, existe la posibilidad de que el archivo contenga un virus. Entonces, en esta situación, se sugiere escanear su sistema con un buen programa antivirus como SpyHunter.
Esto escanea el sistema por completo y detecta y elimina el programa de virus y malware por completo de su sistema. Y también proteja su PC de amenazas maliciosas e infecciones de virus.
Obtenga SpyHunter para eliminar la infección de virus o malware
Solución 2: deshabilite Windows Defender
Incluso si solo significa temporalmente, se recomienda deshabilitar Windows Defender. La razón radica en que cuando la configuración se mantiene en modo de protección total, existe una buena posibilidad de presenciar tales errores. Deshabilitarlos durante la instalación/ejecución del archivo garantizaría una instalación fácil sin preocuparse demasiado. Aquí hay algunos pasos simples para ayudarlo a deshabilitar Windows Defender temporalmente,
- Encuentre Windows Defender Shield de muchas otras aplicaciones desde el menú Inicio
- Alternativamente, haga clic en el acceso directo Win+I para abrir Configuración
- Toque Actualización y seguridad
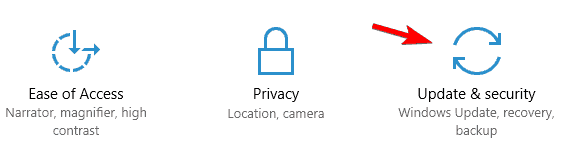
- Toca la pestaña Seguridad de Windows
- Haga clic en Protección contra virus y amenazas
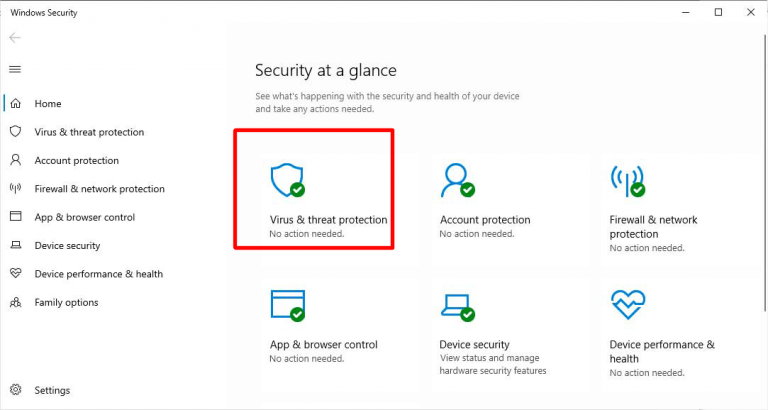
- Toque Administrar configuración en la configuración de protección contra virus y amenazas
- En una página recién redirigida, toque Protección en tiempo real para desactivar Windows Defender
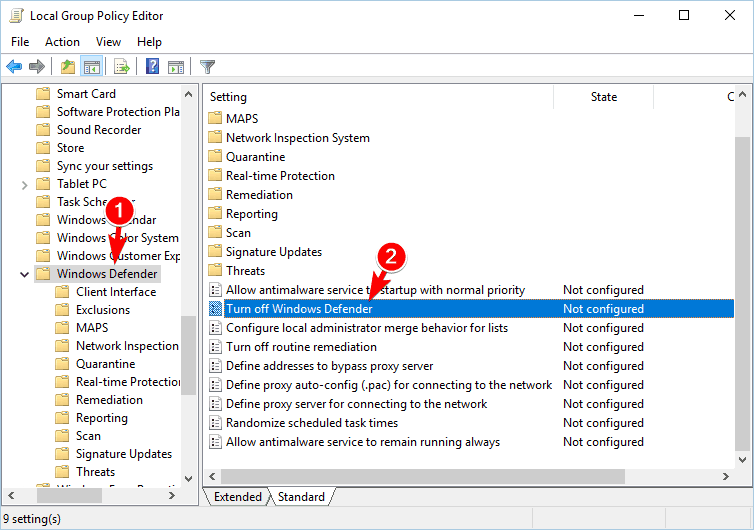
Solución 3: deshabilitar Windows Defender del registro
Si la primera solución fue un fracaso, pruebe esta técnica para resolver el problema que muestra el mensaje de Operación no se completó correctamente porque el archivo contiene un virus Windows 11.
- Haga clic en el icono de Windows
- Buscar Editor del Registro
- Navegue en consecuencia o simplemente pegue lo siguiente en la barra de direcciones de la página
- HKEY_LOCAL_MACHINE\SOFTWARE\Policies\Microsoft\Windows Defender
- Busque una entrada de registro llamada DisableAntiSpyware y haga doble clic en la misma
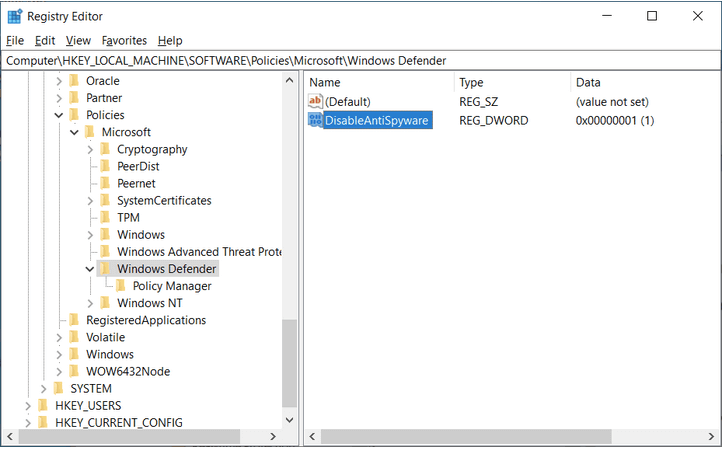
- Alternativamente, haga clic con el botón derecho en el espacio y elija Valor DWORD (32 bits)
- Cambie el nombre de la clave DisableAntiSpyware y luego haga doble clic para ver sus propiedades
- Ponga el valor de los datos como 1 para deshabilitar Windows Defender
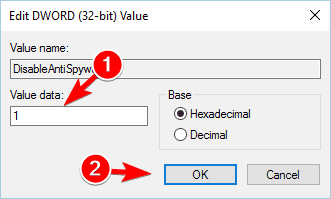
- Alternativamente, deshabilite el ejecutable del servicio antimalware (MsMpEng.exe) en Win 10
- Salga del Editor del Registro y reinicie su sistema para ver los cambios aplicados con éxito
Solución 4: desactivar el antivirus instalado por terceros
Los antivirus ayudan en la protección integral de la PC contra ataques vulnerables de aplicaciones y servicios sospechosos. Sin embargo, esto a veces puede causar problemas internos y mostrar el mensaje “La operación no se completó con éxito” con más frecuencia. Para resolver esto, se recomienda deshabilitar temporalmente el programa y verificar si el problema persiste. Sin embargo, antes de darse el gusto, le recomendamos encarecidamente que actúe bajo su propio riesgo, ya que pone su dispositivo en riesgo de sufrir ataques de virus en línea.
- Toque el icono de Windows
- Buscar y abrir el Administrador de tareas
- Toque la pestaña Inicio en el menú principal de la página
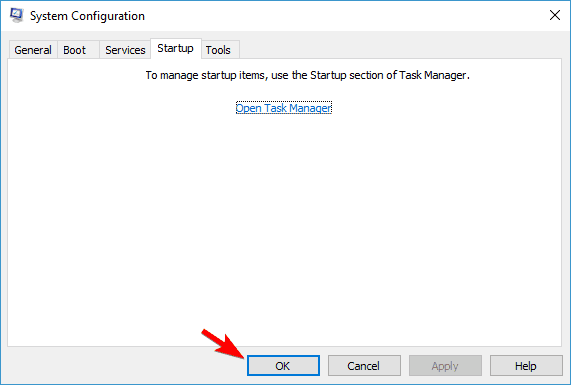
- Elija el Antivirus de la lista de programas en ejecución
- Haga clic derecho sobre él y toque Desactivar
- Reinicie su sistema para ver la nueva configuración aplicada.
Ahora intente abrir el archivo en particular y vea si puede abrirlo o ver el mensaje de error en su pantalla.
Solución 5: Reparación del Explorador de archivos
En muchos casos informados, la reparación del Explorador de archivos resuelve el problema en un par de minutos y sin mucho estrés. Sin embargo, asegúrese de seguir los pasos con atención,
- Toque el icono de Windows
- Escriba Símbolo del sistema en el cuadro de búsqueda
- Haga clic con el botón derecho en los resultados de la búsqueda y elija Ejecutar como administrador
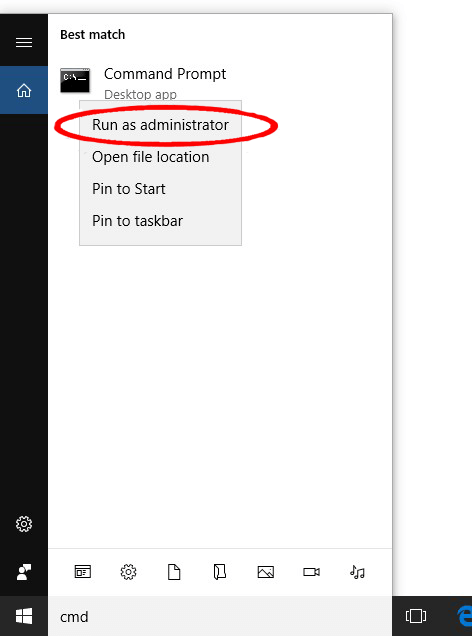
- Asegúrese de escribir Sí en el cuadro Control de cuentas de usuario
- Escriba estos comandos uno por uno:
- SFC/SCANFILE=C:\Windows\explorer.exe
- SFC/SCANFILE=C:\Windows\SysWow64\explorer.exe
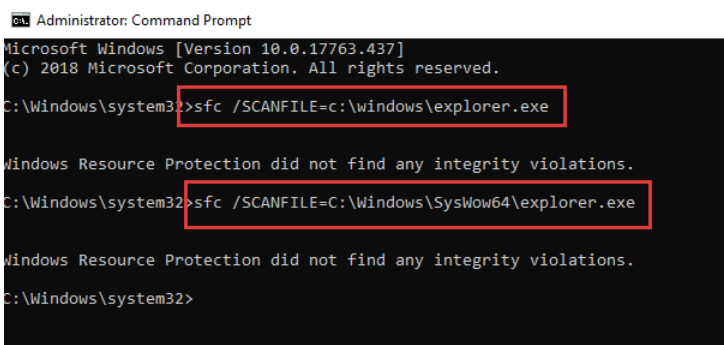
- Salga una vez que se implementen ambos comandos y reinicie la PC para ver los cambios más recientes y los mensajes desaparecidos
Solución 6: verifique la copia de seguridad de Windows
En una posibilidad sólida, si hay un problema al hacer circular las copias de seguridad de Windows, seguramente verá estos mensajes con más frecuencia. La forma más sencilla de contrarrestar el problema es comprobar el estado de la copia de seguridad. Pero primero, es necesario eliminar todos los navegadores web antes de ejecutar la copia de seguridad. Aquí hay una explicación paso a paso,
- Toque o haga clic en el icono de Windows
- Buscar opciones de Internet
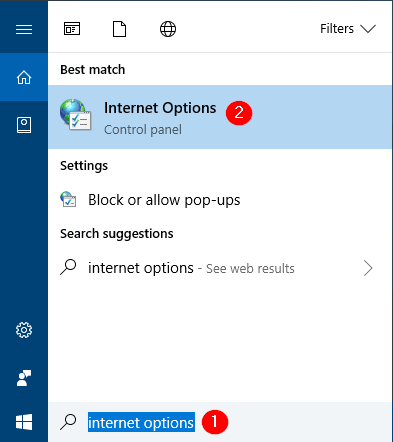
- Abra la página y busque la opción Historial de exploración en la parte inferior de la página
- Toque Eliminar y elija los elementos que desea eliminar de los navegadores
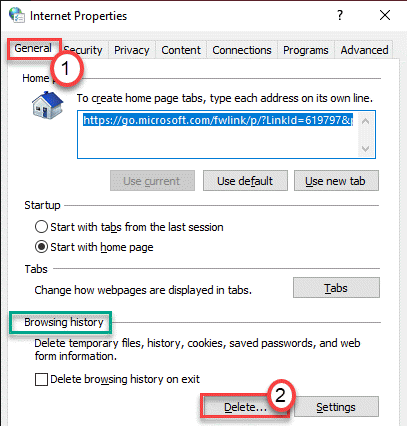
- Desmarque “Conservar datos del sitio web favoritos”, “Archivos temporales de Internet” y Datos del sitio web
- Verifique las cookies y los datos del sitio web junto con el historial
- Toque en eliminar y salir
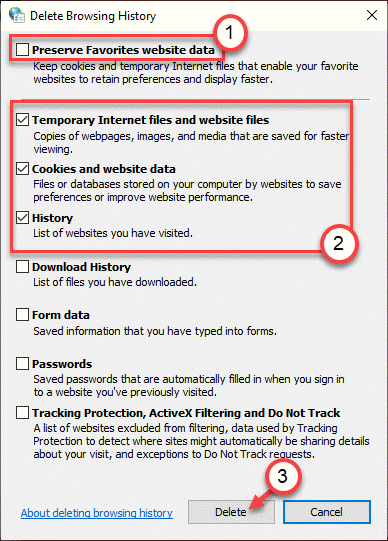
- Reinicie su PC para ver si el problema persiste
Para usuarios del navegador Edge:
- Abra Edge y toque tres puntos en la parte superior derecha de la página
- Abrir Borrar datos de navegación
- Elija qué borrar y seleccione las primeras cuatro opciones para borrar los datos
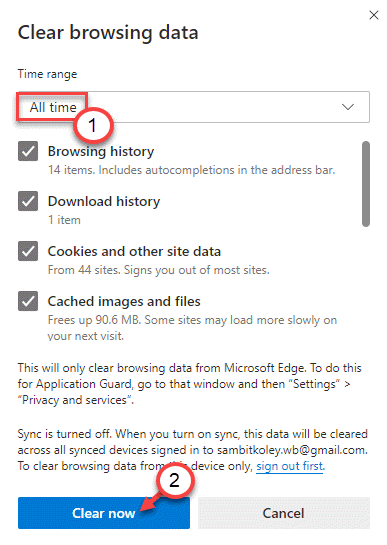
- Salga del navegador y reinicie una vez más para ver los cambios.
Solución 7: agregue una lista de exclusión en Antivirus
Si la desactivación del programa antivirus le funciona, le recomendamos que utilice las listas de exclusión, disponibles tanto en Windows Defender como en cualquier antivirus moderno de terceros que esté utilizando. El proceso puede variar para antivirus de terceros, pero mostraremos los pasos para Windows Defender de la siguiente manera:
- Abra Windows Defender
- Buscar la opción Protección contra virus y amenazas
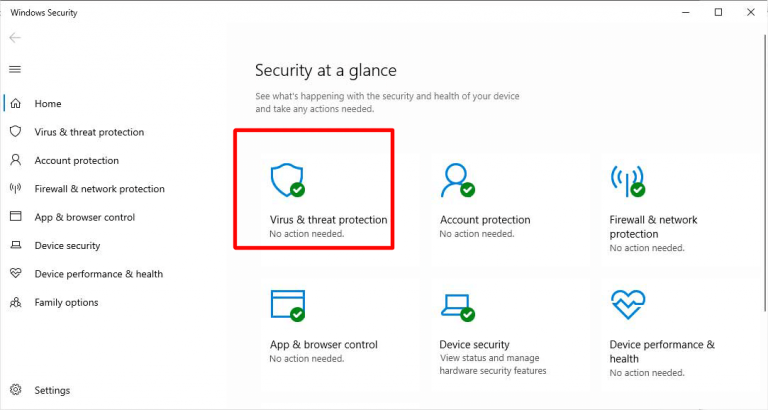
- Elija Exclusiones
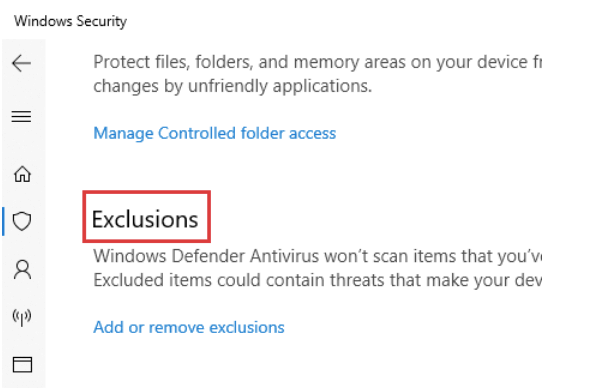
- Elija Agregar una exclusión y elija la carpeta que desea excluir
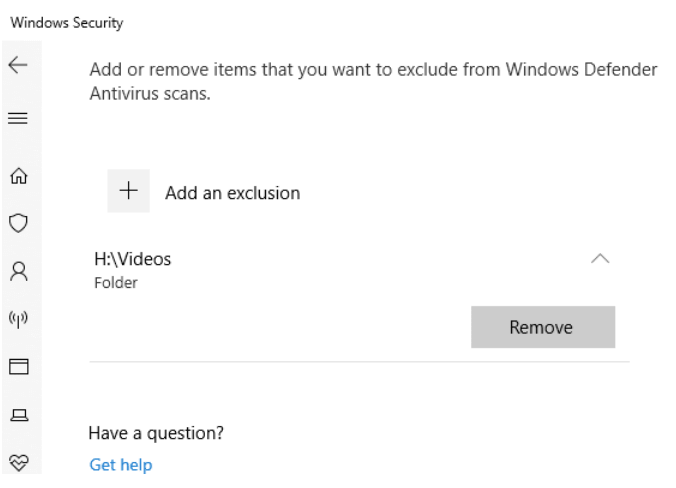
- Salga de la página una vez que se complete el paso y reinicie su sistema
Así que esto es todo sobre el error La operación no se completó con éxito.
Solución recomendada para corregir errores de Windows 10/11
Para solucionar varios problemas de PC con Windows, como congelamiento, bloqueo o bloqueo y otros errores comunes, se sugiere escanear su sistema con la PC Reparar Herramienta.
Esta es una herramienta avanzada y multifuncional que detecta y corrige errores relacionados con DLL con solo escanear. Es una herramienta altamente avanzada y confiable que repara archivos corruptos del sistema de Windows, evita que su PC pierda archivos, elimina infecciones de virus o malware y mucho más.
Así que siéntase libre de ejecutar esta utilidad automática y hacer que su PC con Windows no tenga errores.
Obtenga PC Reparar Herramienta, para que su PC esté libre de errores
Ultimas palabras
Contrarrestar el problema de “La operación no se completó con éxito porque el archivo contiene un virus” es extremadamente simple.
Simplemente siga estos pasos uno por uno y vea por sí mismo, el problema desaparece en unos minutos.
Si hay algo que me perdí o si tiene alguna consulta o sugerencia, puede escribirnos en nuestra página de Facebook. Además, no olvides disparar al botón Me gusta.
Buena suerte..!
Hardeep has always been a Windows lover ever since she got her hands on her first Windows XP PC. She has always been enthusiastic about technological stuff, especially Artificial Intelligence (AI) computing. Before joining PC Error Fix, she worked as a freelancer and worked on numerous technical projects.