
Hollow Knight Mod El instalador no funciona es reportado por muchos usuarios en los sitios del foro. Según los usuarios, después de descargar Mods para el juego Hollow Knight, intentaron descargar ModInstaller.
Pero desafortunadamente, el archivo ModInstaller.exe no se abre y no pueden usarlo. Mientras que algunos usuarios informaron que crea los nombres de archivo AU.exe en el escritorio, pero al abrirlo no sucede nada.
Es probable que el instalador de mods que no funciona en el problema de Hollow Knight aparezca cuando el instalador no es compatible con la versión del juego, así que asegúrese de descargar la versión compatible y estable del instalador de mods del sitio de confianza.
Además, es probable que el problema aparezca debido a muchas razones diferentes, así que a continuación, descubra a los culpables comunes responsables del problema y siga las correcciones proporcionadas una por una para resolver el problema y comience a demandar al instalador de Hollow Knight Mod.
Por qué el instalador de Hollow Knight Mod no funciona?
- Problemas con el archivo de archivo: muchos jugadores en diferentes foros de juegos informaron que un archivo de archivo está causando este problema.
- Rebajar el juego: la última versión del juego no es compatible con el mod y puede causar el problema.
- Antivirus de terceros o Windows Defender: la mayoría de las veces, los mods son considerados una amenaza por el antivirus y pueden bloquear sus operaciones.
- Problemas de compatibilidad: hay diferentes mods disponibles para diferentes versiones del juego, por lo tanto, verifique la versión del juego antes de descargar el instalador de mods y asegúrese de que ambas versiones sean compatibles entre sí.
- Descarga de sitios no confiables: no todos los sitios son confiables, y la descarga de mods de varios sitios web aleatorios puede hacer que descargue virus en forma de mod, lo que luego causa problemas durante el inicio.
- Faltan derechos de administrador: muchas aplicaciones y software requieren derechos administrativos para funcionar correctamente. Así que asegúrese de que el instalador del mod se esté ejecutando con privilegios de administrador para que ninguna otra aplicación pueda interferir en sus operaciones.
A partir de ahora, eres consciente de los culpables comunes responsables del problema. Veamos las posibles soluciones de solución de problemas para resolver el problema en su caso.
Solución 1: ejecutar como administrador
Otorgue privilegios de administrador al instalador de mods para que ninguna otra aplicación o servicio de Windows pueda interferir en el funcionamiento del instalador de mods. Para ejecutar el instalador de mods como administrador, siga los pasos que se mencionan a continuación:
- Haga clic con el botón derecho en el instalador del mod y haga clic en la opción de propiedades.
- En Propiedades, haga clic en la pestaña de compatibilidad y marque la opción Ejecutar este programa como administrador.
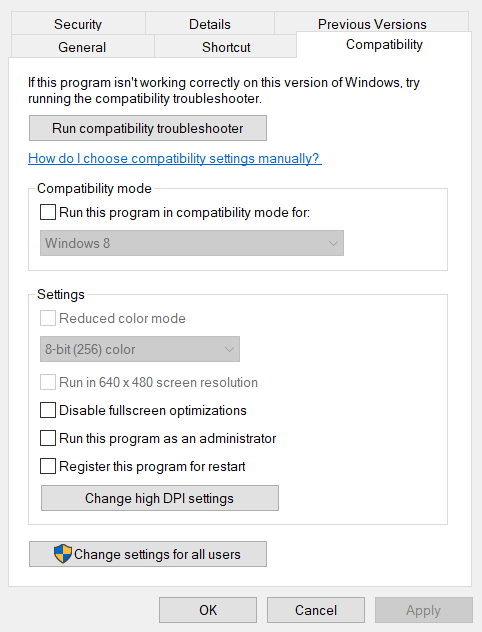
- Luego presione Aplicar y luego Aceptar.
Ahora compruebe si el problema del instalador del mod Hollow Knight no funciona está resuelto o no.
Solución 2: eliminar el archivo de almacenamiento
En los foros del juego Hollow Knight, muchos jugadores informaron que eliminaron un archivo y el problema se resolvió. Entonces puede probar esta solución y verificar si el problema está resuelto o no. Para eliminar los archivos de almacenamiento, siga los pasos que se mencionan a continuación:
- Vaya a Mi PC y haga clic en la unidad C.
- Ahora haga clic en el archivo Usuarios y haga clic en su nombre de usuario.
- Haga clic en Appdata y luego en Local Low. (La carpeta de datos de la aplicación se puede ocultar, así que no olvide habilitar los archivos ocultos desde la opción de vista disponible en la barra de arriba)
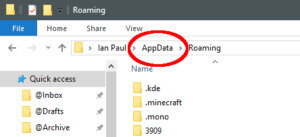
- Luego haga clic en la carpeta TeamCherry y luego en Hollow Knight.
- Ahora elimine un archivo de almacenamiento llamado “globalsettings.modingapi“
Ahora intente iniciar el instalador de mod y el problema debería resolverse.
Solución 3: compruebe la versión del juego y el instalador
Hay diferentes versiones de mods para diferentes versiones del juego. Por lo tanto, le recomendamos que verifique la versión de su juego y luego descargue el mod adecuado para el juego si el instalador del mod es para una versión diferente del juego, no funcionaría o incluso no se abriría después de la descarga.
Solución 4 – Degradar el juego
Debes cambiar tu juego a una versión estable, ya que el instalador del mod necesita una versión estable para integrar el mod en el juego. Por lo tanto, le recomendamos que rebaje su juego a una versión estable e intente iniciar el instalador del mod. Para degradar el juego, siga los pasos que se mencionan a continuación:
- Inicie el cliente Steam y haga clic en la pestaña Biblioteca.
- En la pestaña Biblioteca, haga clic derecho en Hollow Knight y haga clic en la opción Propiedades.
- Ahora haga clic en la opción beta disponible en el lado izquierdo y haga clic en la versión que desea degradar.
- Steam degradará automáticamente el juego.
Compruebe si el problema del instalador del mod está resuelto o no.
Solución 5: ejecute el instalador de mods en modo de compatibilidad
Si el instalador del mod no es compatible con la versión de Windows que está utilizando, ejecutarlo en modo de compatibilidad puede resolver el problema. Para ejecutar el instalador de mod en modo de compatibilidad, siga los pasos que se mencionan a continuación:
- Haga clic con el botón derecho en el instalador del mod.
- Ahora haga clic en la opción de propiedades.
- En Propiedades, haga clic en la pestaña Compatibilidad.
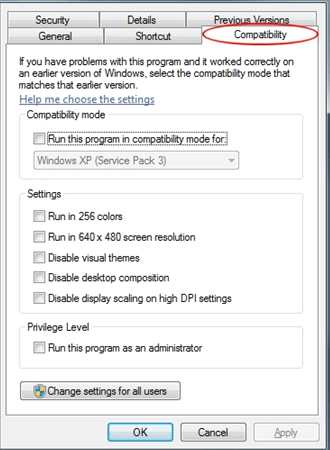
- Ahora haga clic en la opción Ejecutar este programa en modo de compatibilidad y seleccione la versión de Windows con la que el mod es compatible.
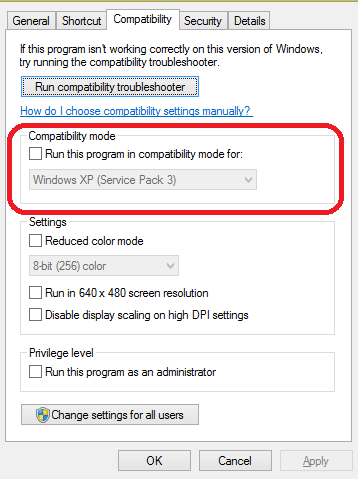
- Pulse Aplicar y luego Aceptar.
Ahora, intente iniciar el instalador de mod para verificar si el problema se resolvió o no.
Solución 6 – Actualizar Mod
Este problema podría estar presente en la versión específica del instalador del mod. Por lo tanto, se recomienda buscar una versión actualizada del instalador del mod Hollow Knight y luego instalarlo. Esto debería haber solucionado este problema en la versión actualizada.
Solución 7: descargue el instalador de mods desde un sitio de confianza
La mayoría de los sitios te harán descargar virus y malware en nombre de mods. Por lo tanto, le recomendamos que descargue el instalador de mods de un sitio confiable para que no dañe su computadora y funcione correctamente sin mostrar ningún error.
Solución 8: deshabilite Windows Defender o antivirus de terceros
La mayoría de las veces, los mods y los instaladores de mods son considerados una amenaza por el antivirus y bloquean el funcionamiento de este tipo de aplicaciones e instaladores. Por lo tanto, le recomendamos que deshabilite los antivirus y luego ejecute el instalador de mods. Para deshabilitar el programa antivirus, siga los pasos que se mencionan a continuación:
Antivirus de terceros:
- Inicie el antivirus (que debería estar disponible en el escritorio o en la barra de tareas) y luego vaya a la pestaña de configuración.
- Ahora en la pestaña Configuración, haga clic en la opción deshabilitar antivirus disponible en el lado izquierdo.
- En la ventana Deshabilitar antivirus, marque el período en el que desea deshabilitar su antivirus y haga clic en el botón Aceptar.
Compruebe si el instalador del mod Hollow Knight comienza a funcionar. En caso afirmativo, incluya el instalador en la lista blanca siguiendo los pasos que se mencionan a continuación:
- Ingrese nuevamente a la aplicación antivirus y habilite el antivirus desde el mismo lugar donde lo deshabilitó.
- Ahora haga clic en la opción Lista blanca disponible en la configuración del antivirus.
- Busque y seleccione el instalador del mod Hollow Knight y presione OK.
Ahora el antivirus no entrará en conflicto con las operaciones del instalador del mod.
Los usuarios de Windows Defender:
- Haga clic en el icono Inicio y busque Configuración en la barra de búsqueda.
- En Configuración, haga clic en la opción Privacidad y seguridad disponible en el lado izquierdo.
- En Privacidad y seguridad, haga clic en la opción Seguridad de Windows.
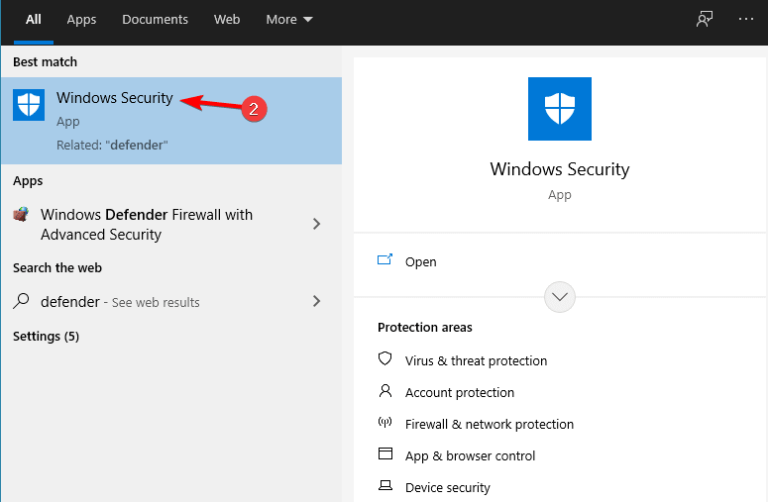
- Ahora haga clic en la opción Protección contra virus y amenazas y la configuración de administración en la opción Configuración de protección contra virus y amenazas.
- Ahora desactive la protección en tiempo real y verifique si el problema se resolvió o no.
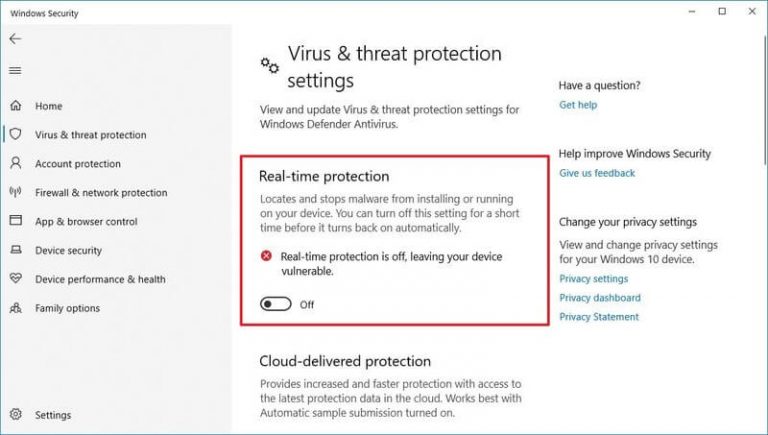
Si el problema se resuelve, simplemente incluya en la lista blanca el instalador del mod siguiendo los pasos que se mencionan a continuación:
- En la ventana Protección contra virus y amenazas, desplácese hasta la parte inferior y haga clic en la opción Exclusión.
- Ahora haga clic en la opción Agregar exclusión y luego busque y seleccione el instalador del mod que causa el problema.
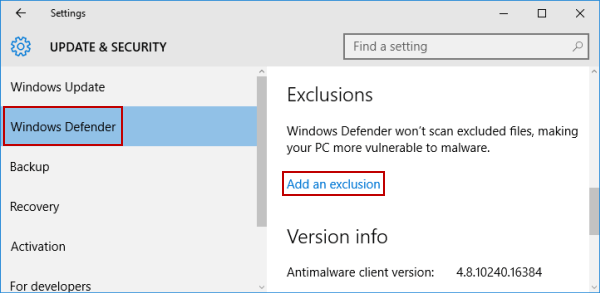
Ahora Windows Defender no entrará en conflicto con el instalador del mod. Se estima que las soluciones dadas funcionan para que usted supere el problema de que el instalador del mod Hollow Knight no funciona.
La mejor manera de optimizar el rendimiento de su juego en PC con Windows
Muchos jugadores encuentran problemas como bloqueos, retrasos o tartamudeos del juego cuando juegan y luego optimizan el rendimiento del juego ejecutando Game Booster.
Esto impulsa el juego al optimizar los recursos del sistema y ofrece una mejor jugabilidad. No solo esto, sino que también soluciona problemas comunes del juego, como retrasos y problemas de bajo FPS.
Obtenga Game Booster, para optimizar el rendimiento de su juego
Conclusión
Eso es todo para nuestra guía de instalación del mod de Hollow Knight que no funciona, espero que te haya ayudado a solucionar el problema.
A pesar de esto, aquí se sugiere escanear su sistema con la PC Reparar Herramienta, ya que muchas veces aparece el error del juego debido a problemas y errores internos de la PC, así que escanee su sistema por completo para solucionar varios problemas y errores relacionados con la PC con Windows.
Ahora también puede conectarse con nuestros expertos en nuestra página de Facebook, nos pondremos en contacto con usted lo antes posible.
Buena suerte..!
Hardeep has always been a Windows lover ever since she got her hands on her first Windows XP PC. She has always been enthusiastic about technological stuff, especially Artificial Intelligence (AI) computing. Before joining PC Error Fix, she worked as a freelancer and worked on numerous technical projects.