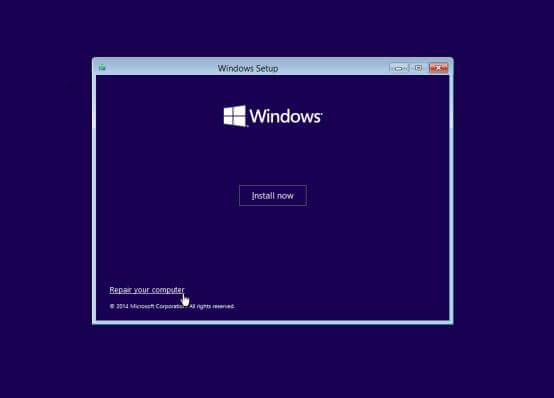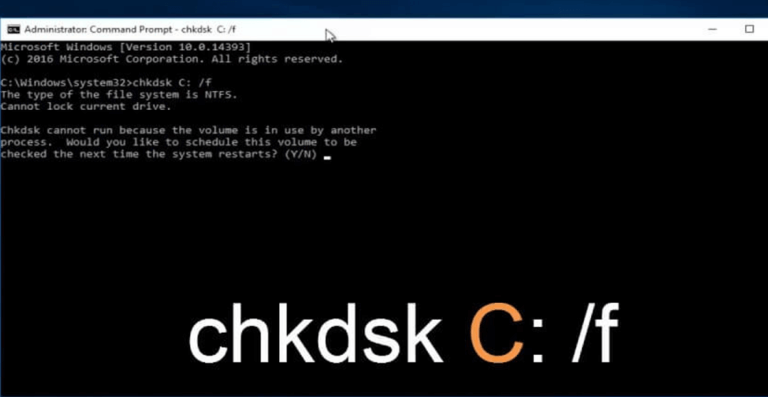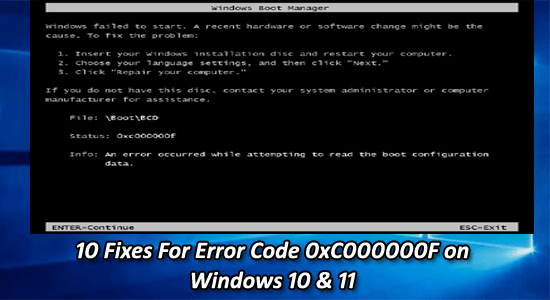
Encontrarse atascado con el error 0xc000000f al iniciar un sistema Windows es un gran dilema. No puede iniciar su computadora debido al error y acceder a sus datos.
Si se pregunta qué salió mal y por qué está viendo el mensaje de error “Se produjo un error al intentar leer la configuración de arranque” con el código de error 0xc000000f, entonces este artículo es para usted.
Aquí hemos enumerado las correcciones completas para resolver el código de error 0xc000000f en Windows 10, 8 y 7 & 11.
Para reparar archivos de sistema de Windows corruptos, Recomendamos Advanced System Repair:
Este software es su solucion integral para corregir errores de Windows, protegerlo de malware, limpiar basura y optimizar su PC para obtener el maximo rendimiento en 3 sencillos pasos:
- Descargar Advanaced System Repair calificada como Excelente en Trustpilot.
- Haga clic en Install & Scan Now para escanear problemas que causan problemas en la PC.
- A continuacion, haga clic en Click Here to Fix All Issues Now para reparar, limpiar, proteger y optimizar su PC.
¿Qué es el código de error 0xc000000f?
El error 0xc000000f está conectado al administrador de arranque de Windows y cuando Windows intenta leer los datos de configuración de arranque, muestra el error boot\bcd 0xc000000f que solicita a los usuarios que reparen su PC desde los medios de instalación de Windows.
El error se ve principalmente después de instalar un nuevo programa o controladores o actualizar el sistema operativo Windows y aparece con una pantalla negra o, a veces, con una pantalla azul.
¿Qué causa el error 0xc000000f en Windows?
El error generalmente ocurre cuando el BCD (datos de configuración de arranque) se corrompe debido a algunos problemas, a continuación, eche un vistazo a algunos de los culpables comunes.
- Sector de arranque dañado/corrupto de Windows
- No se puede cargar el volumen de arranque de Windows
- Corrupción o falla del disco duro
- Corrupción en el sistema de archivos
- Infección por virus o malware.
Error de Windows 0xc000000f Mensajes de error relacionados:
- Su PC/dispositivo necesita ser reparado, faltan los datos de configuración de arranque para su PC o contiene errores, código de error 0xc00000f.
- Windows no pudo iniciar 0xc00000f.
- 0xc000000f: se produjo un error al intentar leer la configuración de arranque.
- Error de arranque BCD 0xc00000f Windows 7
Estos son algunos de los mensajes de error comunes que se ven con el código de error 0xc00000f en varios sistemas operativos Windows, ahora siga las correcciones que se enumeran a continuación una por una para superar el error.
¿Cómo reparar el error 0xc000000f en Windows?
Hay muchas maneras de corregir el error de arranque de Windows 0xc000000f, aplique los métodos que se indican a continuación para deshacerse del código de error de Windows 10 0xc000000f.
Solución 1: quitar el dispositivo externo conectado
Cuando inicie su computadora, el sistema primero intentará iniciarse desde cualquier dispositivo externo que esté conectado antes de iniciarse desde el disco duro interno. Si hay algún problema con el dispositivo externo, es posible que el proceso de arranque falle y se produzca el error 0xc000000f.
La eliminación de dispositivos externos como unidades USB, tarjetas de memoria o discos duros externos de su PC solucionará este error porque estos dispositivos a veces pueden interferir con el proceso de arranque y hacer que el BCD se dañe o se desconfigure.
- Apague su dispositivo Windows.
- Desenchúfelo de la fuente de alimentación y examine el cable de alimentación en busca de signos visibles de daño. Si hay alguno, reemplácelo antes de volver a enchufarlo. Si parece estar en buenas condiciones, continúe con los siguientes pasos.
- Desconecte todos los accesorios conectados, como micrófonos, dispositivos USB, cámaras web, dongles y otros dispositivos electrónicos, uno por uno.
- Encienda el dispositivo y compruebe si el problema se ha resuelto.
Solución 2: Ejecute el comando bootrec.exe en el modo de reparación de Windows
- Arranque el sistema reinicie el ordenador y utilizar de arranque de DVD / USB para arrancar.
- Pulse cualquier tecla de su teclado si se les pregunta por el sistema.
- Elegir el idioma, la hora, la moneda y el teclado y pulse Siguiente.
- Selecciona el sistema operativo que desea reparar y haga clic en Siguiente
- Después de que, en las Opciones de recuperación del sistema, elija el símbolo del sistema.
- En el símbolo del sistema, escriba Bootrec.exe y pulse la tecla Intro. Este comando reconstruir el BCD y el ordenador se convertirá en normal.
Solución 3: Asegúrese de que la partición de inicio se establece como activa
Para verificar si la partición de arranque está activa o no, siga los pasos que se detallan a continuación:
- Nuevamente, inicie su sistema con la ayuda de un DVD de arranque y seleccione la opción de reparación.
- En la consola de recuperación, escriba “diskpart” y presione enter y luego escriba “list disk”.
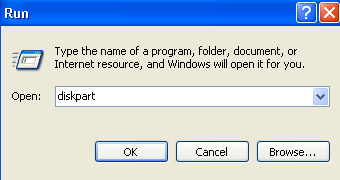
- Esto mostrará la lista de discos físicos conectados al sistema.
- Después de eso, escriba “partición detallada” y busque dónde dice “Activo“.
- Si muestra sí, pase a la siguiente sección; de lo contrario, escriba “Activo” y presione Entrar
- Windows mostrará un mensaje “la partición ahora está marcada como activa“.
- Reinicie y arranque nuevamente en la consola de recuperación.
Solución 4: reparar el MBR y los sectores de arranque
Para reparar el sector de arranque MBR y del sistema tiene que ejecutar el comando a continuación se indica desde la consola de recuperación:
bootrec / fixmbr
bootrec / fixboot
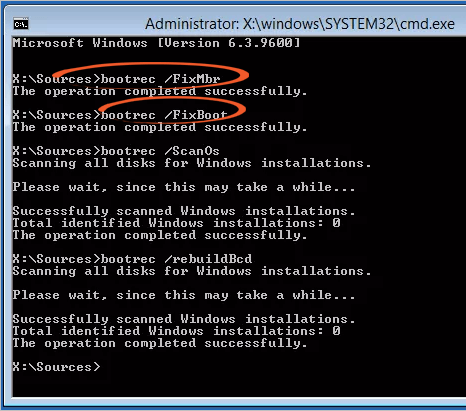
Después de ejecutar la orden dada anteriormente, de nuevo reiniciar el sistema en la consola de recuperación y el tipo “ruta bcdboot a su carpeta de ventanas” (por ejemplo: bcdboot c: \ windows). Este comando va a construir una nueva tienda de arranque BCD y copiar todos los archivos de arranque necesarios para arrancar. En el último, reinicie su máquina de nuevo y debería funcionar.
Solución 5: Repare el error 0xc000000f reconstruyendo el BCD manualmente
Como se dijo anteriormente, el error de arranque 0xc000000f es causado por un dato de configuración de arranque dañado o faltante. Por lo tanto, se recomienda reconstruir BCD. Siga los pasos a continuación para hacer esto,
- Inserte un disco de instalación de Windows de arranque e inicie su sistema usando el disco de instalación de Windows
- Elija su idioma preferido, tiempo y entrada de teclado. Luego haga clic en la opción Reparar su computadora.
- Elija la unidad de instalación de Windows y haga clic en Siguiente
- Vaya con la opción del símbolo del sistema y luego ejecute el siguiente comando:
bootrec / rebuildbcd
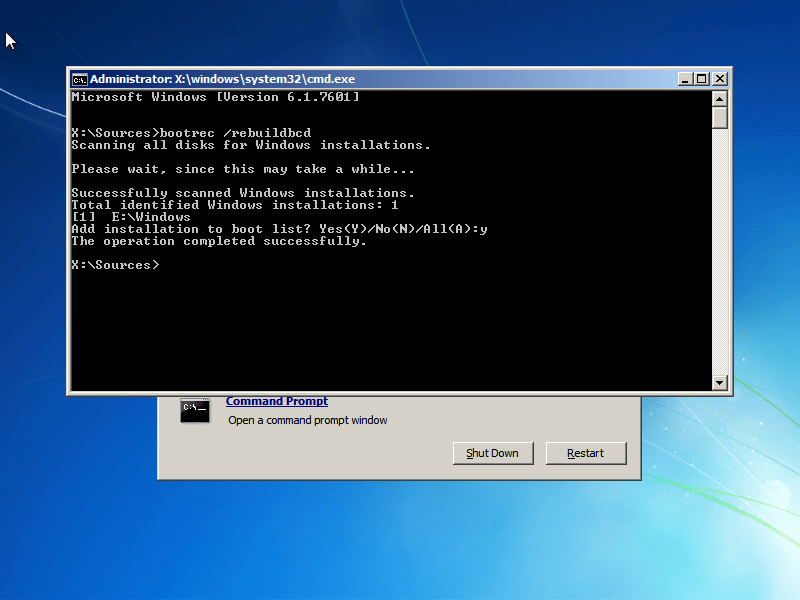
- En caso de que el programa encuentre una instalación de Windows, presione Y
Solución 6: Ejecute la herramienta CHKDSK
A veces, la integridad del disco duro o la partición del sistema se ve comprometida debido a varias causas. Para solucionar este problema, vaya con la utilidad incorporada CHKDSK de Windows. Esta herramienta escaneará el disco y reparará todos los errores del sistema de archivos.
- Arranque su sistema con el disco de instalación de Windows.
- Elija su idioma preferido, tiempo y entrada de teclado. Luego haga clic en la opción Reparar su computadora.
- Ahora, debe elegir la unidad donde se encuentra la unidad de instalación de Windows (generalmente C: \) y hacer clic en Siguiente
- Haga clic en el símbolo del sistema en el cuadro Opciones de recuperación del sistema
- Ejecute el siguiente comando y presione la tecla Intro.
chkdsk C: / f
Nota: Aquí, debe reemplazar el C: con la letra de unidad del sistema donde está instalado Windows.
A veces, debido a problemas con el disco duro, como la falta de espacio en el sistema, puede enfrentar este error. Por lo tanto, es necesario liberar espacio en el disco duro en Windows para deshacerse del error BCD 0xc000000f.
Solución 7: utilice la reparación de inicio para reparar BOOTMGR
Cuando encuentra el error “Windows no pudo iniciar 0xc00000f“, significa que el archivo del cargador de arranque BOOTMGR que es responsable de iniciar el sistema operativo no se puede encontrar o está dañado.
El uso de la herramienta Reparación de inicio puede ayudar a solucionar este problema al intentar reparar cualquier problema con el archivo BOOTMGR. Reparación de inicio es una herramienta integrada en Windows que puede diagnosticar y reparar automáticamente problemas que impiden que Windows arranque correctamente.
Para utilizar Reparación de inicio para reparar BOOTMGR y corregir el error 0xc00000f, siga estos pasos:
- Inserte su disco de instalación de Windows o unidad de recuperación y reinicie su computadora.
- Presione cualquier tecla cuando se le solicite iniciar desde el disco de instalación o la unidad de recuperación.
- Seleccione sus preferencias de idioma y haga clic en Siguiente.
- Haz clic en Reparar tu computadora.
- Seleccione Solución de problemas > Opciones avanzadas > Reparación de inicio.
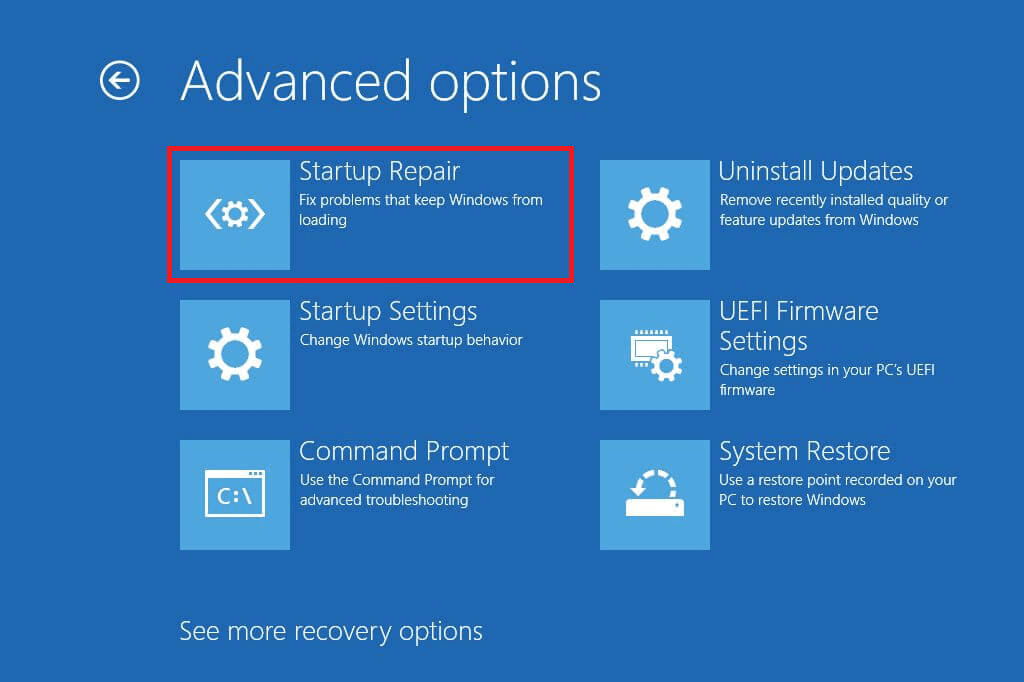
- Siga las indicaciones para completar el proceso de reparación de inicio.
Reparación de inicio intentará solucionar cualquier problema con el archivo BOOTMGR y otros problemas de inicio que impiden que Windows se inicie. Si la reparación es exitosa, su computadora debería iniciarse normalmente y el error 0xc00000f debería resolverse.
Solución 8: Verifique su controlador, cable de datos y BIOS
Desenchufe todos los cables de datos del disco duro y vuelva a enchufarlos. Regrese a la configuración del BIOS y a los controladores anteriores si se modificaron, o si usa la opción “Restaurar configuración de fábrica” en el BIOS.
Asegúrese de escribir todas las configuraciones actuales de BIOS que se seleccionaron anteriormente, en caso de que sea necesario volver a cambiar. Si se produce un error debido al cambio del modo del controlador de disco SATA en el firmware o el BIOS, entonces la solución puede ser simple con solo ingresar el BIOS y alternar la configuración del “modo” del controlador SATA.
Es posible que deba actualizar su controlador, para eso puede visitar el sitio web oficial de Microsoft o el sitio web del fabricante y buscar la última actualización del controlador.
Si encuentra dificultades para actualizar el controlador, entonces esta es una solución fácil para usted, intente ejecutar Driver Updater, actualizará automáticamente el controlador y solucionará los problemas relacionados con el controlador.
Obtenga Driver Updater para actualizar los controladores automáticamente
Solución 9: realizar la restauración del sistema
Restaurar sistema restaura su computadora a un estado anterior donde funcionaba correctamente, incluidos los datos de configuración de arranque. Por lo tanto, si el error fue causado por un cambio reciente en la configuración del sistema, como una instalación o actualización de software, Restaurar sistema puede ayudar a corregir el error deshaciendo los cambios.
Estos son los pasos para usar Restaurar sistema para corregir el error “Windows no pudo iniciar 0xc00000f”:
- Inicie su computadora usando un medio de instalación de Windows o un disco de recuperación.
- Seleccione sus preferencias de idioma y haga clic en Siguiente.
- Haga clic en Reparar su computadora.
- Seleccione Solucionar problemas > Opciones avanzadas > Restaurar sistema.
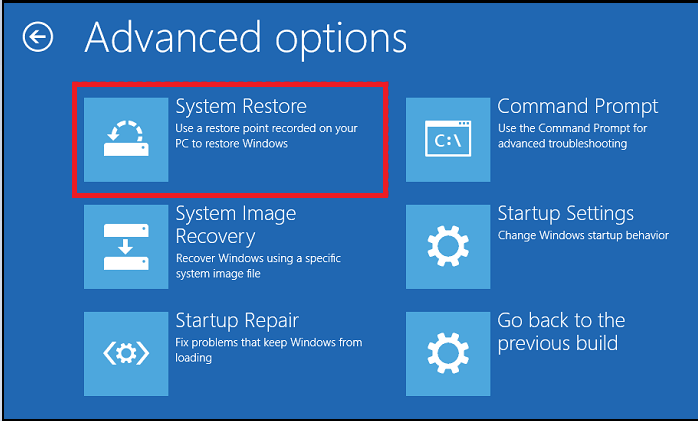
- Seleccione un punto de restauración de la lista disponible y haga clic en Siguiente.
- Confirme su punto de restauración y haga clic en Finalizar.
- Espere a que se complete el proceso de restauración del sistema.
- Una vez que se complete el proceso de restauración, reinicie su computadora y verifique si se resolvió el error.
Solución 10: reinstalar Windows 10
Reinstalar Windows puede ayudar a corregir este error porque reemplaza todos los archivos del sistema, incluidos los que pueden haberse dañado o faltar, con copias nuevas. Básicamente, este proceso restablece el sistema operativo a su estado predeterminado, lo que puede resolver muchos problemas, incluido el error 0xc00000f.
Puede consultar nuestra guía Cómo reinstalar Windows 10 sin perder archivos? para reinstalar Windows 10 en su dispositivo.
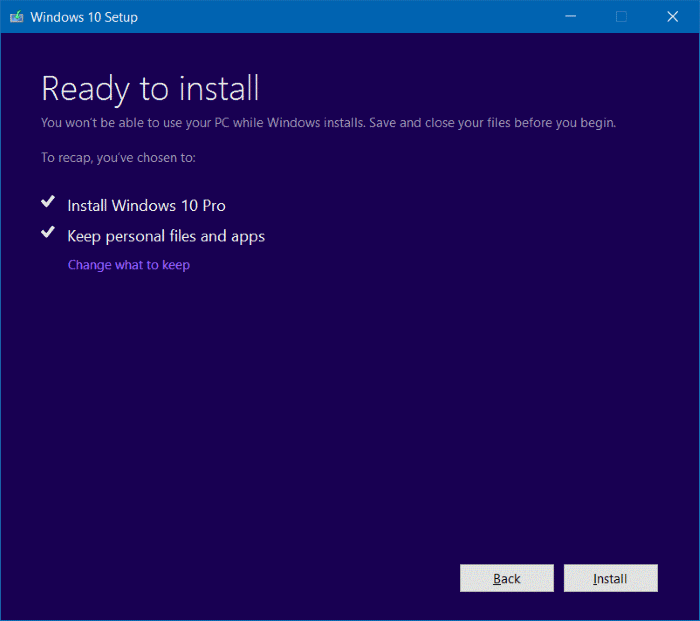
Una vez que se complete la instalación, ya no debería encontrar el código de error 0xc00000f. Sin embargo, es importante tener en cuenta que la reinstalación de Windows borrará todos los datos de su disco duro, así que asegúrese de hacer una copia de seguridad de los archivos importantes antes de continuar con este proceso.
Mejor y fácil solución para reparar el error 0xc000000f
Si su sistema funciona lento y muestra varios errores de Windows, aquí se sugiere ejecutar la automática PC Reparar Herramienta.
Esta herramienta es altamente avanzada y solo escaneando una vez detecta y corrige varios errores de Windows. También vigila el hardware del sistema y le indica qué problema relacionado con el hardware está encontrando.
Con esto, puede corregir varios errores, como la reparación de DLL, limpiar sus entradas de registro, error BSOD, proteger su sistema de infecciones de virus / malware, reparar archivos corruptos del sistema de Windows y mucho más.
Esto también optimiza, optimiza y mejora el rendimiento de la PC con Windows.
Obtener PC Reparar Herramienta arreglar el Error 0xc000000f en Windows
Conclusión
Aquí he proporcionado una amplia información sobre cómo solucionar el error 0xc000000f. Ahora es su turno de seguir las soluciones dadas a continuación una por una y verificar si el error de arranque 0xc000000f en Windows 10 es fijo
Asegúrese de seguir las soluciones cuidadosamente para corregir el error 0xc000000f en Windows 10/8 / 8.1/ 7 & 11.
Espero que este artículo te resulte útil. Si tiene alguna pregunta o sugerencia relacionada con este artículo, no dude en compartirla con nosotros en nuestra página de Facebook.
Buena suerte..!
Hardeep has always been a Windows lover ever since she got her hands on her first Windows XP PC. She has always been enthusiastic about technological stuff, especially Artificial Intelligence (AI) computing. Before joining PC Error Fix, she worked as a freelancer and worked on numerous technical projects.