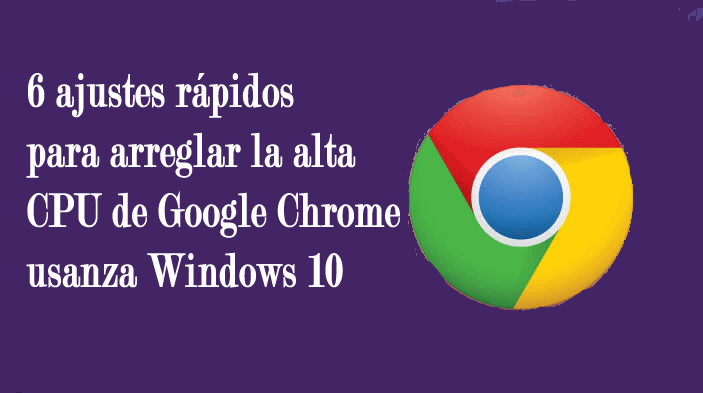
Mientras navega por la web, su sistema comienza a congelarse algunas veces y se reanuda y luego se congela nuevamente, entonces este es el momento que necesita para verificar el uso de la CPU en el administrador de tareas.
Además, si tiene una configuración monótona, es muy probable que la CPU alcance los niveles más altos. Sin embargo, algunas de las características incorporadas de Chrome incluyen pre-ir a la ralentización de Windows 10 máquinas.
Bueno, esto no es nada que no pueda ser arreglado. Aquí en este artículo echa un vistazo a las posibles correcciones para solucionar Google Chrome alto uso de la CPU problema de Windows 10.
Cómo Arreglar el Google Chrome Alto uso de la CPU de error?
Normalmente, Google Chrome es el navegador más rápido y potente, pero debido a las extensiones de Google y otras actividades anormales, los usuarios se enfrentan al problema del alto uso de CPU de Chrome.
Asi que, intentar Las soluciones dadas una por una para arreglar Google Chrome 100% problema de uso de la CPU.Estos son los soluciones de trabajo eso ayudó a muchos usuarios a solucionar el problema del uso elevado de la CPU en Windows 10.
Solución 1: comprobar Administrador de tareas de Google Chrome
Comprobar el incorporado Administrador de tareas de Google Chrome para ver cuales La extensión o actividad está usando la cantidad de CPU en Chrome.
Siga los pasos dados:
- Desde el escritorio> abrir Google Chrome.
- Y abrir Configuración haciendo clic en los tres dots> seleccione Más herramientas>bajo ella, haga clic en Administrador de tareas de la lista.
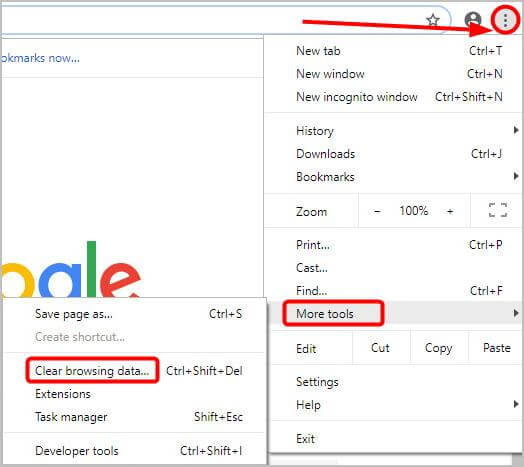
- En el Administrador de tareas de Google Chrome, verifique las extensiones, las Pestañas y los procesos, así como su CPU, el uso de la memoria, las actividades de la red y la ID del procesador.
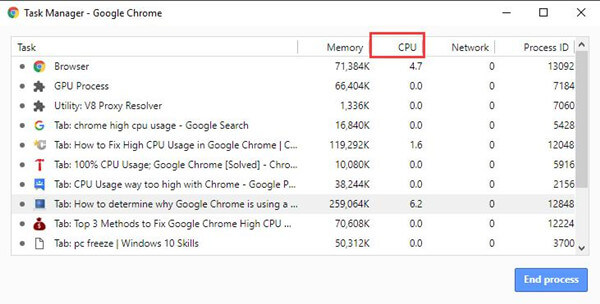
A partir de aquí, verifique las pestañas o extensiones utilizando o exhibiendo demasiada CPU. Además, verifique las actividades problemáticas que hacen que su PC se ralentice o se bloquee. e intenta arreglarlos o prueba las soluciones dadas.
Solución 2: Borrar caché de Chrome y cookies
Borrar la caché de Google Chrome y las cookies, como algunos de los viejos Los archivos de caché y las cookies pueden causar el problema. Así que sigue los pasos para borrar el caché y las cookies en Chrome:
- At la esquina superior derecha adentro Chrome> haga clic en tres dots> haga clic en Más herramientas> Borrar datos de navegación.
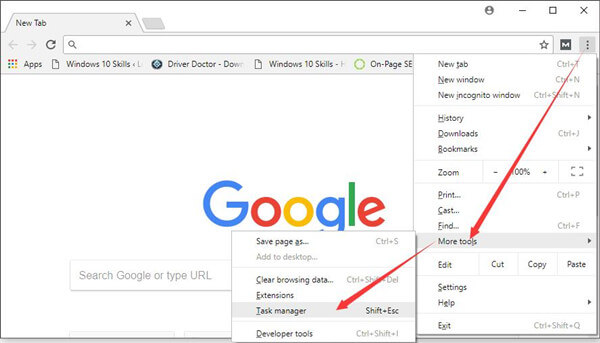
- Ahora desde la pestaña Básico> establezca el rango de Tiempo a Todo-tiempo> y seleccione todas las casillas de verificación.
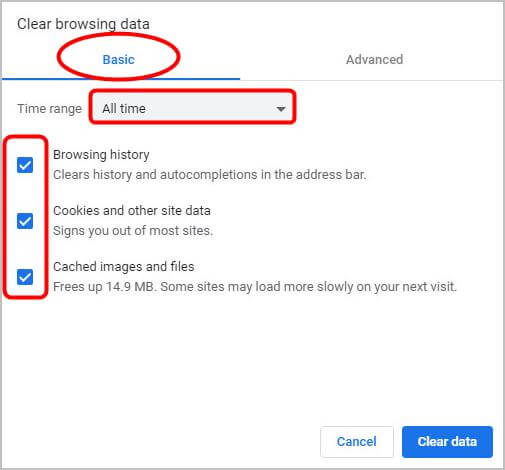
- Luego, en la pestaña Opciones avanzadas,> establezca el intervalo de tiempo en Todos los tiempos> y elija los tipos de información que desea eliminar (por ejemplo: carchivos de caookies y otros datos del sitio, imágenes y ché)
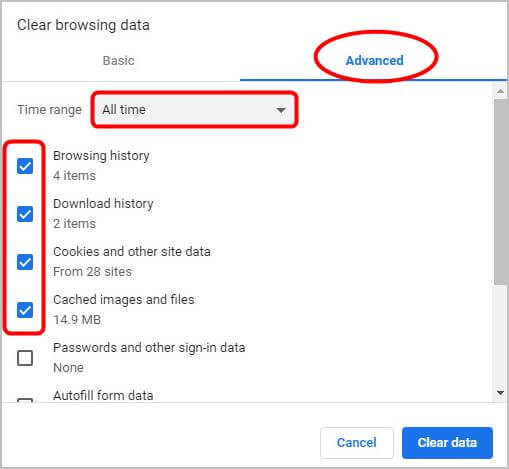
- Haga clic en Borrar datos.
- A medida que se borran los datos, escriba chrome: // reiniciar en la barra de URL> presione Enter para reiniciar Chrome.

Ahora comprueba si el arreglar Cromo de la CPU problema se resuelve el uso o no.
También leer: Trucos para arreglar no se pueden conectar al error del servidor proxy en Edge y Chrome
Solución 3: Deshabilitar extensiones de Chrome innecesarias
Esta es una solución de trabajando que ayudó a muchos usuarios a arreglar El problema del uso de CPU alto de Chrome o del 100% de CPU, memoria o uso de disco en Windows 10.
Si ha instalado muchas extensiones de Chrome, estas son las principales causas del uso del 100% de la CPU de Google Chrome. Entonces, aquí se sugiere deshabilitarlos o eliminarlos uno por uno y luego reiniciar Google Chrome.
Siga los pasos para hacer asi que:
- En la barra de URL, escriba chrome: // extensiones > pulse Intro para abrir el administrador de extensiones de Chrome, donde están instaladas las extensiones.
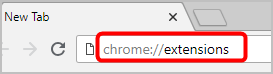
- Y toggle apagado Todas las extensiones para deshabilitarlas.
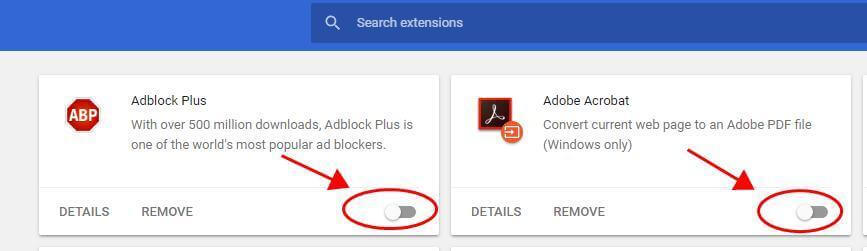
- Reiniciar chrome.
Espero que esto funcione para solucionar los problemas de Windows 10 con el uso elevado de la CPU de Google Chrome, de lo contrario, pase a otra solución.
Solución 4: Restablecer la configuración de Chrome a la predeterminada
Reajustar Google Chrome a la configuración predeterminada es otra solución útil para solucionar el problema del uso elevado de CPU de Chrome.
Siga los pasos para hacer asi que:
- En Chrome, haga clic en la esquina superior derecha tres dots> vaya a Configuración.
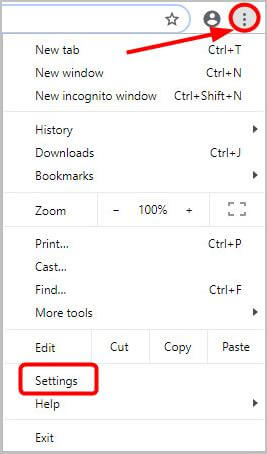
- Luego en la parte inferior> haga clic en Avanzado.
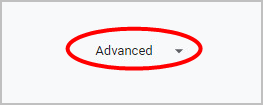
- A continuación, en Restablecer y limpiar> haga clic en Restablecer configuración a sus valores predeterminados originales> Restablecer configuración.
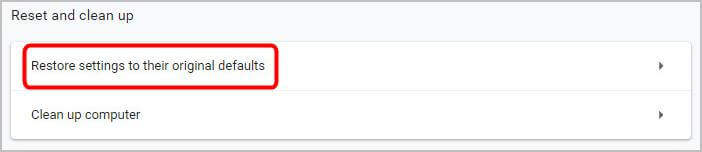
- Reinicie Chrome.
Solución 5: eliminar Google Chrome la aceleración de hardware
Para aumentar la velocidad de navegación, Google Chrome permite a los usuarios hacer uso de la aceleración de hardware en Windows 10. Y esto es lo que lleva la alta CPU en Google Chrome para muchos usuarios.
Por lo tanto, se recomienda deshabilitar la aceleración de hardware de Google Chrome:
- En Google Chrome> vaya a Configuración> y haga clic en Avanzado.

- Y debajo de Configuración avanzada> busque Sistema> desmarque la opción Usar aceleración de hardware cuando esté disponible.
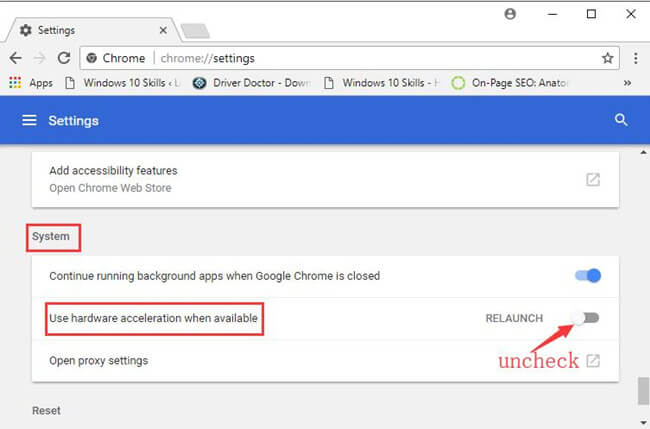
Esperamos que después de deshabilitar la aceleración de hardware, el alto uso de CPU de Google Chrome para Windows 10 se haya resuelto.
También leer: 11 Ajustes rápidos para arreglar Windows 10 Muy lento y no responde Problema
Solución 6: Reinstalar Chrome
Si ninguna de las soluciones anteriores funcionó para usted, intente volver a instalar Chrome.
- Vaya a Panel de control> y elimine la carpeta para eliminar completamente Chrome:
C: \ Users \ <nombre de usuario> \ AppData \ Local \ Google \ Chrome
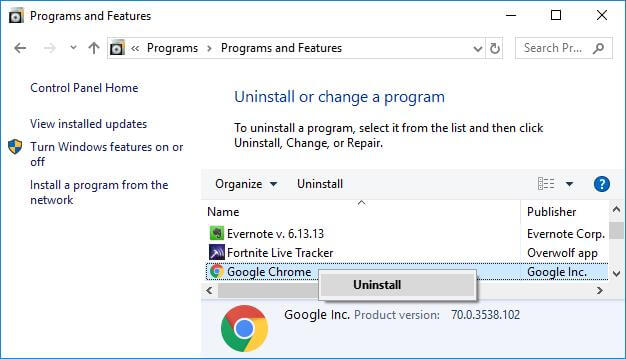
- Y descarga la última versión de Chrome desde su sitio web oficial.
Se estima que, ahora, el problema de Windows 10 con el uso elevado de la CPU de Google Chrome está solucionado. Ahora se recomienda escanear su sistema completamente descargando el recomendada por profesionales PC Error Reparar Herramienta.
Esto le permite solucionar todo tipo de problemas relacionados con el sistema Windows sin hacer nada manualmente. Esto escanea tu PC y fija toda la bichos o Errores presentes en su computadora / laptop y también optimizan el rendimiento de la PC / laptop.
Está repleto de una interfaz de usuario fácil de entender, simplemente descargue e instale esta aplicación y la tarea de descanso se ejecutará automáticamente con esto.
Consejos útiles para evitar Chrome del uso alto de recursos del sistema:
Abre menos pestañas: en Chrome, cada pestaña usa otro proceso en el sistema y esto significa que cada pestaña aumenta la carga de la CPU. Especialmente las pestañas que tienen elementos pesados de JavaScript o Flash son malas. Por lo tanto, asegúrese de cerrar las pestañas que no se utilizan.
Evite instalar extensiones innecesarias: como se dijo anteriormente, las extensiones innecesarias pueden hacer que Chrome cause un problema de uso de la CPU en Windows 10. Por lo tanto, instale las extensiones que realmente necesita.
Actualizar Chrome: es muy importante actualizar Google Chrome con las últimas actualizaciones. esto lo ayuda a hacer que su navegador sea rápido, seguro y también solucione los problemas que ocurren de vez en cuando.
Hardeep has always been a Windows lover ever since she got her hands on her first Windows XP PC. She has always been enthusiastic about technological stuff, especially Artificial Intelligence (AI) computing. Before joining PC Error Fix, she worked as a freelancer and worked on numerous technical projects.