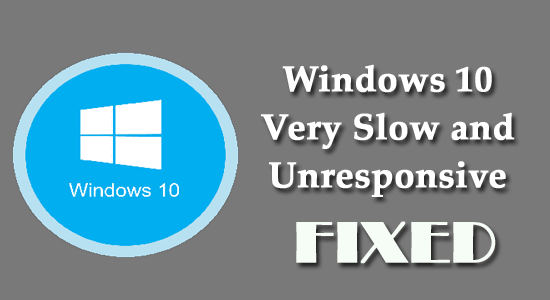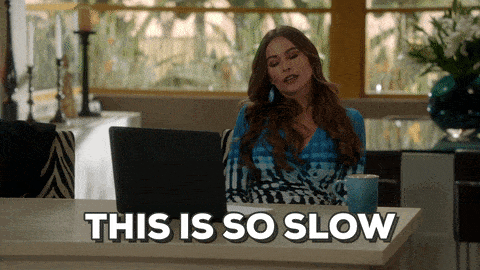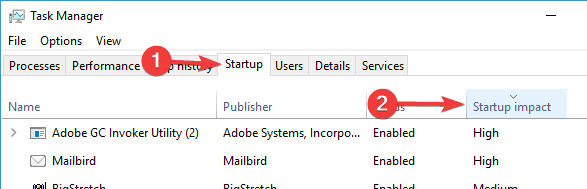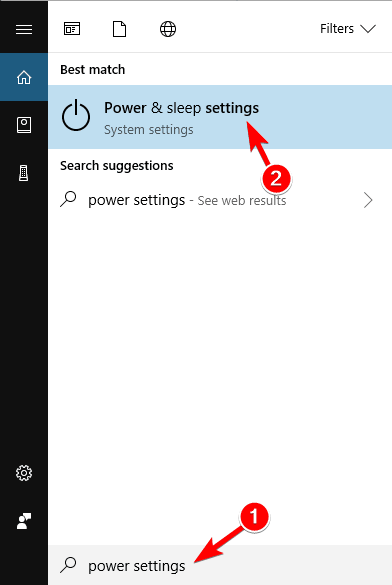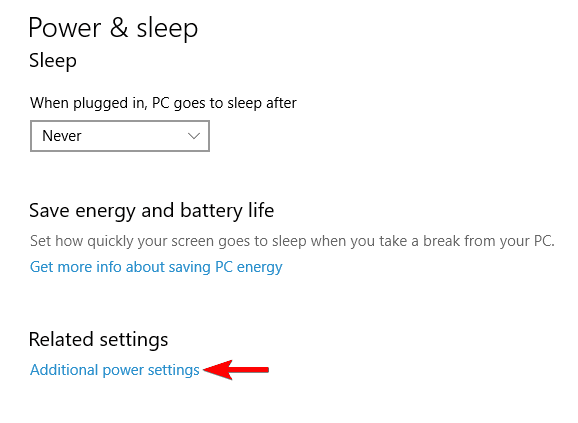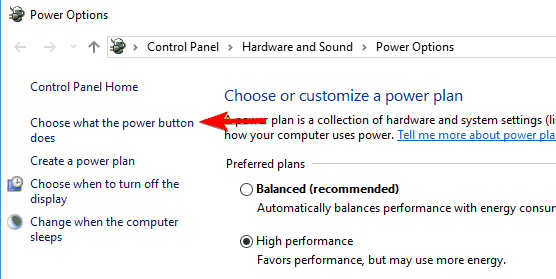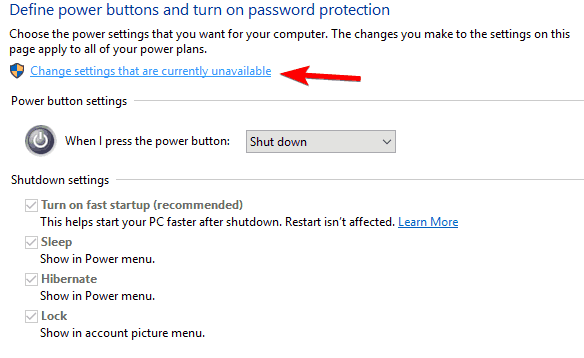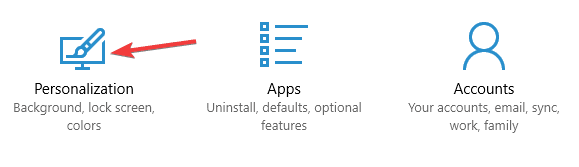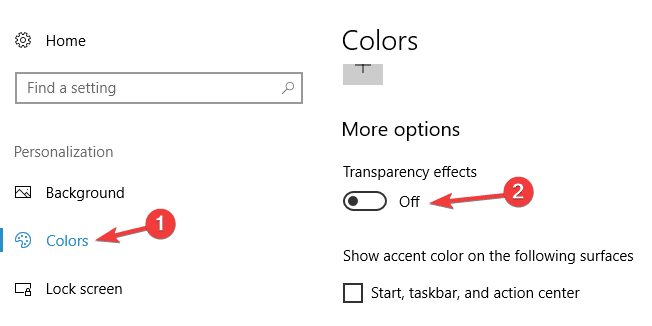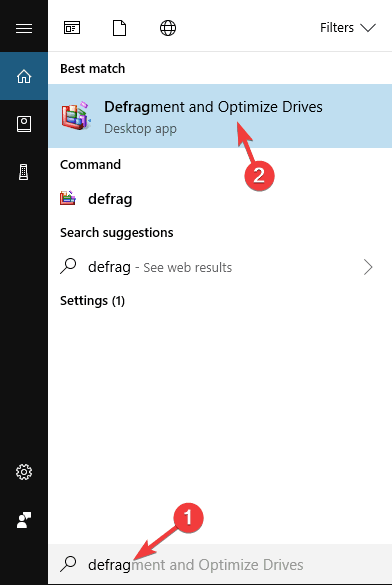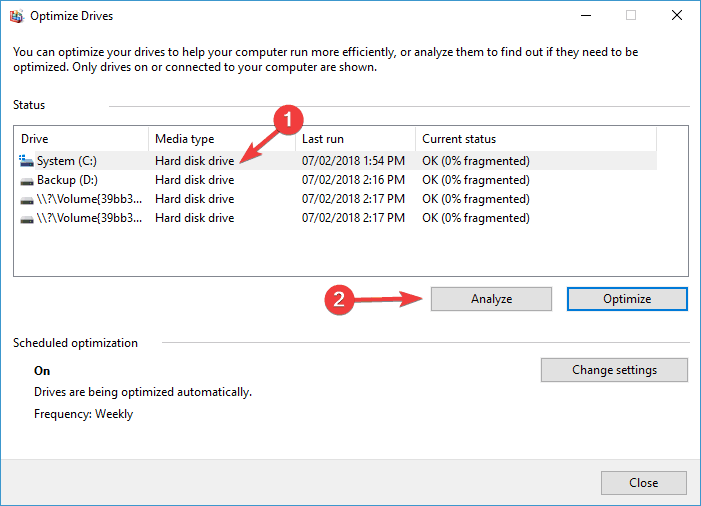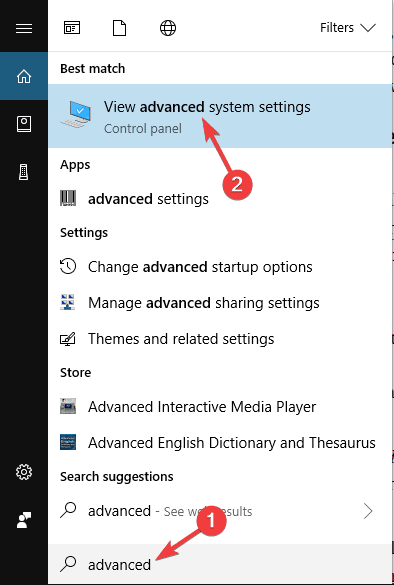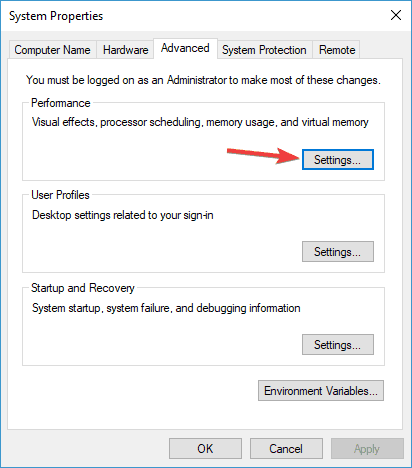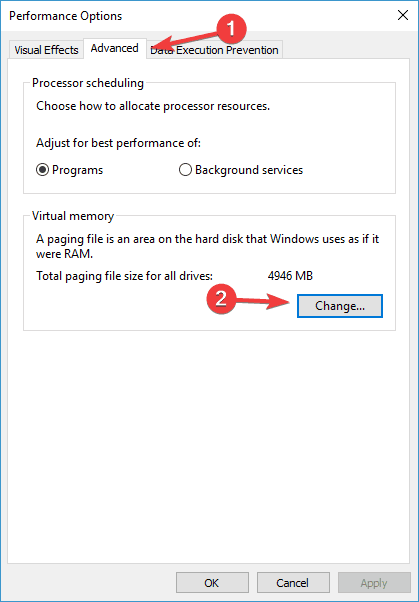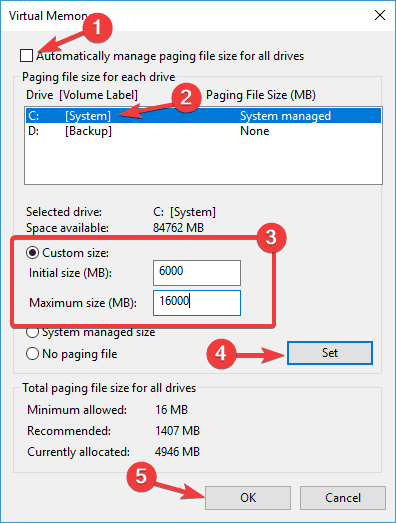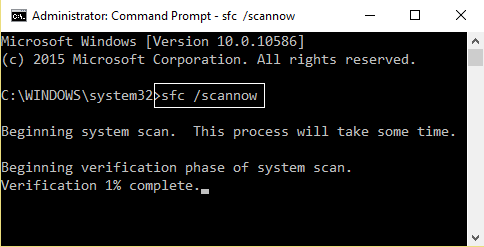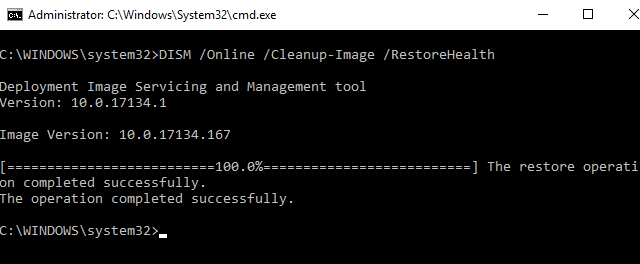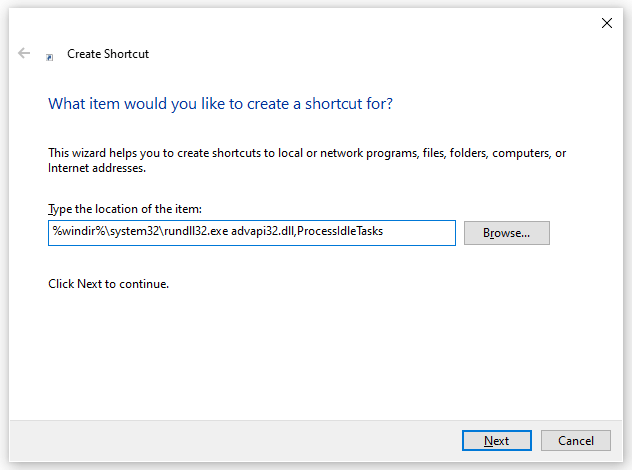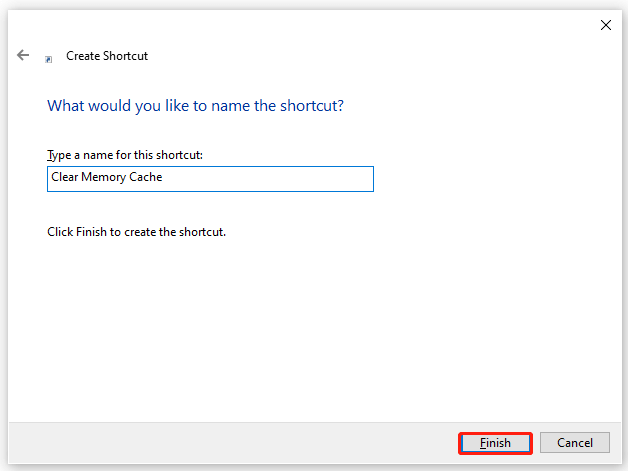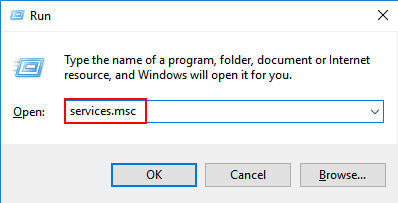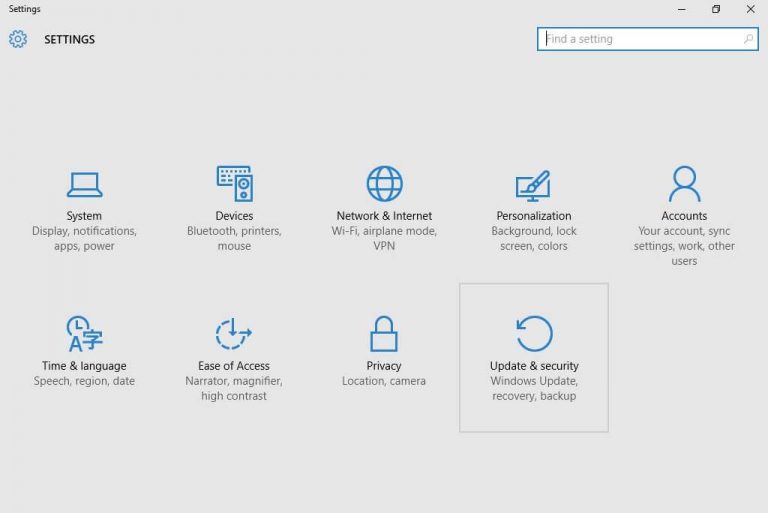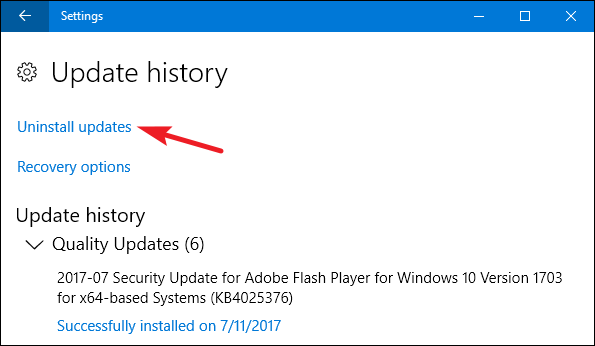¿Su Windows 10 es muy lento y no responde, o su PC tarda más en responder y se atasca mientras ejecuta el programa simultáneamente? Entonces este articulo es para usted.
Aquí consulte las correcciones completas para deshacerse de la computadora con Windows 10 extremadamente lenta y que no responde y optimice Windows 10 para aumentar su rendimiento.
Bueno, el sistema operativo Windows de alguna manera se vuelve lento y no responde a medida que envejece. Sin embargo, algunos usuarios informaron que se volvió muy lento y no respondía después de actualizar su sistema operativo Windows 10.
Bueno, las razones varían con los diferentes usuarios. No importa qué problema esté afectando el rendimiento de Windows 10 y ralentizándolo y sin responder. Pruebe la siguiente lista de soluciones para resolver el problema de respuesta lenta de Windows 10.
Pero primero, es importante saber por qué mi computadora es tan lenta. A continuación, eche un vistazo al culpable común responsable del problema.
Para reparar archivos corruptos del sistema de Windows y optimizar el rendimiento de su PC, Recomendamos Advanced System Repair:
Este software es su solucion integral para corregir errores de Windows, protegerlo de malware, limpiar basura y optimizar su PC para obtener el maximo rendimiento en 3 sencillos pasos:
- Descargar Advanaced System Repair calificada como Excelente en Trustpilot.
- Haga clic en Install & Scan Now para escanear problemas que causan problemas en la PC.
- A continuacion, haga clic en Click Here to Fix All Issues Now para reparar, limpiar, proteger y optimizar su PC.
¿Por qué mi Windows 10 es muy lento y no responde?
Estas son algunas de las razones comunes que lo ayudan a comprender qué causa Windows 10 muy lento y no responde. Bueno, la lista no cubrirá todas las razones, pero le brinda una ventaja para comprender los problemas de rendimiento lento en Windows 10/8/7.
- Ejecutando demasiados programas de fondo
- Debido a conflictos de hardware y controladores obsoletos
- Infección de virus o malware
- Sistema en funcionamiento durante mucho tiempo sin reiniciar
- No hay espacio libre en el disco duro
- El disco duro dañado o fragmentado puede hacer que Windows 10 responda con lentitud
- Debido al sobrecalentamiento
- Software obsoleto o versión de Windows
- Demasiado viejo PC / portátil
- La falla del hardware también puede hacer que Windows 10 sea lento y no responda.
- Alto uso de la CPU
- Sistema que se está quedando sin espacio
Ahora revise la lista de soluciones y pruébelas una por una para arreglar la computadora lenta y optimizar el rendimiento de Windows 10.
Cómo solucionar el problema de Windows 10 muy lento y que no responde?
Para reparar una PC/portátil con Windows 10 lenta, pruebe con cuidado las soluciones que se ofrecen a continuación, una por una. Pero primero, intente algunos ajustes iniciales y básicos para resolver el problema lento de Windows 10 por su cuenta:
- Reinicie su sistema
- Deshabilite los TSR (programa Terminate and Stay Resident) y los programas de inicio
- Elimine los archivos temporales y desconecte todos los periféricos, incluidos los dispositivos USB como impresoras, discos duros, cámaras, etc.
- Instale las últimas actualizaciones de Windows.
Si estos ajustes y trucos no le ayudaron a realizar su trabajo, siga adelante y pruebe las soluciones que se enumeran a continuación.
Table of Contents
#Fix 1 – Analizar en busca de virus / malware
Al igual que el predecesor, Windows 10 también es vulnerable a la infección de virus y malware. Y si la PC / computadora portátil está infectada con virus, esto puede hacer que su máquina funcione con lentitud.
Tiene múltiples funciones avanzadas que lo ayudarán a mantener su PC a salvo de amenazas de virus/malware y eliminar la infección de malware/virus de su computadora.
Obtenga Spyhunter para mantener su PC a salvo de amenazas de virus o malware
O también puede intentar eliminar el virus sin usar software antivirus.
- Ejecute el símbolo del sistema de Windows 10 como administrador
- Ingrese el comando attrib g: *. * / D / s -h -r – s> Enter (Aquí reemplace la letra g con la letra de la unidad de disco duro externa).
Y reinicie su computadora con Windows 10 y verifique si el problema de respuesta lenta de Windows 10 se resuelve o no.
#Fix 2 – Deshabilitar procesos pesados de rendimiento
En general, las aplicaciones de terceros hacen que Windows 10 responda con lentitud. Por lo tanto, compruebe y deshabilite las aplicaciones de terceros que están ralentizando el inicio de Windows 10.
- Presione Ctrl + Shift + Esc> abrir Administrador de tareas
- A medida que se abre el Administrador de tareas> vaya a la pestaña Inicio y ordene los procesos según la calificación de impacto de Inicio.
- En la categoría alta, deshabilite procesos> pero evite deshabilitar programas esenciales como antivirus.
Realizar estos sencillos ajustes le ayudará a mejorar el rendimiento de Windows 10 al solucionar el problema de Windows 10 muy lento y no responde.
#Fix 3 – Habilitar Ayunar Opción de inicio
Microsoft ha agregado la función más reciente llamada Inicio y apagado híbridos, lo que pondrá a su PC / computadora portátil en estado de hibernación y mejorará el proceso de inicio y apagado.
Esto puede consumir algo más de energía, pero no apague la máquina por completo. Por lo tanto, asegúrese de habilitar la opción de inicio rápido.
Siga los pasos para hacer lo siguiente:
- Presione la tecla de Windows + S> ingrese la configuración de energía> elija la configuración de energía y suspensión.
- Ahora haga clic en Configuración de energía adicional
- Haga clic en Elegir qué hace el botón de encendido en el menú de la izquierda.
- Y seleccione Cambiar configuración que actualmente no está disponible.
- Marque la casilla de verificación Activar la opción de inicio rápido> guardar los cambios
Ahora compruebe si el problema de Windows 10 tan lento inutilizable se resuelve o no.
#Fix 4 – Deshabilitar servicios innecesarios
Windows 10 contiene una gran cantidad de servicios de Microsoft, algunos de ellos son esenciales y otros no son necesarios, por lo tanto, asegúrese de desactivar los servicios de Windows 10 innecesarios para un mejor rendimiento.
Lea el artículo reciente de mí para conocer los servicios innecesarios que son seguros para deshabilitar en Windows 10 para un mejor rendimiento.
#Fix 5 – Deshabilita los efectos visuales y la transparencia
Windows 10 tiene muchos efectos visuales y otros gráficos que se ven hermosos pero también ralentizan el sistema Windows 10.
Entonces, deshabilite estos efectos para acelerar el rendimiento de Windows 10.
Sigue los pasos:
- Ir a la aplicación de Ajustes abrirlo> hacer clic en Personalización.
- Luego haga clic en Colores> establecer Efectos de transparencia en Desactivado
Estos ajustes simples y fáciles funcionarán para que usted arregle Windows 10, por lo que es lento, inutilizable y no responde.
También Leer: [Solucionado] WiFi / Internet mantiene la desconexión en Windows 10 después de la actualización
#Fix 6 – Desfragmenta tu disco
Como se dijo anteriormente, el disco duro dañado o fragmentado puede hacer que Windows 10 responda con lentitud.
Entonces, aquí debe desfragmentar la unidad, pero si está utilizando la unidad de estado sólido, omita esta solución.
Windows 10 tiene su propia herramienta de fragmentación que puede desfragmentar sus unidades al usar esto.
- Presione la tecla de Windows + S> escriba defrag> seleccione Desfragmentar y Optimizar unidades.
- Cuando se abra la ventana Optimizar unidades, seleccione la unidad deseada> haga clic en Analizar.
- Y después de escanear las unidades> elija unidad fragmentada> haga clic en Optimizar
- Ahora, espera a que Windows desfragmente tu disco.
- Y después de completar repite el proceso para todas las unidades.
Cuando el proceso de desfragmentación haya finalizado, reinicie su máquina y verifique si el problema de Windows 10 es muy lento y no responde, o no se resuelve.
También Leer: Cómo hacer PC / Laptop Fast por Agregar más RAM [Guía completa]
#Fix 7 – Actualice sus controladores y software
Los controladores y aplicaciones obsoletos también pueden hacer que Windows 10 sea lento, retrasado y congelado y que los programas en ejecución se atasquen entre ellos.
Por eso es muy importante actualizarlos con las últimas actualizaciones.
Al igual que las aplicaciones, también es importante actualizar los controladores desactualizados, ya que esto puede hacer que Windows 10 sea lento.
Para actualizar los controladores, puede ir al sitio web oficial de Microsoft o al sitio web oficial del fabricante, buscar la última actualización e instalarlos.
A pesar de esto, también puede facilitar todo el proceso haciendo uso del Driver Updater, que actualiza automáticamente los controladores y soluciona otros problemas relacionados con los controladores.
Obtenga Driver Updater para actualizar los controladores de dispositivos automáticamente
#Fix 8 – Ajustar el tamaño de la memoria virtual
La memoria virtual es muy importante para que Windows 10 tenga un mejor desempeño, Windows 10 administra automáticamente el tamaño de la memoria virtual, pero también se puede cambiar manualmente.
Siga los pasos para hacerlo:
- Presione la tecla de Windows + S> ingrese avanzado> elija Ver configuración avanzada del sistema.
- Ahora aparece la ventana Propiedades del sistema> haga clic en el botón Configuración en Rendimiento
- Aparece la ventana Opciones de rendimiento> vaya a la pestaña Avanzado> haga clic en Cambiar
- A medida que se abre la ventana de la memoria virtual, desmarque administrar automáticamente el tamaño del archivo de paginación para todas las unidades> elija el tamaño personalizado e ingrese el tamaño inicial y el tamaño máximo.
- Luego haga clic en el botón Establecer> Aceptar para guardar los cambios.
Y después de esto, debe configurar el tamaño de la memoria virtual para esa unidad y para arreglar la PC, Windows 10 es muy lento y no responde, debe configurar el tamaño manual para todas las unidades.
El tamaño de la memoria virtual está relacionado con el tamaño de la memoria RAM y, como regla general, el tamaño inicial debe ser al menos 1,5 veces mayor que la cantidad de memoria RAM de la PC.
Y para el tamaño máximo, debe ser al menos 4 veces mayor que la cantidad de RAM en su PC.
#Fix 9 – Ejecutar SFC y DISM
Los archivos del sistema de Windows dañados a menudo provocan varios errores y problemas en la computadora. Y estos problemas afectan directamente el rendimiento de la PC.
Entonces, si su PC es lenta y no responde, ejecute la herramienta de Windows incorporada para solucionar este problema. Aquí tienes dos herramientas, SFC y DISM.
Primero, ejecutaremos la herramienta SFC y, si no soluciona el problema de rendimiento de Windows 10, usaremos DISM. Entonces, para ejecutar el escaneo SFC, siga estos pasos:
- Abra el símbolo del sistema con los privilegios de administrador.
- En el símbolo del sistema, escriba el comando dado y presione la tecla Intro para iniciarlo:
- sfc/scannow
- Espere hasta que se complete el proceso.
- Una vez que se complete el escaneo, reinicie su computadora.
Ahora compruebe si ayuda a mejorar el problema de rendimiento. De lo contrario, pruebe el DISM. Es una herramienta avanzada de solución de problemas y puede solucionar los problemas que SFC no puede resolver.
- Para esto, primero, abra el símbolo del sistema como administrador.
- En el símbolo del sistema, ejecute este comando y no olvide presionar la tecla Intro:
- dism.exe /Online /Cleanup-image /Restorehealth
- Ahora, DISM comenzará a encontrar los archivos corruptos en su sistema y los reparará automáticamente reemplazando los archivos corruptos con copias saludables.
#Fix 10 – Borrar caché de RAM
La memoria caché se acumula en el sistema, lo que hace que la computadora responda lentamente. Así que aquí se sugiere liberar la caché de RAM en el sistema de Windows.
Siga los pasos para hacerlo:
- En su escritorio, haga clic derecho en el espacio vacío.
- Y haga clic en Nuevo y luego en Acceso directo.
- Luego, en la ventana emergente, escriba %windir%\system32\rundll32.exe advapi32.dll,ProcessIdleTasks y haga clic en Siguiente
- Nombra el atajo Clear Memory Cache y haz clic en Finalizar.
- A continuación, haga doble clic en el acceso directo cuando desee vaciar la memoria caché.
#Fix 11 – Deshabilitar el servicio de instalación del módulo de Windows
El servicio de instalación de módulos de Windows, o TiWorker.exe, es el servicio de actualización que se ejecuta en segundo plano y descarga las últimas actualizaciones de Microsoft. Pero esto provoca un alto uso de la CPU para muchos usuarios y hace que la computadora sea muy lenta y se congele.
Por lo tanto, aquí se sugiere deshabilitar el servicio de instalación de módulos de Windows. Siga los pasos para hacerlo:
- Presione la tecla Windows + R para abrir el cuadro Ejecutar.
- En el cuadro Ejecutar que aparece, escriba services.msc y presione Enter.
- Ahora, en la ventana que se abre, busque el servicio Windows Moduler Installer y luego haga doble clic en él.
- Luego modifique el Tipo de inicio a Deshabilitado y luego el Estado del servicio a Detenido.
- A continuación, haga clic en Aplicar y luego en Aceptar para guardar los cambios.
Después de completar todo el proceso, reinicie su sistema; ahora verifique si los problemas lentos y que no responden de Windows 10 y 11 se resuelven o no.
#Fix 12 – Windows 10 Administrador de tareas 100% de error en el uso del disco
El error de uso de disco del 100% en el administrador de tareas es otro problema que puede causar el rendimiento lento de Windows 10.
Este es un problema común que enfrentan los usuarios debido a la ejecución de múltiples programas y software en la PC.
#Fix 13 – Desinstalar la actualización instalada recientemente
Después de actualizar el sistema Windows 10, muchos usuarios comienzan a funcionar lentamente, por lo que si ha instalado recientemente alguna actualización de Windows 10, desinstálela y verifique si el problema de Windows 10 muy lento y que no responde está resuelto.
- Presione la tecla Windows + I para abrir Configuración.
- Luego haga clic en Actualización y seguridad y luego haga clic en Actualizaciones de Windows.
- Ahora haga clic en Opciones avanzadas y luego en la opción Ver historial de actualizaciones
- Haga clic en Desinstalar actualizaciones y se abrirá la página de actualizaciones instaladas.
- Haga clic derecho en la actualización instalada recientemente y elija Desinstalar actualización.
Espere a que se desinstale la actualización y luego verifique que Windows 10 sea muy lento y no responda después de que el problema de actualización se resuelva o no.
#Fix 14 – actualice a SSD Windows 10
Si ninguna de las soluciones anteriores funciona para reparar Windows 10 u 11 muy lento y no responde, entonces actualizar el sistema a un SSD más rápido puede funcionar para mejorar el rendimiento del sistema.
Para actualizar de HDD a SSD en Windows 10, siga los pasos aquí.
#Fix 15 – Windows 10 arranque lento
Windows 10 tarda más en arrancar o retrasa el tiempo de inicio, entonces esto también causa un problema de rendimiento lento de Windows 10.
Pruebe las correcciones indicadas en el artículo para corregir el tiempo de inicio / inicio lento de Windows 10 y optimizar el rendimiento de Windows 10.
Espero que esto funcione para que puedas acelerar la hora de inicio en tu PC.
Solución fácil para reparar el rendimiento lento de Windows 10
Si está buscando una solución fácil para reparar el rendimiento lento y que no responde de Windows 10, entonces debe probar el PC Reparar Herramienta.
Esta herramienta optimiza la PC para brindar el máximo rendimiento y la hace funcionar como una nueva. Junto con esto, también tiene múltiples funciones que corrigen errores comunes de Windows simplemente escaneando una vez.
Repara registros dañados, archivos de sistema de Windows dañados, BSOD, DLL, aplicaciones y errores de juegos, mantiene la PC a salvo de virus/malware, etc. Por lo tanto, pruebe esta herramienta y mejore el rendimiento de su PC con Windows.
Obtenga PC Reparar Herramienta para aumentar el rendimiento de su PC
Conclusión
Entonces, aquí mi parte está hecha. Ahora es su turno de probar las correcciones proporcionadas para acelerar la PC / computadora portátil con Windows 10. Se estima que después de realizar las correcciones proporcionadas, los problemas de Windows 10 muy lentos y que no responden deberían resolverse.
Asegúrese de seguir cada solución cuidadosamente para evitar más problemas. Espero que este artículo y las soluciones enumeradas solucionen este problema.
Si tiene alguna consulta o sugerencia, no dude en compartirla con nosotros. Puede ponerse en contacto con nosotros en Facebook o Twitter. Puede seguirnos para obtener más guías para corregir errores y problemas relacionados con Windows.

Always up to help others with their PC-related issues, Jack loves to write on subjects such as Windows 10, Xbox, and numerous technical things. In his free time, he loves to play with his dog “Bruno” and hang out with his friends.