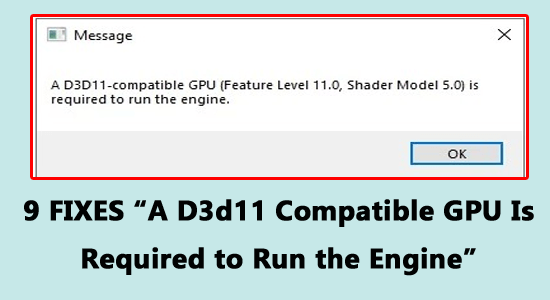
Muchos usuarios han informado mensajes de error “Se requiere una GPU compatible con D3D11 para ejecutar el motor” en los sistemas Windows 11 y 10.
El mensaje de error se ve comúnmente al iniciar o jugar los juegos afectados y aparece en los casos:
- Cuando el sistema no tendrá Direct3D 11 o la versión superior
- Cuando la GPU no es compatible con Direct3D 11 o la versión superior.
- Si las bibliotecas D3D11 están dañadas
La mayoría de las veces, el error se ve con el juego Fortnite, y si también tiene problemas con la GPU compatible con D3D11 (nivel de función 11.0, modelo de sombreado 5.0) para ejecutar el mensaje de error del motor, siga las correcciones enumeradas en el artículo.
Para reparar archivos de sistema de Windows corruptos, Recomendamos Advanced System Repair:
Este software es su solucion integral para corregir errores de Windows, protegerlo de malware, limpiar basura y optimizar su PC para obtener el maximo rendimiento en 3 sencillos pasos:
- Descargar Advanaced System Repair calificada como Excelente en Trustpilot.
- Haga clic en Install & Scan Now para escanear problemas que causan problemas en la PC.
- A continuacion, haga clic en Click Here to Fix All Issues Now para reparar, limpiar, proteger y optimizar su PC.
¿Qué causa el error “Se requiere una GPU compatible con D3D11 para ejecutar el motor”?
Hay una lista de razones que causan un mensaje de error de GPU compatible con d3d11 en su PC con Windows. Se enumeran a continuación.
- Su PC usa una versión anterior de Actualizar esta versión de Direct3D le dará una solución.
- Los controladores de gráficos y el sistema operativo no están actualizados a sus últimas versiones.
- Hay algunos archivos y componentes corruptos en su PC. Ejecutar los comandos SFC/DISM lo ayudará a solucionar el problema.
- La tarjeta gráfica interna está interfiriendo con los componentes de DirectX.
- Los componentes de Visual C++ no están instalados en sus últimas versiones.
- El hardware de la GPU está desactualizado o no funciona correctamente.
¿Cómo solucionar el error “Se requiere una GPU compatible con D3d11 para ejecutar el motor”?
Ahora, conoce las razones que causan un error de GPU compatible con d3d11 (se requiere el nivel de función 11.0 para ejecutar el motor) en su PC. Aquí hay una colección de soluciones de solución de problemas que lo ayudan a solucionar el mismo.
Solución 1: compruebe la versión de Direct3D
Si descubre que está utilizando una versión anterior de Direct3D en su PC con Windows, debe actualizarla. En primer lugar, para verificar la versión de Direct3D, siga las instrucciones que se detallan a continuación.
- Haga clic en las teclas Windows + R simultáneamente para abrir el cuadro de diálogo Ejecutar.
- Ahora, escriba dxdiag en el cuadro y presione OK.
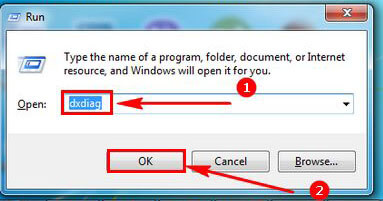
- En la siguiente pantalla, compruebe si el campo Versión de DirectX está configurado en DirectX12.
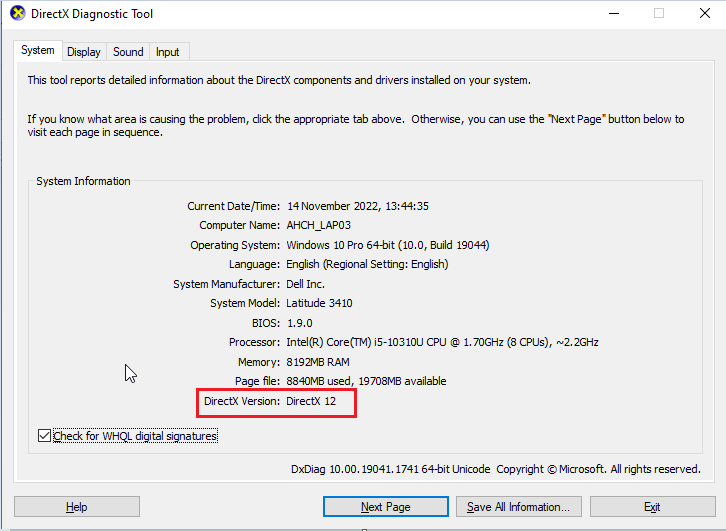
- Si encuentra cualquier otra versión inferior de DirectX, debe instalarla manualmente actualizando su sistema operativo Windows como se indica en la próxima solución.
Solución 2: actualice su sistema operativo Windows
Actualizar el sistema operativo Windows será la forma más fácil de instalar las últimas actualizaciones de Direct3D en su PC. Si encuentra que su sistema operativo no está actualizado a su última versión, siga los pasos mencionados a continuación para actualizarlo.
- Presione las teclas Inicio + I para iniciar la Configuración de Windows.
- Seleccione la opción Actualización y seguridad en la pantalla Configuración.
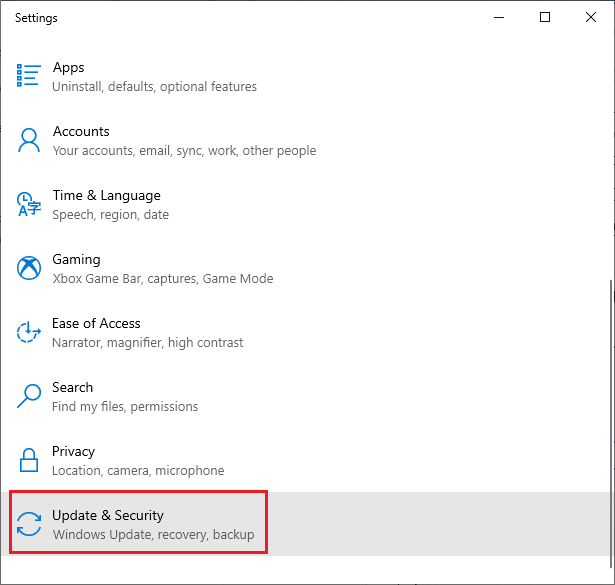
- Presione la opción Buscar actualizaciones.
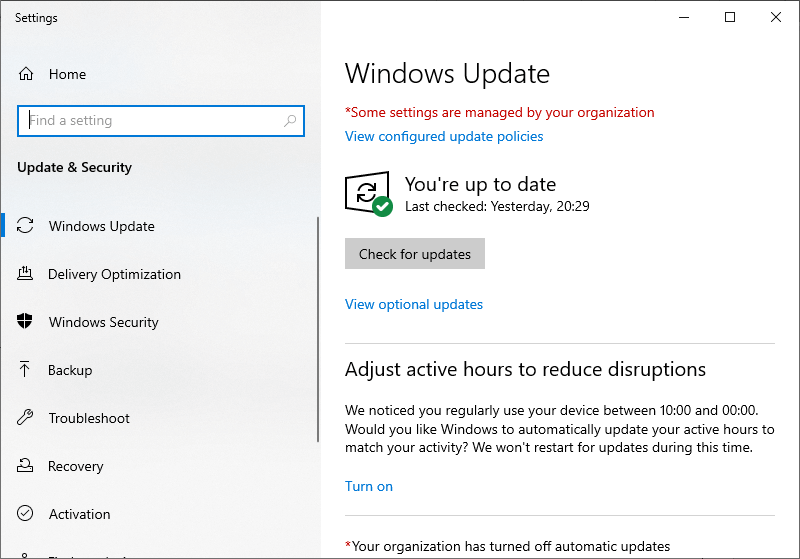
- Presione el botón Instalar ahora para instalar las nuevas actualizaciones. Cuando la computadora ya esté actualizada, obtendrá Estás actualizado
Después de actualizar el dispositivo, reinicie su PC y verifique si no recibe el mensaje de error.
Solución 3: actualice el controlador de la tarjeta gráfica
También se enfrentará a una GPU compatible con d3d11 necesaria para ejecutar el error del motor cuando la tarjeta gráfica de su dispositivo no esté actualizada a sus últimas versiones. Siga las instrucciones a continuación para actualizar su tarjeta gráfica.
- Haga clic en la tecla de Windows e ingrese al Administrador de dispositivos. Presione la opción Abrir como se muestra.
- Expanda el controlador de su tarjeta gráfica haciendo doble clic en Adaptadores de pantalla.
- Haga clic derecho en su controlador de gráficos y seleccione la opción Actualizar controlador en el menú desplegable.
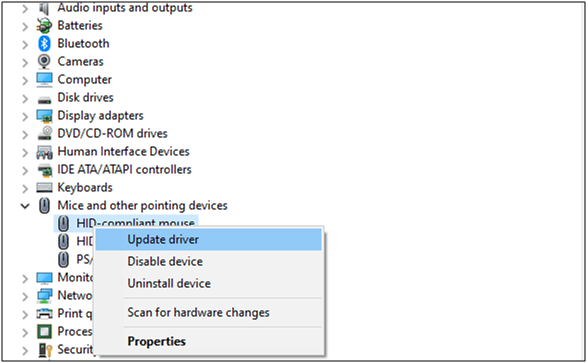
- Luego haga clic en Buscar automáticamente controladores actualizados
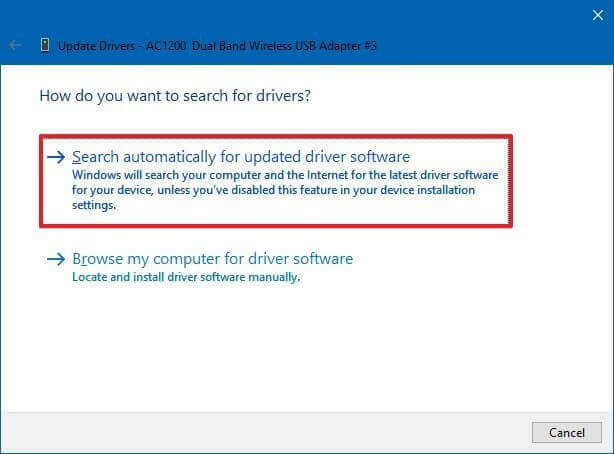
- Espere a que se instalen los controladores más recientes
- Cierre las ventanas y reinicie su PC una vez que haya instalado los controladores más recientes.
También puede actualizar los controladores automáticamente con Driver Updater Tool. Esta es una herramienta avanzada que, con solo escanear una vez, detecta y actualiza los controladores de todo el sistema.
Obtenga Driver Updater para actualizar los controladores automáticamente
Solución 4: Realice un escaneo SFC
En otro escenario, se requiere una GPU compatible con d3d11 para ejecutar el error del motor que surge si su PC tiene archivos y carpetas corruptos. Sin embargo, se pueden reparar fácilmente con las herramientas integradas de Windows, como el Comprobador de archivos del sistema, y reparar los archivos del sistema de Windows dañados. Siga estas instrucciones para realizar un escaneo SFC en su PC con Windows.
- Vaya al menú de búsqueda y escriba cmd en la barra de búsqueda.
- Luego, haga clic con el botón derecho en Símbolo del sistema y elija la opción Ejecutar como administrador de la lista para abrirlo con derechos de administrador.
- Ahora, escriba el siguiente comando y presione Entrar en el teclado.
- sfc /scannow
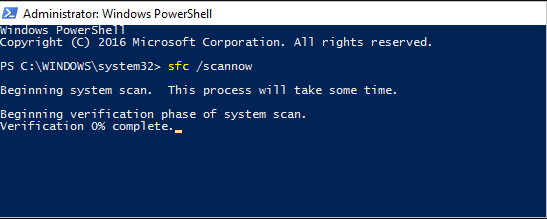
- Espere hasta que reciba el mensaje Verificación 100 % completada.
- Reinicie la PC, y si hay algún componente corrupto en su PC, todos ellos serán escaneados y reparados por sí mismos.
Solución 5: deshabilite la tarjeta gráfica interna
Si su sistema tiene una tarjeta gráfica interna y una dedicada, se encontrará con el mensaje de error en cuestión. Para solucionar el error, intente deshabilitar la otra tarjeta gráfica, como se describe a continuación.
- Vaya a la barra de búsqueda y escriba Administrador de dispositivos.
- Ahora, haga clic en Abrir para iniciarlo.
- Luego, haga doble clic en la sección Adaptadores de pantalla y podrá ver (si lo usa) tanto el controlador de gráficos integrado como el dedicado.
- Haga clic con el botón derecho en la tarjeta gráfica integrada y haga clic en la opción Desactivar dispositivo del menú desplegable.
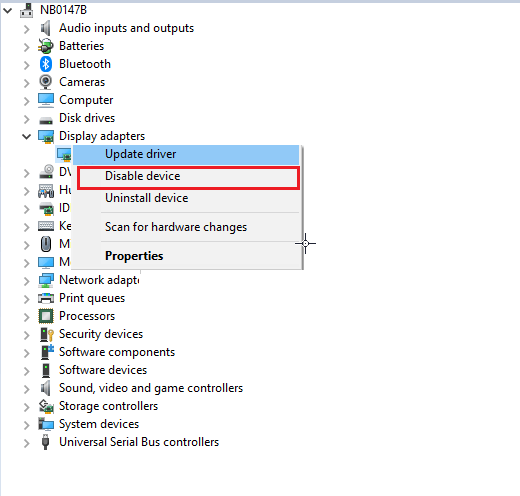
- Luego, haga clic en Sí para confirmar el aviso.
Una vez que haya desactivado los adaptadores de pantalla integrados en su PC, cierre todas las ventanas. Intenta iniciar el juego con el que tienes problemas. Esta vez, su juego utilizará una GPU dedicada, y esto debería poner fin al problema.
Solución 6: Instale DirectX End-User Runtime
Si todas las soluciones mencionadas anteriormente no logran ayudarlo a solucionar el problema, ahora debe descargar un instalador web de Internet. Puede encontrar el instalador buscándolo en Internet como “DirectX End-User Runtime”. Los pasos se explican brevemente a continuación.
- Abra una pestaña en su navegador y vaya a la página de descarga de DirectX.
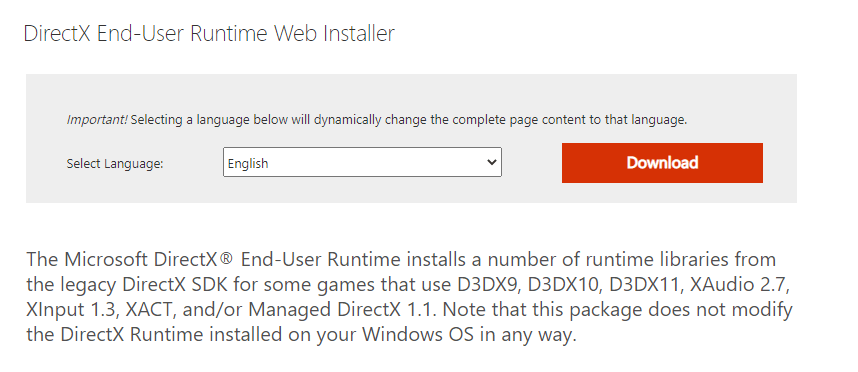
- Ahora, seleccione el idioma preferido y haga clic en Descargar.
- Una vez que el archivo se descargue del sitio web, ejecute el programa y espere hasta que los archivos actualizados se instalen correctamente.
- Reinicie su computadora y ejecute el juego. No enfrentarás el error ahora.
Solución 7: configure los juegos afectados para que se ejecuten con DirectX 11
Muchos expertos en tecnología sugieren que ejecutar DirectX 11 en lugar de DirectX 12 lo ayudará a corregir los errores de GPU compatibles con d3d11 en su PC. Paralelamente, puede configurar los juegos en conflicto para usar DirectX 11 con algunos argumentos de línea de comando en Epic Games y Steam. Aquí hay algunas instrucciones para arreglar DirectX 11 en su PC.
7A. Forzar DirectX 11 en Epic Games Launcher
- Abre la ventana de Epic Games Launcher.
- Luego, toque el botón del icono Perfil en la esquina superior derecha de la ventana del iniciador de Epic Games.
- Luego, presione la opción Configuración de la lista.
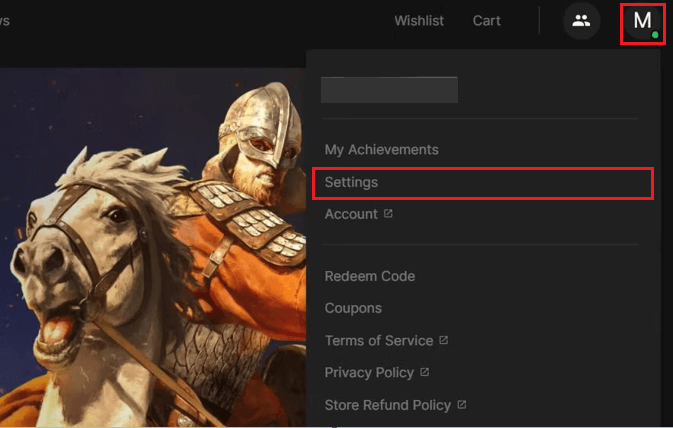
- Ahora, haga clic en el título del juego en conflicto para expandir la lista de opciones.
- Luego, presione la casilla de verificación Argumentos de línea de comando
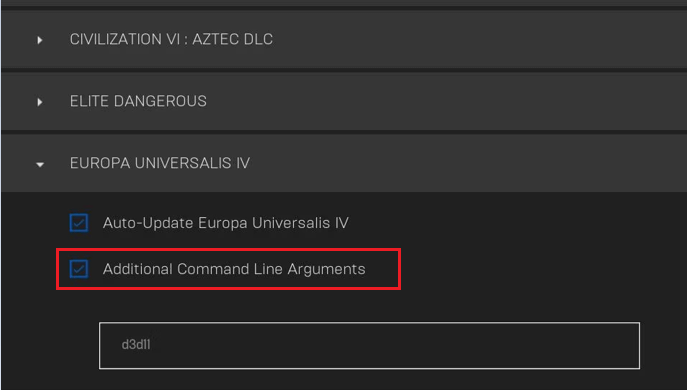
- Luego, escriba d311 en el cuadro de texto como se muestra.
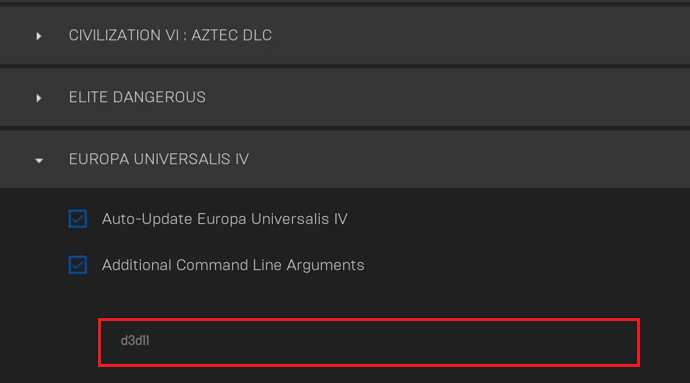
7B. Forzar DirectX 11 en Steam
- Abra el cliente Steam en su PC con Windows.
- Ahora, ve a la pestaña Biblioteca en el menú superior.
- Haga clic con el botón derecho en el juego en conflicto y seleccione Propiedades
- Luego, en la pestaña GENERAL, ingrese -dx11 en el cuadro de opción de inicio.
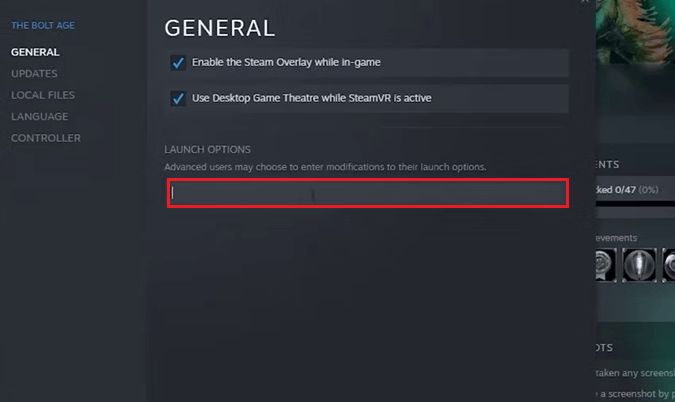
Solución 8: Vuelva a instalar Visual C++
El error de GPU compatible con D3D11 aparece debido a paquetes de Visual C++ faltantes o dañados. Así que aquí se sugiere instalar las últimas bibliotecas de tiempo de ejecución redistribuibles de Microsoft Visual C ++ en su PC.
- Vaya a la barra de búsqueda, escriba Aplicaciones y funciones en el cuadro de búsqueda y haga clic en Abrir.
- Luego, busque Microsoft Visual C++ y luego haga clic en Desinstalar. Repita estos pasos para todos los paquetes en su PC con Windows y siga las próximas instrucciones para desinstalarlos.
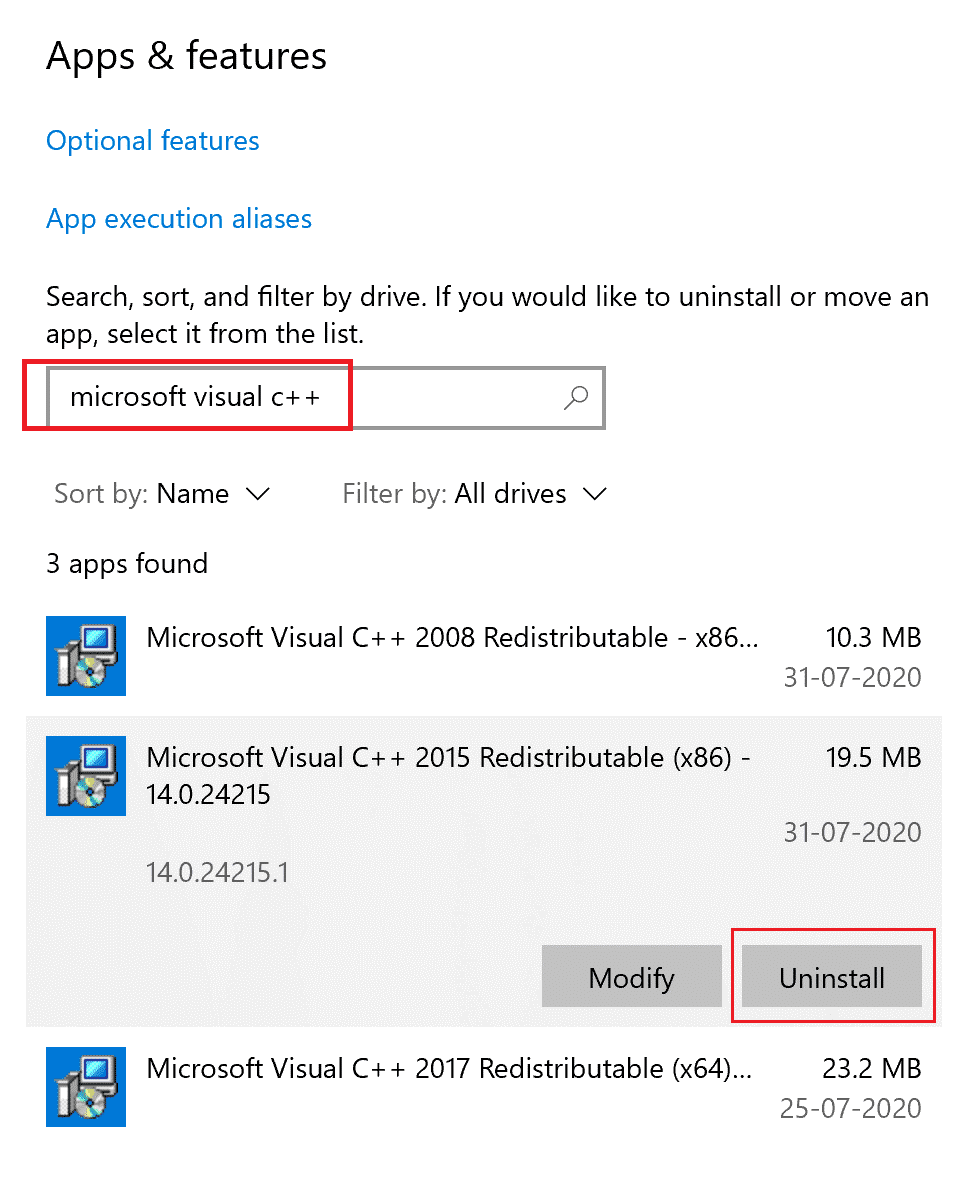
- Luego, abra su navegador y vaya al sitio web oficial de Microsoft. Descargue los últimos archivos redistribuibles de Visual C++ para Visual Studio 2015, 2017 y 2019.
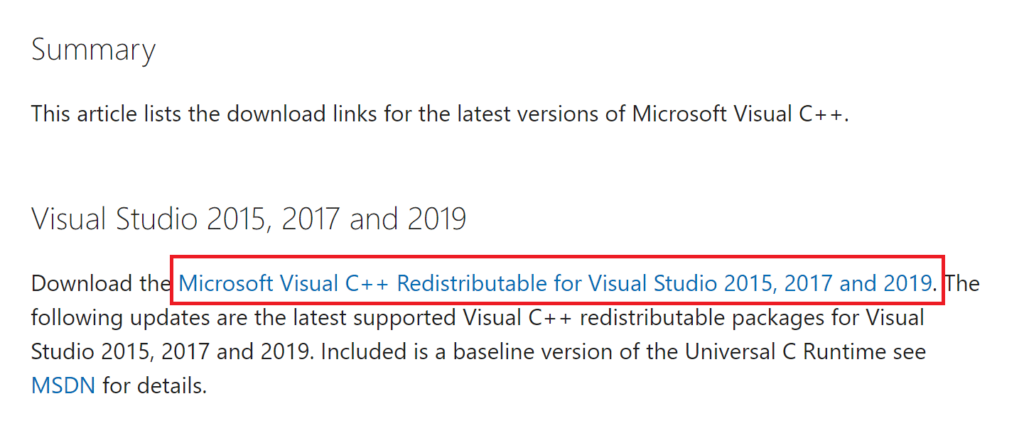
- Espere hasta que todos los archivos se descarguen en su PC. Instale cada paquete en Mis descargas siguiendo las instrucciones.
- Una vez hecho esto, reinicie nuevamente la PC.
Finalmente, verifique si ha solucionado el error de GPU d3d11 en su PC.
Solución 9: actualice el hardware de la GPU
Las Unidades de Procesamiento Gráfico son los sistemas complejos en sus computadoras, y la tecnología hace que estos sistemas complejos sean más avanzados. Las GPU más antiguas son menos capaces de mantenerse al día con las últimas tecnologías, por lo que en este punto, debe actualizar las obsoletas.
- Si la GPU está desactualizada y tiene más de 5 años, entonces su PC no puede manejar D3DX 11; por lo tanto, no ejecutará el juego correctamente, lo que arroja errores.
- No es necesariamente obligatorio comprar la GPU más nueva y cara. En su lugar, puede actualizar su GPU a la mejor que admita D3DX 11 antes de comprarla.
- Todo lo que necesita hacer es desinstalar todos los controladores, instalar una nueva GPU en su dispositivo y luego buscar e instalar los controladores necesarios en su computadora.
Preguntas frecuentes
1: ¿Qué tarjetas gráficas son compatibles con DirectX 11?
Las siguientes tarjetas gráficas son compatibles con DirectX 11:
- NVIDIA GTX 460 and above
- NVIDIA GTX 550 and above
- NVIDIA GTX 650 and above
- NVIDIA GTX 740 and above
- NVIDIA GTX 940 and above
- NVIDIA GTX 1000-series
- All NVIDIA RTX cards
- All NVIDIA Titan cards
- AMD Radeon 5000-series
- AMD Radeon 6000-series
- AMD Radeon 7000-series
- AMD Radeon R5/R7/R9 200-series
- AMD Radeon R5/R7/R9 300-series
- AMD Radeon RX 400-series
- AMD Radeon RX 500-series
- AMD Radeon Fury/X
- AMD Radeon Vega 56/64
- AMD Radeon VII
- AMD Radeon RX 5700/XT
2: ¿Cómo instalo manualmente DirectX 11?
Para instalar manualmente DirectX 11 en su computadora, descargue el instalador del sitio web oficial de Microsoft, ejecute el archivo descargado para instalarlo.
3: ¿Qué es D3d11?
D3d11 significa Direct3D 11, es una interfaz de programación de aplicaciones gráficas (API) utilizada exclusivamente para PC con Windows. Es parte de DirectX y es responsable de los gráficos tridimensionales en aplicaciones como juegos. Hay muchas versiones de Direct3D y se mejora constantemente con iteraciones más recientes.
Solución recomendada: solucione varios problemas y errores de PC
Para mantener la salud de su PC, escanee su sistema con la PC Reparar Herramienta. Esta herramienta altamente avanzada escaneará su sistema, detectará todos los errores problemáticos y los reparará.
Los problemas de Dell y la computadora portátil o la PC se pueden resolver con esta herramienta. Puede solucionar errores comunes de DLL, errores de BSOD, errores de aplicación, errores de juego y muchos otros problemas que se pueden resolver automáticamente.
Simplemente descargue esta herramienta y haga que el rendimiento de su PC sea como uno nuevo.
Obtenga PC Reparar Herramienta para solucionar varios problemas y errores de PC
Conclusión:
Por lo tanto, estas son las correcciones que necesita para intentar reparar Se requiere una GPU compatible con D3d11 para ejecutar el motor en Windows 11 y 10. Siga las soluciones proporcionadas cuidadosamente y resuelva el error en su caso. Espero que nuestro artículo te sirva.
Si hay algo que me perdí, o si tiene alguna sugerencia o consulta, no dude en compartir con nosotros en nuestras redes sociales: página de Facebook y Twitter .
Buena suerte..!
Hardeep has always been a Windows lover ever since she got her hands on her first Windows XP PC. She has always been enthusiastic about technological stuff, especially Artificial Intelligence (AI) computing. Before joining PC Error Fix, she worked as a freelancer and worked on numerous technical projects.