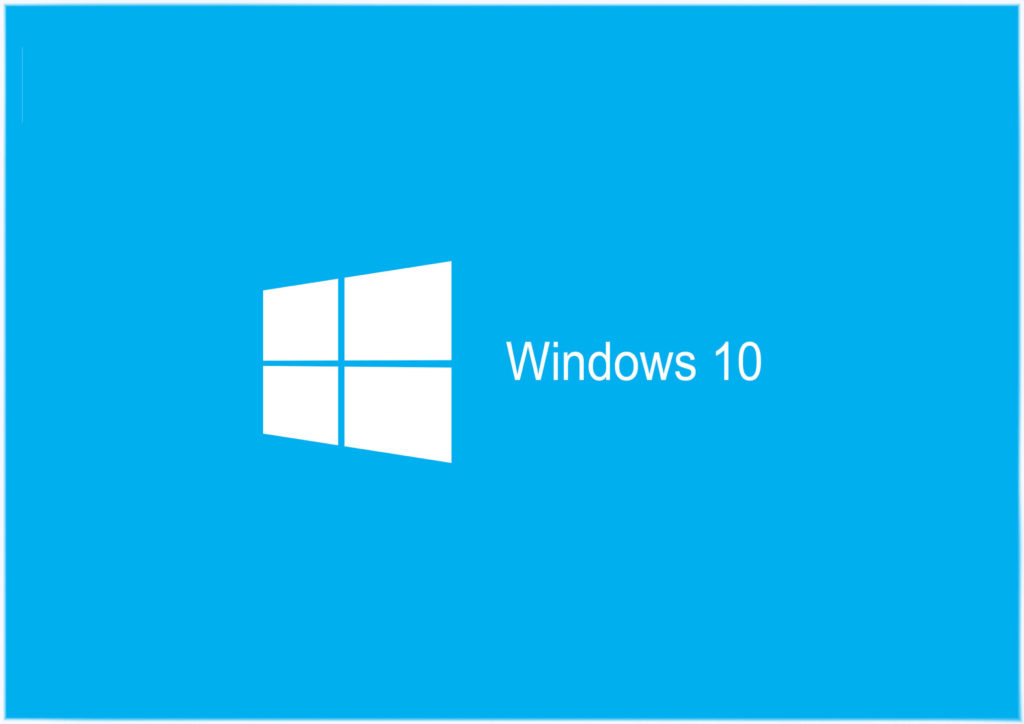 ¿No puede instalar las actualizaciones acumulativas de Windows 10 KB4043961 y KB4048955?
¿No puede instalar las actualizaciones acumulativas de Windows 10 KB4043961 y KB4048955?
Si su respuesta es SÍ y desea instalar la actualización disponible, entonces se encuentra en el lugar correcto, este blog incluye todas las soluciones que le ayudarán a corregir el error de actualización de Windows 10 0x80070bc2.
El historial de actualizaciones de Windows muestra que la actualización acumulativa KB4048955 “requiere un reinicio para finalizar la instalación.” Pero es una especie de bucle porque cuando reinicia su sistema, la actualización muestra el error 0x80070bc2 junto con un mensaje de error “la instalación no se pudo instalar” “.
No importa cuántas veces reinicie su sistema e intente instalar la actualización, se encontrará con la misma secuencia de eventos.
Hay muchas causas que pueden generar el error de actualización de Windows 0x80070bc2, algunas de las causas más comunes son: corrupción de los servicios de actualización de Windows, archivos de actualización de Windows dañados y más.
En este caso, está claro que las actualizaciones KB4043961 y KB4048955 son correctas porque hay miles de usuarios de Windows 1- instalados con éxito. Entonces, el error 0x80070bc2 no es causado por la actualización defectuosa.
No importa cuáles sean las causas, ya que puede superar esta situación después de aplicar las correcciones dadas a continuación. Aplíquelos uno por uno y verifique el error después de aplicar cada uno de ellos.
Solución 1: configure los servicios de Actualización de Windows en Automático
Primero, debe abrir el símbolo del sistema con el privilegio de administrador. Para hacer esto, haga clic derecho en la tecla de Windows y elija el Símbolo del sistema (Administrador).
Después de abrir el símbolo del sistema, debe ejecutar uno por uno los comandos indicados a continuación, para ejecutarlos por separado, debe presionar Entrar después de cada uno.
SC config wuauserv start= auto
SC config bits start= auto
SC config cryptsvc start= auto
SC config trustedinstaller start= auto
Después de ejecutar todos los comandos, reinicie su PC e intente instalar la actualización disponible. Si todo está bien, disfrute de su PC/Laptop actualizada, pero si aún no puede actualizar el sistema debido a un error, aplique la segunda solución.
Solución 2: ejecute el solucionador de problemas de Windows Update
Paso 1: Primero debe abrir la Actualización y Seguridad, para hacer esto presione la tecla de Windows + I y abra la sección Actualización y Seguridad.
Paso 2: elija Solucionar problemas y busque la Actualización de Windows.
Paso 3: haz clic en la actualización de Windows y selecciona Ejecutar el solucionador de problemas.
El solucionador de problemas escaneará su sistema en busca del problema y todo el proceso tomará hasta 10 minutos.
Si Windows resolvió los problemas automáticamente después del proceso de resolución de problemas, entonces obtendrá una ventana con los resultados del escaneo y la notificación.
Lea también: [Solucionado] “El programa no puede iniciarse porque vcruntime140 dll falta en su computadora”
Solución 3: restablecer los componentes de actualización de Windows
Paso 1: abra el símbolo del sistema con los derechos de administrador, haga clic con el botón derecho en la tecla de Windows y elija Símbolo del sistema (Administrador).
Paso 2: Si aparece un UAC, haga clic en Aceptar.
Paso 3: ejecute los comandos dados a continuación para detener los servicios BITS, Windows Update, Criptográfico, Instalador MSI. Presione la tecla Enter después de cada uno de ellos:
net stop bits
net stop wuauserv
net stop appidsvc
Paso 4: después de eso, escribe el comando a continuación
Del “%ALLUSERSPROFILE%\\Application Data\\Microsoft\\Network\\Downloader\\qmgr*.dat”
Esto eliminará los archivos qmgr * .dat.
Paso 5: Ahora copie y pegue el comando cd / d% windir% \\ system32 y presione la tecla Entrar para ejecutar el comando.
Paso 6: para volver a registrar BITS y los archivos de Windows Update, debe escribir todos los comandos que se indican a continuación por separado. Presione la tecla Enter después de cada uno de ellos
regsvr32.exe atl.dll
regsvr32.exe urlmon.dll
regsvr32.exe mshtml.dll
regsvr32.exe shdocvw.dll
regsvr32.exe browseui.dll
regsvr32.exe jscript.dll
regsvr32.exe vbscript.dll
regsvr32.exe scrrun.dll
regsvr32.exe msxml.dll
regsvr32.exe msxml3.dll
regsvr32.exe msxml6.dll
regsvr32.exe actxprxy.dll
regsvr32.exe softpub.dll
regsvr32.exe wintrust.dll
regsvr32.exe dssenh.dll
regsvr32.exe rsaenh.dll
regsvr32.exe gpkcsp.dll
regsvr32.exe sccbase.dll
regsvr32.exe slbcsp.dll
regsvr32.exe cryptdlg.dll
regsvr32.exe oleaut32.dll
regsvr32.exe ole32.dll
regsvr32.exe shell32.dll
regsvr32.exe initpki.dll
regsvr32.exe wuapi.dll
regsvr32.exe wuaueng.dll
regsvr32.exe wuaueng1.dll
regsvr32.exe wucltui.dll
regsvr32.exe wups.dll
regsvr32.exe wups2.dll
regsvr32.exe wuweb.dll
regsvr32.exe qmgr.dll
regsvr32.exe qmgrprxy.dll
regsvr32.exe wucltux.dll
regsvr32.exe muweb.dll
regsvr32.exe wuwebv.dll
Paso 7: para reiniciar Winsock, escriba y ejecute los comandos dados a continuación (presione Enter luego de cada uno)
netsh winsock reset
netsh winhttp reset proxy
Paso 8: Por último, reinicie los servicios BITS, Windows Update, Criptográfico, Instalador MSI ejecutando los siguientes comandos:
net start bits
net start wuauserv
net start appidsvc
net start cryptsvc
Conclusión
Se espera que después de aplicar la solución discutida anteriormente, su sistema no tenga errores y pueda instalar fácilmente las actualizaciones disponibles.
Pero se recomienda escanear su PC/Laptop con ordenador personal Error Reparar software. Esto se debe a que, después de aplicar la solución dada anteriormente, su sistema se volverá lento y el sistema recopilará muchos archivos basura.
Esta herramienta escaneará profundamente su sistema Windows 10 y solucionará todo tipo de errores sin hacer nada manualmente. También aumentará el rendimiento de su PC, para que pueda disfrutar de su sistema sin ningún problema de retraso.
Hardeep has always been a Windows lover ever since she got her hands on her first Windows XP PC. She has always been enthusiastic about technological stuff, especially Artificial Intelligence (AI) computing. Before joining PC Error Fix, she worked as a freelancer and worked on numerous technical projects.