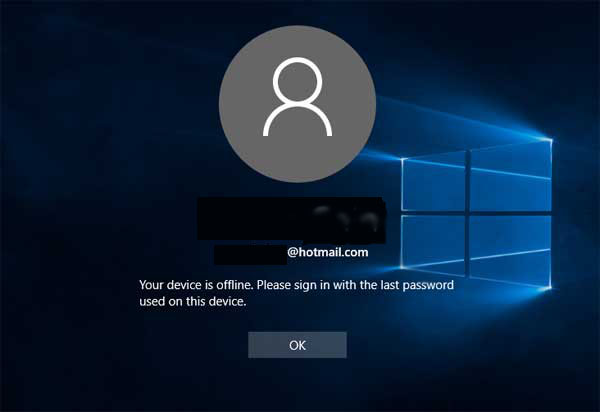 ¿Su computadora o computadora portátil con Windows 10 muestra el mensaje de error “Su computadora está fuera de línea, inicie sesión con la última contraseña” y desea resolver este problema, entonces está en el lugar correcto.
¿Su computadora o computadora portátil con Windows 10 muestra el mensaje de error “Su computadora está fuera de línea, inicie sesión con la última contraseña” y desea resolver este problema, entonces está en el lugar correcto.
Aquí, en este blog, aprenderá varios trucos y consejos para deshacerse de este error y hacer que su PC sea normal.
Antes que nada, deje de intentar iniciar sesión repetidamente, porque al hacerlo podría suspender su cuenta. Si intenta ingresar a su cuenta ingresando su nombre de usuario y contraseña, su sistema lanzará el siguiente mensaje “Esa contraseña es incorrecta. Asegúrese de estar usando la contraseña para su cuenta de Microsoft “.
Ahora, volviendo al punto ¿Cómo reparar el mensaje de error “Su PC está fuera de línea“? Este mensaje de error aparecerá aunque su sistema haya funcionado correctamente solo unos minutos atrás. Se sugiere solucionar este problema lo antes posible para evitar cualquier otro tipo de problema.
Algunos de los escenarios comunes de este problema son:
- Mi computadora está fuera de línea
- Windows 8 su PC está fuera de línea, inicie sesión con la última contraseña
- Su dispositivo está fuera de línea. Inicie sesión con la última contraseña de Windows 10
- Su PC está fuera de línea, ingrese la última contraseña
- Su dispositivo está fuera de línea, inicie sesión con la última contraseña utilizada en este dispositivo Windows 8
- Su PC está fuera de línea Windows 8
- Su PC está fuera de línea. inicia sesión con la última contraseña utilizada en esta PC Windows 8
- Su dispositivo está fuera de línea, ingrese la última contraseña de Windows 10
Si desea solucionar este problema temporalmente, puede cambiar a una Cuenta de usuario local hasta que se deshaga de “Su PC está fuera de línea; ingrese la última contraseña que usó en este equipo “error.
Guía para cambiar a una cuenta local:
- Vaya a la aplicación Configuración y luego vaya a la sección Cuentas -> Su pestaña de información.
- Haga clic en Iniciar sesión con una cuenta local en su lugar.
- Escriba su contraseña y haga clic en Siguiente.
- Después de eso, ingrese un nombre de usuario para su cuenta local y haga clic en Siguiente.
- Haga clic en el botón Cerrar sesión y finalizar.
Ahora puede iniciar sesión en Windows 10 con su cuenta local.
Correcciones para el problema “Tu PC no está en línea” en Windows 10
Fijar 1 – Vuelva a conectarse a su red
En general, se encuentra que Windows 10 comienza a mostrar este mensaje de error cuando hay un problema con su conexión de red y debido a que su sistema no puede conectarse a su cuenta de Microsoft. Para superar esta situación, siga los pasos dados a continuación cuidadosamente.
- Primero, debe quitar el cable de conexión de red.
- Si su sistema tiene un adaptador de red, reinícielo.
- Intente volver a conectar el cable de red en su sistema Windows 10 e intente iniciar sesión.
- En caso de que esté utilizando una conexión WiFi, simplemente verifique el transmisor WiFi; asegúrese de que esté activado y proporcione la señal más potente a su computadora portátil, tableta o computadora de escritorio con Windows 10.
Fijar 2 – Restablece tu cuenta de Microsoft
Nota: Después de restablecer su cuenta de Microsoft, se eliminarán todos sus datos, programas y configuraciones.
- Haga clic en el ícono de Energía presente en la esquina inferior derecha de la pantalla de bloqueo.
- Mientras mantiene presionada la tecla Mayús, elija Reiniciar.
- Ahora, en el menú de opciones de inicio, elija Solucionar problemas> Restablecer esta PC> Eliminar todo.
- Reiniciará su PC y se reiniciará automáticamente.
Fijar 3 – Ejecute Windows 10 PC en modo seguro
Arrancar su PC o computadora portátil en el modo seguro le permitirá ejecutar algunas soluciones mediante las cuales puede deshacerse del problema de la computadora sin conexión.
Siga los pasos dados a continuación para ejecutar su PC en Modo a prueba de fallos:
- Primero, reinicie su computadora y mantenga presionado el botón SHIFT
- Esto abrirá el menú de Inicio avanzado. Navega hasta Solucionar problemas.
- Y luego, vaya a Opciones avanzadas> Configuraciones de inicio.
- Haga clic en el botón Reiniciar.
- Ahora, aparecerá una ventana junto con las diversas opciones de inicio. Presione F5 desde su teclado para seleccionar Activar modo seguro con redes.
- Su computadora arrancará en el modo seguro.
espués de iniciar su sistema en el modo seguro, debe aplicar varias correcciones, como escanear su PC con una herramienta antivirus profesional, ejecutar el comando SFC y más.
Lea también: [Se resolvió] Cómo reparar el error de actualización de Windows 10 0x80240034
Fijar 4 – Ejecute el solucionador de problemas de red
Siga los pasos dados a continuación para ejecutar el solucionador de problemas de red
Paso 1: vaya a la opción de búsqueda de su sistema y escriba Solucionador de problemas de red, elija Identificar y reparar problemas de red de la lista de resultados de búsqueda.
Paso 2: después de eso, siga los pasos en pantalla en el solucionador de problemas y verifique el problema.
Si la solución de problemas no funciona, siga los trucos dados:
- Reset the TCP/IP stack
- Release the IP address
- Renew the IP address
- Flush and reset the DNS client resolver cache
Para ejecutar estos comandos de red en una ventana del símbolo del sistema siga los pasos dados:
Paso 1: abra el símbolo del sistema con el privilegio de administrador. Para ello, vaya al cuadro de búsqueda y escriba la solicitud de comando, mantenga presionado (o haga clic con el botón derecho) en Símbolo del sistema y luego seleccione Ejecutar como administrador -> Sí.
Paso 2: Ahora, debe ejecutar el comando dado a continuación uno por uno en el símbolo del sistema:
netsh winsock reset
netsh int ip reset
ipconfig /release
ipconfig /renew
ipconfig /flushdns
NOTA: Presione la tecla Enter luego de cada comando
Fijar 5 – Usar la ventana del editor del registro
Si aún no puede superar el problema “PC está fuera de línea“, entonces tiene que lidiar con las claves de registro de su sistema Windows.
Aquí se explica cómo usar el editor de registro y resolver el problema fuera de línea de Windows 10:
- Presione Windows + R para abrir el cuadro de diálogo de ejecución. En el cuadro Ejecutar, escriba regedit y presione la tecla ENTRAR.
- Esto abrirá la ventana del editor del registro
- Ahora, navegue a la siguiente clave de registro:
HKEY_USERS\DEFAULT\Software\Microsoft\IdentityCRL\StoredIdentities
- Haga clic en la clave StoredIdentities para expandirla, aquí verá su sub-clave de cuenta de Microsoft.
- Ahora, debe descubrir la clave secundaria problemática con mucho cuidado y eliminarla.
- Por último, reinicia tu sistema.
Eso es todo, se espera que después de aplicar las soluciones mencionadas anteriormente, su PC o computadora portátil se vuelva normal.
Hardeep has always been a Windows lover ever since she got her hands on her first Windows XP PC. She has always been enthusiastic about technological stuff, especially Artificial Intelligence (AI) computing. Before joining PC Error Fix, she worked as a freelancer and worked on numerous technical projects.