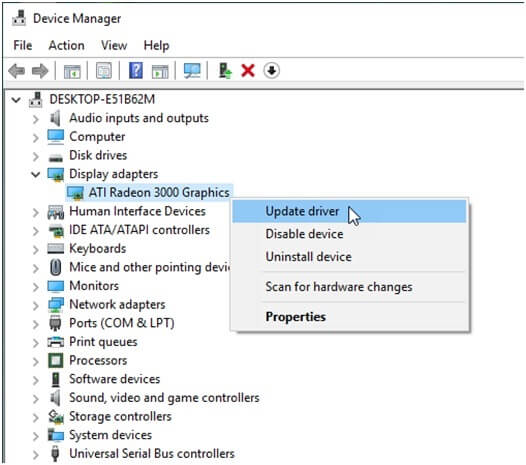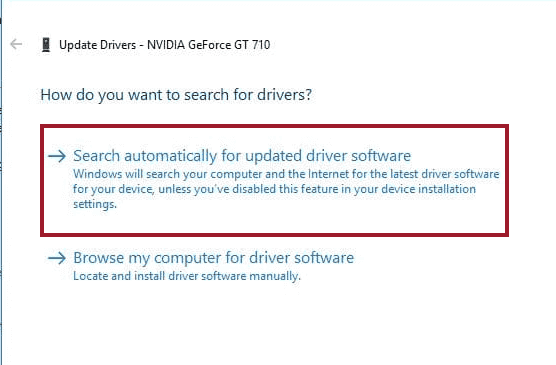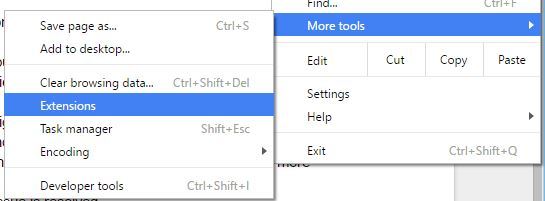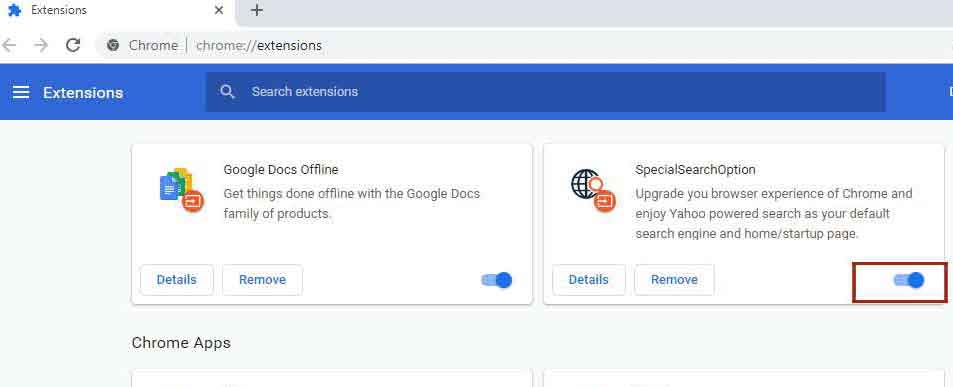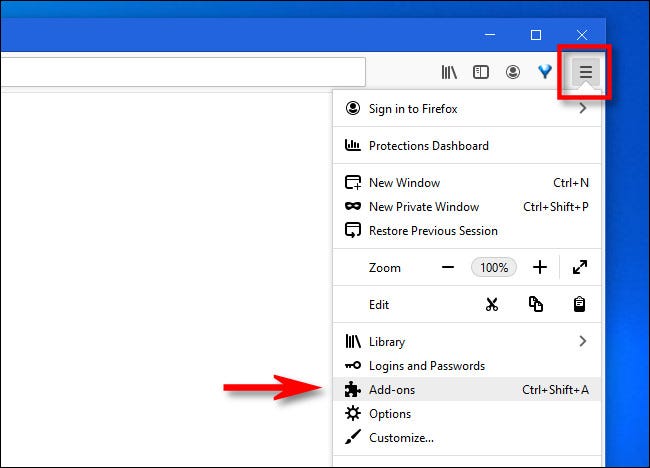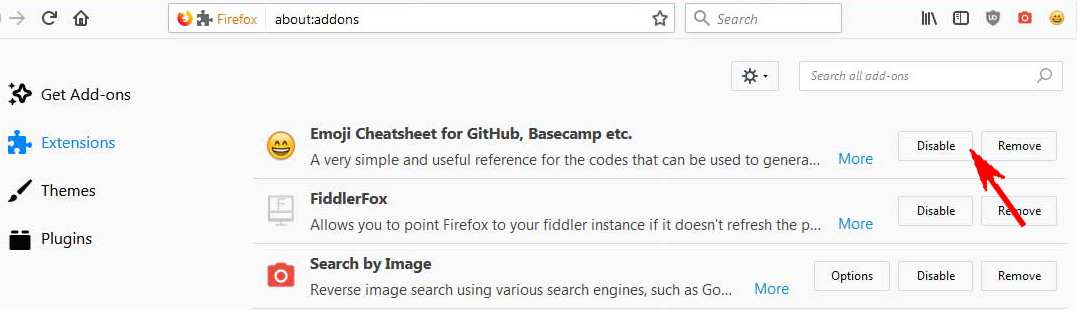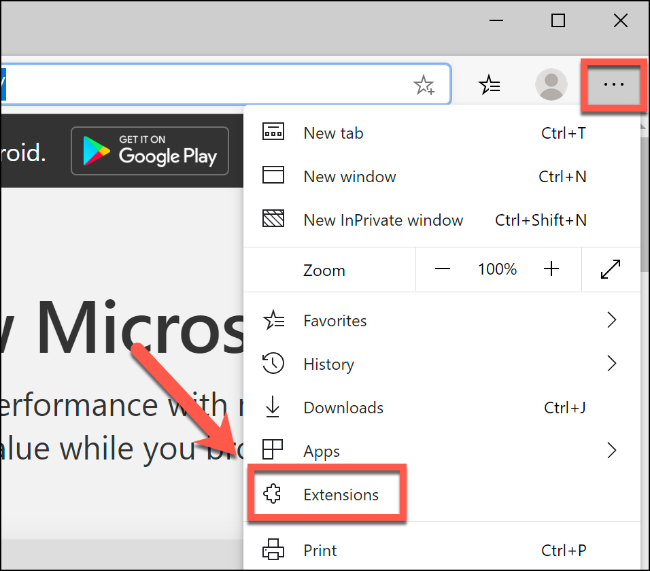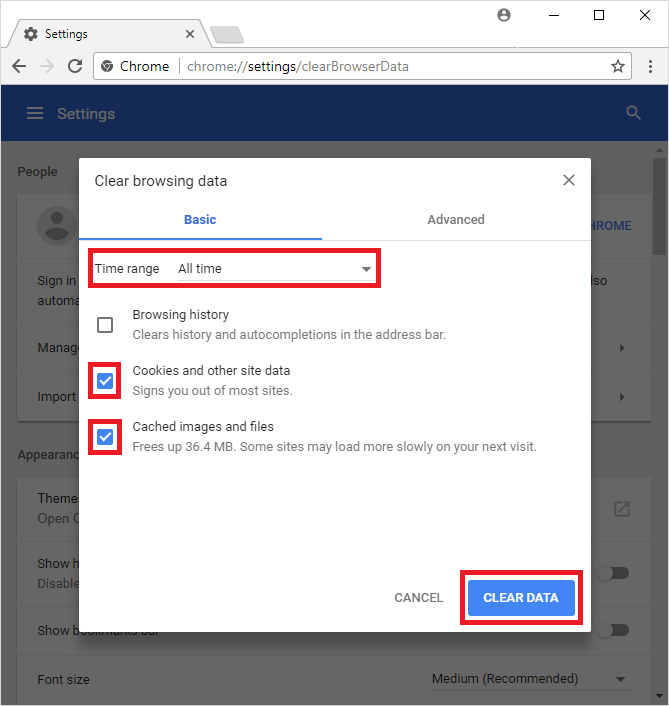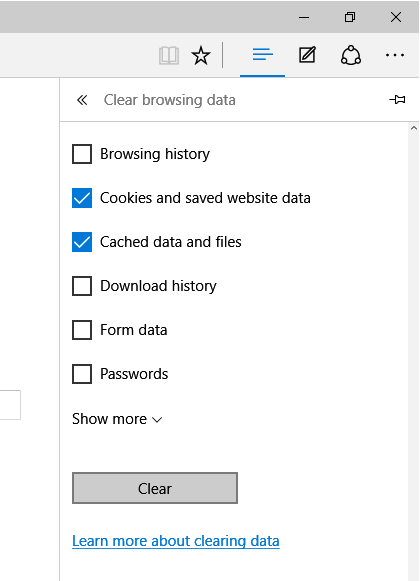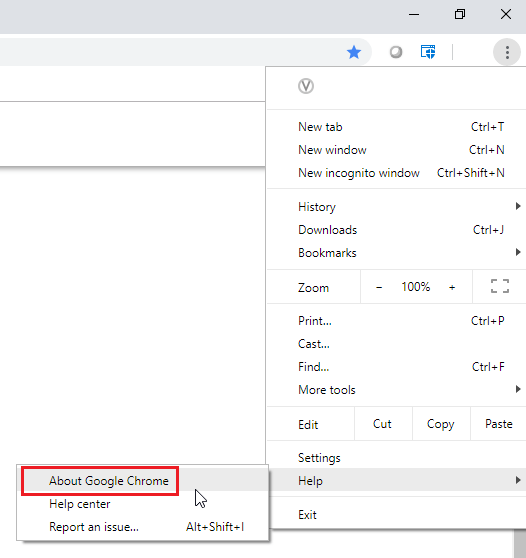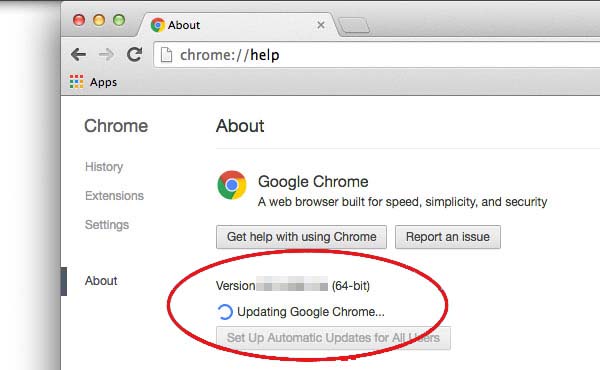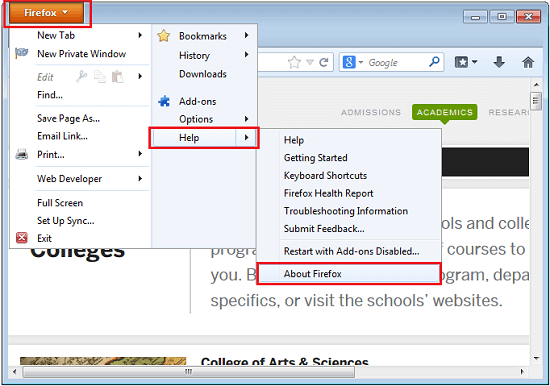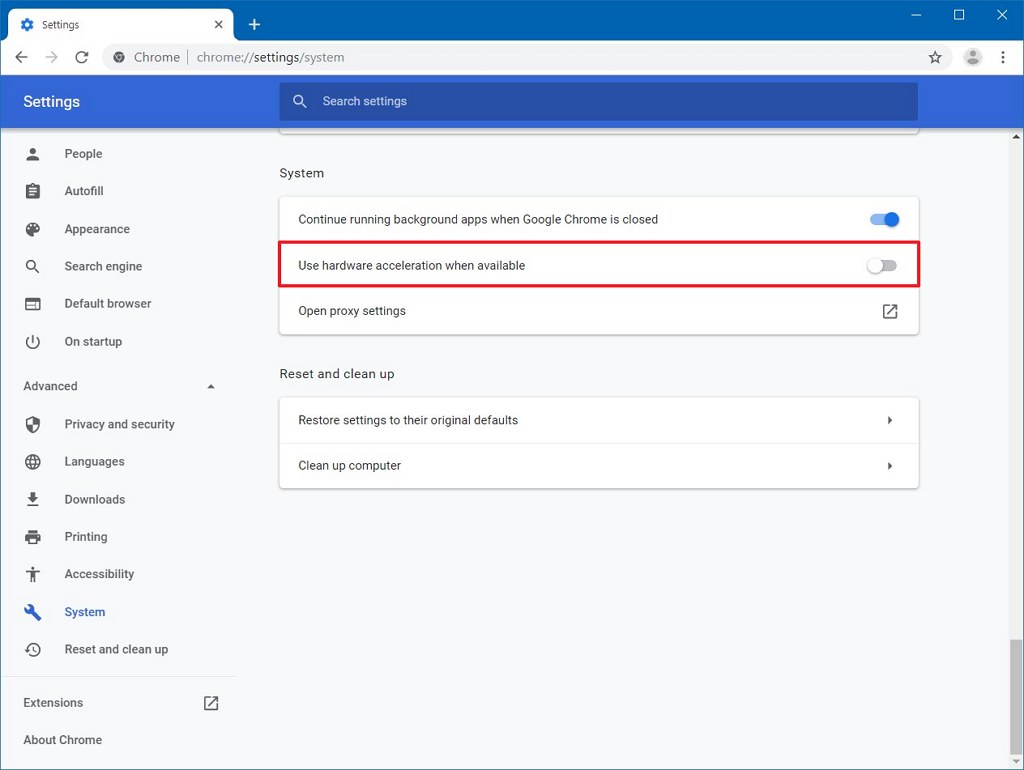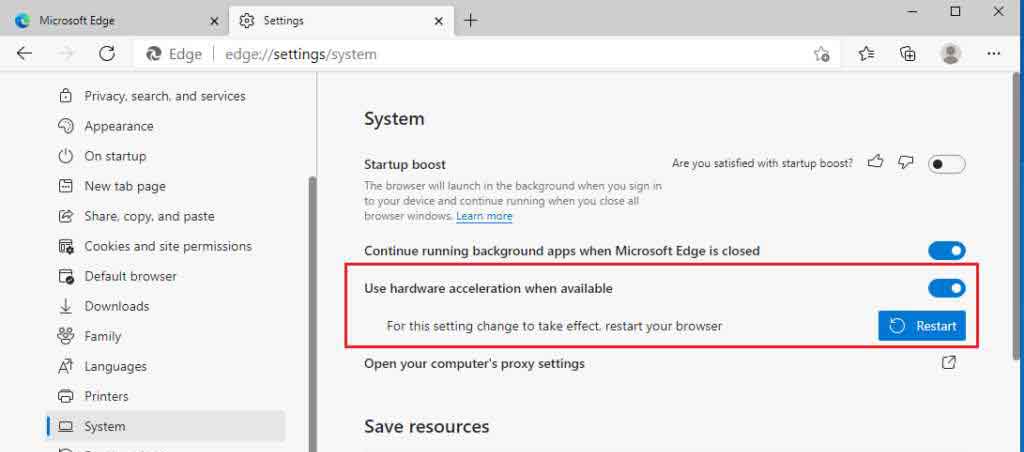YouTube es una gran plataforma para transmitir videos, pero a veces crea problemas mientras mira el video. Y el retraso de YouTube en las computadoras con Windows es uno de esos problemas con los que los usuarios se enfrentan actualmente.
Bueno, esto no es algo nuevo para los usuarios, ya que anteriormente hemos discutido muchos otros problemas de YouTube, como ” Se produjo un error. Vuelva a intentarlo más tarde en YouTube “ y ” Youtube.com/activate Ingrese el código “.
Ahora, volviendo a nuestro problema real, es decir, la tartamudez de YouTube en Windows 10 , diferentes usuarios enfrentan este problema en diferentes momentos y situaciones.
Algunos de los usuarios de Windows tienen problemas de retraso de YouTube mientras transmiten videos, mientras que para algunos usuarios, YouTube se retrasa al desplazarse por Chrome. Bueno, no importa cuándo aparezca este problema, siempre puede solucionarlo en su computadora con Windows 10.
Ahora, avanzando, antes de saltar directamente a las soluciones, me gustaría que repase las razones que causan estos problemas con YouTube en Windows. Entonces, aquí tienes!!
¿Qué causa los retrasos de YouTube en una PC con Windows?
Puede haber varias razones por las que sus videos de YouTube se almacenan en búfer y se retrasan en una PC con Windows . Pero estas son algunas de las razones más comunes:
- Si el reproductor de video está desactualizado
- Cuando su dispositivo está infectado con el virus/malware
- Si hay un error en su navegador
- La ejecución de un controlador de gráficos obsoleto también causa problemas de retraso/tartamudeo de YouTube
- Cuando el sistema operativo Windows está desactualizado
- Podría ser una de las extensiones del navegador que está causando este error de YouTube en Windows 10
- La memoria caché y los datos del navegador también son una de las razones
- Si tu conexión a internet es lenta
¿Cómo arreglar el retraso de YouTube en Windows 10?
Solución 1: actualizar el controlador de gráficos
Para evitar el problema de retraso de Youtube en la PC con Windows 10 , debe asegurarse de que el controlador de gráficos en su computadora esté actualizado. Una tarjeta gráfica desactualizada causará problemas y no permitirá que YouTube reproduzca videos correctamente.
Ahora, para actualizar el controlador del dispositivo manualmente, siga estas instrucciones:
- Presione Windows + R para abrir la ventana Ejecutar .
- Escriba devmgmt.msc en el cuadro de texto Ejecutar y haga clic en el botón Aceptar .
- En la ventana del Administrador de dispositivos , vaya a la categoría Adaptadores de pantalla y haga clic en ella.
- Haga clic derecho en el controlador de su tarjeta gráfica y seleccione la opción Actualizar controlador .
- Ahora, elija Buscar automáticamente el software del controlador actualizado .
- Windows ahora buscará la versión actualizada del controlador de su dispositivo y la actualizará.
Con este método, puede actualizar el controlador manualmente. Pero, ¿es posible que siempre vigile todos los controladores de dispositivos instalados en su computadora? Absolutamente no. Por eso recomiendo usar Driver Updater . Es una herramienta automática que mantendrá actualizados los controladores de su dispositivo todo el tiempo.
Obtenga Driver Updater para actualizar los controladores de dispositivos fácilmente en una PC con Windows
Solución 2: deshabilite las extensiones en el navegador
Usamos una extensión en nuestro navegador para agregar y mejorar la funcionalidad del navegador. Pero algunas extensiones causan problemas en el navegador e interfieren con él.
Por lo tanto, si sus videos de Youtube se están retrasando en el navegador, entonces posiblemente alguna de las extensiones esté interfiriendo con su navegador, lo que está causando que YouTube se retrase y congele los problemas de tartamudeo en Windows 10 .
Para solucionar estos problemas de Youtube, debe deshabilitar las extensiones en el navegador.
Deshabilitar extensión en Google Chrome:
- Abre Google Chrome .
- Haga clic en los tres puntos verticales en la esquina derecha de la ventana.
- Pase el cursor sobre Más herramientas > haga clic en Extensiones.
- Ahora, vaya a la extensión, presione el botón de alternar y conviértalo en color gris para deshabilitar la extensión.
Deshabilitar la extensión de Firefox:
- Haz clic en el menú > Complementos.
- Vaya a la pestaña Extensiones que se encuentra en el lado izquierdo del panel de la ventana.
- A continuación, presione el botón de alternancia de la extensión que desea deshabilitar en Firefox.
Deshabilite la extensión en Microsoft Edge:
- Vaya a la Configuración del navegador.
- Haga clic en Más > Extensiones.
- Vaya a la extensión que desea deshabilitar y haga clic en el botón de alternancia.
Solución 3: Borrar la memoria caché y los datos del navegador
Como todos sabemos, el navegador almacena en caché todo lo que navegamos para mejorar la velocidad de navegación y mejorar la experiencia. A veces, los navegadores almacenan demasiados datos temporales que pueden hacer que YouTube funcione lentamente en una PC con Windows 10 .
Si no ha borrado la memoria caché y los datos del navegador durante mucho tiempo, bórrelo ahora mismo. El proceso de borrar el caché y los datos varía según el navegador. Primero, veamos cómo hacerlo en Chrome.
Siga estos pasos para borrar el caché y los datos en Google Chrome:
- Abre Google Chrome .
- Haga clic en el icono Personalizar y controlar Google Chrome .
- Ve a Más herramientas > haz clic en Borrar datos de navegación .
- Seleccione el Historial de navegación y las imágenes y archivos almacenados en caché.
- Haga clic en el botón Borrar datos .
Borrar caché y datos en Firefox:
- Abre Mozilla Firefox .
- Haga clic en el icono de Menú .
- A continuación, haga clic en Historial > Borrar historial reciente .
- Seleccione Todo de la lista.
- Asegúrese de seleccionar todas las casillas de verificación que se encuentran en la sección Historial .
- Haga clic en el botón Borrar ahora .
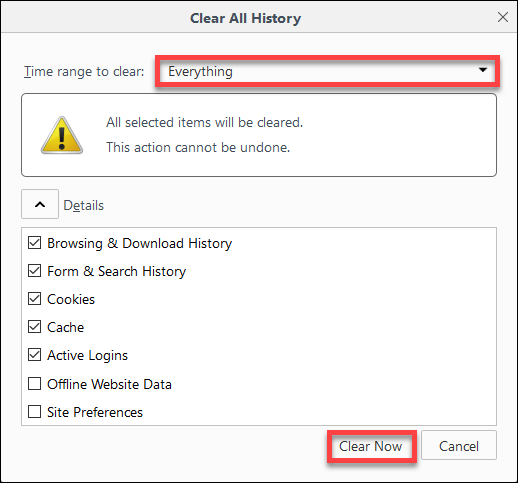 Aquí se explica cómo borrar la memoria caché y los datos en Microsoft Edge:
Aquí se explica cómo borrar la memoria caché y los datos en Microsoft Edge:
- Abra Microsoft Edge > haga clic en el ícono de Menú que se encuentra en la esquina superior derecha del navegador.
- Haz clic en Configuración .
- A continuación, haga clic en el botón Elegir qué borrar que se encuentra en la sección Borrar datos de navegación .
- Seleccione la casilla de verificación ” Imágenes y archivos en caché “, “Historial de navegación” y “Cookies y otros datos del sitio “> haga clic en el botón Borrar .
Solución 4: actualice su navegador
Si borrar el caché y deshabilitar la extensión no solucionó el problema de retrasos en los videos de YouTube en Windows 10 , es posible que esté ejecutando la versión obsoleta del navegador.
Es necesario actualizar su navegador para reproducir los videos de YouTube sin demoras ni almacenamiento en búfer . Hacer esto no solo solucionará este problema, sino que también eliminará otros problemas del navegador.
Actualizar Google Chrome:
- Vaya al ícono de Menú (tres puntos verticales en la esquina superior derecha del navegador).
- Haga clic en Ayuda > Acerca de Google Chrome .
- Ahora, Google buscará la nueva actualización y la instalará automáticamente.
- Después de actualizar Chrome, reinicie el navegador.
Actualizar Mozilla Firefox:
- Haga clic en el botón Menú .
- A continuación, haz clic en Ayuda > Acerca de Firefox .
- Ahora, Firefox buscará una nueva actualización y la descargará automáticamente.
Solución 5: actualice el sistema operativo Windows
No solo el navegador obsoleto, sino también el sistema operativo obsoleto son igualmente responsables del retraso de YouTube en Windows 10. Y el sistema operativo obsoleto de Windows afecta el rendimiento de las aplicaciones y los programas instalados.
Por lo tanto, para solucionar el problema de los retrasos de YouTube , actualice su Windows.
- Presiona las teclas Windows + I.
- Haga clic en Actualización y seguridad .
- Vaya a la pestaña Actualización de Windows .
- Haga clic en el botón Buscar actualizaciones .
- Ahora, Windows buscará una nueva actualización y la instalará en su computadora.
- Después de finalizar la actualización, reinicie su computadora y verifique si ahora puede reproducir los videos de YouTube sin ningún problema .
Solución 6: descargue la última versión de Adobe Flash Player
La mayoría de los videos de YouTube se reproducen con el reproductor HTML5, pero pocos videos de YouTube necesitan Adobe Flash Player. Desafortunadamente, Adobe Flash Player no funciona en navegadores y PC antiguos.
Por lo tanto, para evitar que los videos de YouTube se almacenen en búfer o se retrasen , debe usar la versión actualizada de Adobe Flash Player en su navegador. Primero, verifique si su navegador es compatible con el reproductor HTML5. Puede comprobarlo visitando este sitio web: https://www.youtube.com/html5
Si está utilizando la versión anterior de Adobe Flash Player en su navegador, también generará problemas de retraso en los videos de Youtube. Por lo tanto, es necesario actualizar Adobe Flash.
Puede visitar este enlace para encontrar y descargar la última versión de Adobe Flash Player en su navegador: http://www.adobe.com/software/flash/about/
Solución 7: deshabilite la aceleración de hardware en el navegador
Muchos usuarios han afirmado que deshabilitar la aceleración de hardware en el navegador solucionó el problema de retraso de YouTube en Windows 10. Entonces, idealmente, también debería funcionar en su caso.
Deshabilite la aceleración de hardware en Chrome:
- Abra el navegador > haga clic en el ícono de menú (tres puntos verticales en la esquina superior derecha).
- Haga clic en Configuración.
- A continuación, haga clic en Avanzado.
- Navegue a la categoría Sistema .
- Haga clic en el botón de alternancia Relanzar para habilitar/deshabilitar la opción Usar aceleración de hardware cuando esté disponible .
- Ahora, intente reproducir videos en YouTube y verifique si el problema se resolvió o no.
Desactivar la función de aceleración de hardware en Firefox:
- Abra Mozilla Firefox en su PC con Windows.
- Ve al ícono de Menú .
- Haga clic en Opciones.
- Ahora, desmarque la opción Usar la configuración de rendimiento recomendada .
- Deshabilite la función Usar aceleración de hardware cuando esté disponible .
- Vuelva a iniciar su navegador.
Deshabilite la función de aceleración de hardware en Microsoft Edge:
- Inicie Microsoft Edge en su PC.
- Vaya a la Configuración.
- Haga clic en la pestaña Sistema .
- Busque la opción Usar aceleración de hardware cuando esté disponible y desactívela.
Solución 8: modifique la URL del video
No es necesario que los problemas de tartamudeo/retraso de YouTube solo ocurran debido al navegador o su sistema, también ocurre debido a su ubicación geográfica.
Por lo tanto, puede mejorar el rendimiento de los videos de YouTube reemplazando el “WWW” del video con “US”, “UK”, “CA”, según su geolocalización.
Aquí hay un ejemplo:
URL original: https://www.youtube.com/watch?v=DES_PpYrUZ4
URL modificada: https://us.youtube.com/watch?v=DES_PpYrUZ4
Ahora, haga lo mismo en su computadora y vea si hace alguna diferencia o no.
La mejor manera de mejorar el rendimiento general de la PC con Windows
Si está experimentando problemas de rendimiento en su PC con Windows y ninguno de los manuales los resolvió, entonces debe probar PC Reparar Herramienta.
Es una herramienta de reparación avanzada que puede solucionar todos los problemas de rendimiento en su computadora, incluidos los errores, como errores de DLL, errores de BSOD, errores de juego, errores de registro , etc.
También ayuda a mantener la PC segura contra la pérdida repentina de datos, ataques de virus/malware, etc. Por lo tanto, si tiene alguno de estos problemas, debe probar esta herramienta para solucionar el problema.
Obtener PC Reparar Herramienta a Arreglar ventanas PC Rendimiento Cuestiones
Conclusión
Por lo tanto, se trata de los problemas de retraso, tartamudeo y almacenamiento en búfer de YouTube en las computadoras con Windows. Este es un problema muy común que puede ocurrir en cualquier dispositivo.
Sin embargo, siempre puede solucionar este problema siguiendo las soluciones que hemos discutido en esta guía. Estas soluciones han sido probadas por otros usuarios de Windows que experimentaron el mismo problema con YouTube en sus computadoras con Windows.
Por lo tanto, pruebe todas las correcciones una por una y háganos saber cuál de ellas funcionó para usted. Puede compartir sus comentarios con nosotros en Facebook o Twitter .
Hardeep has always been a Windows lover ever since she got her hands on her first Windows XP PC. She has always been enthusiastic about technological stuff, especially Artificial Intelligence (AI) computing. Before joining PC Error Fix, she worked as a freelancer and worked on numerous technical projects.