
El controlador de Xbox que abre el teclado virtual es un problema emergente extraño al jugar con el controlador de la serie Xbox S/X en la PC.
Esto es muy molesto ya que el teclado virtual aparece aleatoriamente al presionar cualquier botón en el controlador y obliga al jugador a detener el juego y cerrar manualmente el teclado virtual.
Bueno, la razón potencial del problema es que el software instalado para hacer que el controlador de Xbox funcione como un mouse o una palabra clave comienza a funcionar mal o falla durante la entrada.
Afortunadamente, existen soluciones que funcionan para usted para solucionar el problema. En este blog, siga los pasos de solución de problemas para solucionar el problema de apertura del teclado virtual del controlador Xbox en su PC.
Para reparar archivos de sistema de Windows dañados, Recomendamos Advanced System Repair:
Este software es su solucion integral para corregir errores de Windows, protegerlo de malware, limpiar basura y optimizar su PC para obtener el maximo rendimiento en 3 sencillos pasos:
- Descargar Advanaced System Repair calificada como Excelente en Trustpilot.
- Haga clic en Install & Scan Now para escanear problemas que causan problemas en la PC.
- A continuacion, haga clic en Click Here to Fix All Issues Now para reparar, limpiar, proteger y optimizar su PC.
¿Cómo arreglar el teclado de Xbox sigue apareciendo en la PC?
En esta sección, hemos compilado una lista de soluciones de solución de problemas para solucionar el problema del teclado del controlador de Xbox. Antes de probar estas soluciones enumeradas, intente apagar y encender la consola, desactive la barra de juegos de Xbox y reinicie los servicios de Xbox. Pueden ayudarlo a solucionar el problema con unos pocos clics. Si no es así, pruebe las soluciones que se enumeran a continuación.
Solución 1: deshabilite el teclado virtual de Steam
El Steam Virtual Keyboard puede interferir con la capacidad del controlador de Xbox para reconocer la entrada. Al deshabilitar el teclado virtual de Steam, el controlador de Xbox puede comprender mejor las entradas del usuario e interactuar con mayor precisión con el juego. Esto ayuda a reducir o eliminar el problema del controlador de Xbox que abre el teclado virtual.
Siga estas instrucciones para deshabilitar el teclado virtual en Steam.
- Abra Steam en su PC y navegue hasta la pestaña Ver en la esquina superior izquierda de la pantalla.
- Luego, haga clic en Configuración seguido de Controlador>Configuración de escritorio. Ahora, se abrirá una ventana que muestra el controlador.
- Elija el cuadro que muestra varias teclas de flecha en la esquina inferior izquierda de la pantalla.
- Ahora, se mostrarán algunas configuraciones en la pantalla. Aquí, haga clic en la opción Mostrar teclado en la configuración de Acción de clic en la pantalla derecha. Ahora, se mostrarán un teclado y un mouse junto con varios enlaces.
- Vaya a la pantalla del teclado y presione el botón Eliminar y haga clic en Aceptar para guardar y salir de la configuración.
Solución 2: actualizar el controlador de Xbox
La última actualización del controlador Xbox ayuda a abordar la causa subyacente del problema. Esto ayuda a garantizar que el controlador no abra el teclado virtual sin querer. Además, la actualización también mejora la estabilidad y el rendimiento general del controlador, lo que facilita su uso. Puede actualizar el controlador de Xbox usando su PC con Windows, incluso si no tiene una consola.
- Inicie su aplicación Accesorios de Xbox. Si no lo tiene, descárguelo e instálelo desde Microsoft Store.
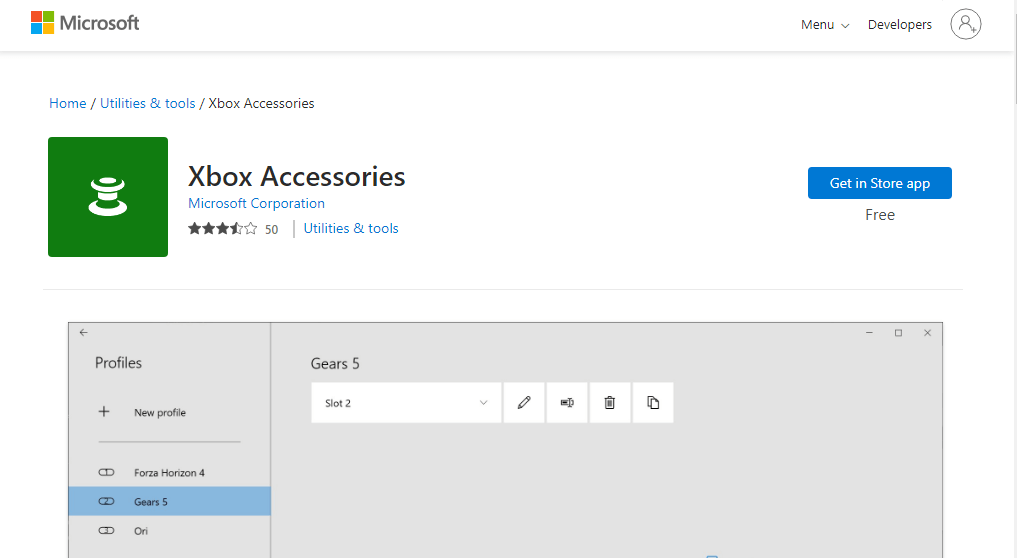
- Ahora, conecte el controlador a través del cable USB y una vez que la aplicación lo detecte, haga clic en él y verifique si hay una actualización disponible.
- Si hay una actualización, haga clic en Sí, luego actualícela. Reinicie su PC y verifique si el problema persiste ahora.
Solución 3: deshabilite el teclado en pantalla para Xbox
Deshabilitar el teclado en pantalla para Xbox ayuda a arreglar el teclado de Xbox que sigue apareciendo en los problemas de la PC, ya que el teclado en pantalla podría estar causando que el controlador abra el teclado virtual en primer lugar.
Al deshabilitar el teclado virtual, el controlador ya no podrá acceder al teclado virtual, lo que evitará que ocurra el problema.
Para deshabilitar el teclado en pantalla para Xbox, siga estas instrucciones:
- Vaya a Configuración de su dispositivo Xbox y cambie a Xbox One
- Luego, mueva el interruptor en la parte inferior para desactivar el teclado en pantalla.
Solución 4: vuelva a conectar el controlador Xbox a la consola de juegos
Volver a conectar el controlador Xbox a la consola de juegos restablece la conexión del controlador a la consola y su configuración. Esto puede ayudar a resolver cualquier conflicto o error que pueda estar causando que el controlador abra el teclado virtual en lugar de responder a los comandos. Además, ayuda a garantizar que el controlador obtenga la potencia que necesita para funcionar correctamente.
Opción I: Vuelva a conectar el controlador de Xbox con cable
- Desconecte el cable de conexión del controlador Xbox y vuelva a conectarlo al puerto URB de la consola de juegos o a otro puerto USB de la consola de juegos.
- Ahora, haga clic en el botón de sincronización en la consola durante unos 30 minutos.

- Luego, haga clic en Continuar y siga las próximas instrucciones para completar el proceso de configuración del controlador.
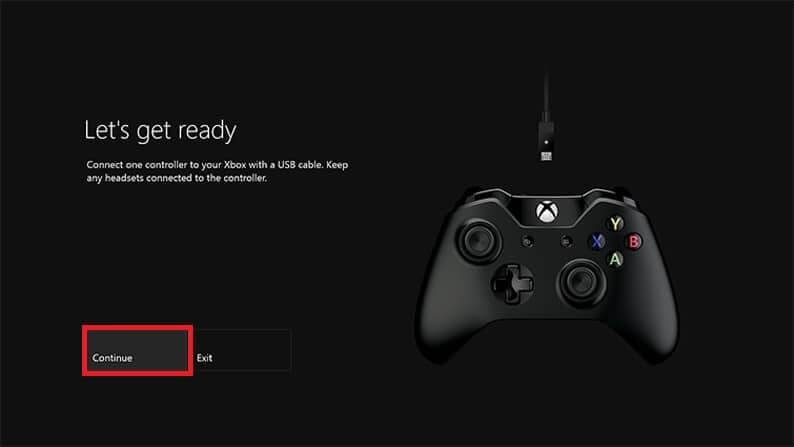
Opción II: Vuelva a conectar el controlador Xbox inalámbrico
- Haga clic en el botón de conexión inalámbrica en el controlador Xbox hasta que el botón Xbox en el controlador parpadee y permanezca encendido.
- Luego, haga clic en el botón Emparejar en la consola Xbox hasta que la luz se encienda.
- Ahora, haga clic en las teclas Windows + I juntas para abrir la Configuración
- Luego, haga clic en la opción Dispositivos.
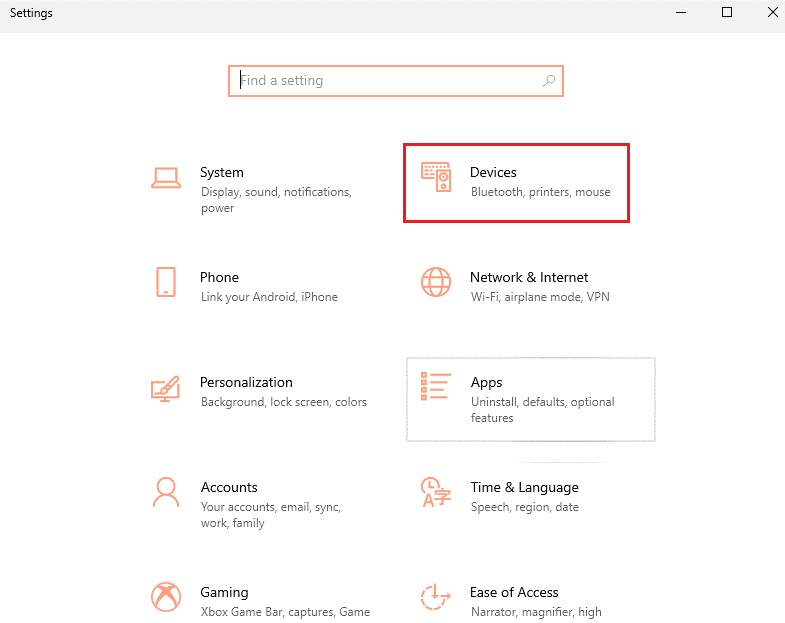
- Vaya a la pestaña Bluetooth y otros dispositivos y presione el botón Agregar Bluetooth u otros dispositivos.
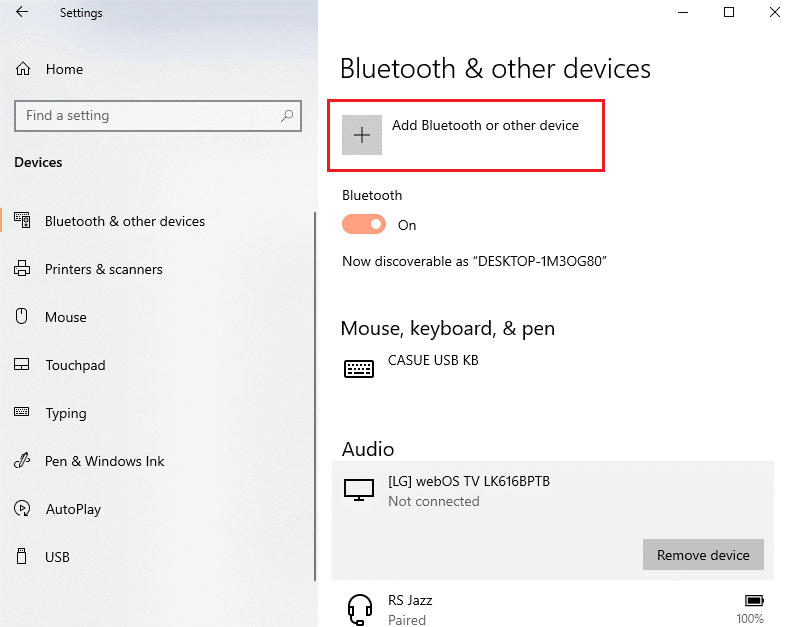
- Finalmente, presione el controlador Xbox y vincúlelo a su PC para volver a conectar el controlador. Ahora, no enfrentará el error del controlador Xbox en su dispositivo.
Solución 5: restablecer la consola de juegos Xbox
Restablecer su consola de juegos Xbox ayuda a eliminar cualquier error o falla en el sistema. Esto garantiza que el controlador funcione correctamente y no experimente ningún problema técnico, como que el teclado virtual se abra inesperadamente. Restablecer la consola también puede ayudar a eliminar cualquier actualización del sistema que pueda estar causando el problema.
- Presione el botón Xbox para iniciar la Guía.
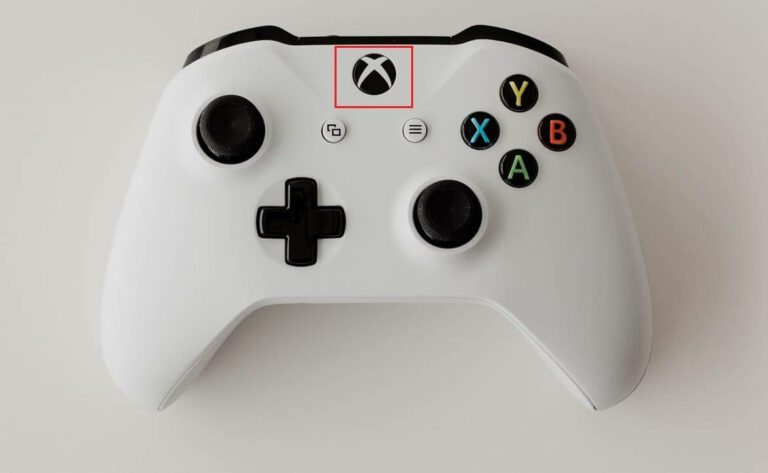
- Vaya a Configuración > Sistema seguido de Información de la consola.
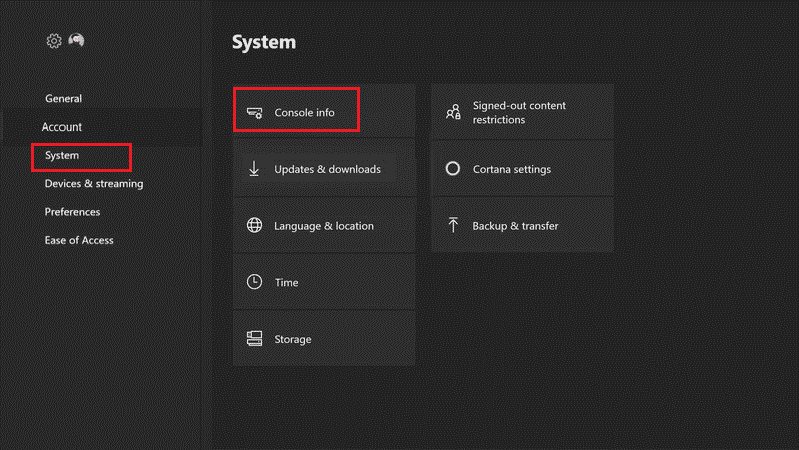
- Elija Restablecer consola. Se le proporcionarán dos opciones.
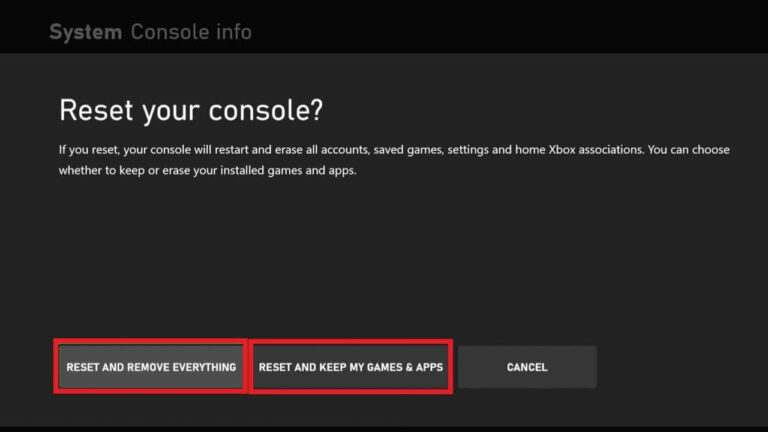
- Inicialmente, haga clic en Restablecer y conserve mis juegos y aplicaciones, que solo restablecerán el firmware y la configuración.
Nota: En este caso, los datos del juego permanecen inalterados y no tendrás que volver a descargar nada.
- De lo contrario, seleccione Restablecer y elimine todo.
Una vez que la consola de juegos Xbox se restablezca a la configuración de fábrica, no enfrentará el problema.
Conclusión:
Por lo tanto, estas son las soluciones que necesita para intentar solucionar el problema de apertura del teclado virtual del controlador Xbox. Asegúrese de utilizar la configuración adecuada para desactivar el teclado virtual.
Siguiendo los pasos descritos en esta guía, el problema se puede solucionar fácilmente y permitir que los jugadores sigan disfrutando de su experiencia de juego.
Además, aquí se sugiere escanear su sistema con la PC Reparar Herramienta, tantas veces aparece el error debido a problemas y errores internos de la PC. Así que escanee su sistema por completo para solucionar varios problemas y errores relacionados con la PC con Windows.
Espero que el artículo te ayude a corregir el error y comenzar a jugar.
Si tiene alguna consulta o duda con respecto a este artículo, no dude en comunicarse con nosotros en la página de Facebook.
Buena suerte..!
Hardeep has always been a Windows lover ever since she got her hands on her first Windows XP PC. She has always been enthusiastic about technological stuff, especially Artificial Intelligence (AI) computing. Before joining PC Error Fix, she worked as a freelancer and worked on numerous technical projects.