
Todos sabemos lo frustrante que es una conexión a Internet lenta ..!!
La conexión lenta a Internet significa una descarga lenta, sin poder ver la transmisión en vivo en alta definición, los problemas al jugar juegos de video en línea y la experiencia en línea se arruinaron por completo.
Y comúnmente los usuarios de Windows 10 se encuentran reportando el problema de la velocidad lenta de Internet.
Bueno, hay muchos usuarios que se encuentran con Internet lento después de la actualización de Windows 10 o después de actualizar la PC con Windows 10 a las últimas actualizaciones importantes [Actualización de Creators o Actualización de Creators de otoño 1709].
Pero afortunadamente, hay formas que ayudan a solucionar problemas de Internet y mejorar la velocidad de Internet en Windows 10.
En esta guía, comparto con ustedes la información completa para solucionar problemas de conexión a Internet de Windows 10, optimizar el rendimiento de PC / laptop de Windows y acelerar Internet en Windows 10 sin gastar un solo centavo.
Pero primero, aprenda por qué su internet es lento en Windows 10.
Puntos incluidos:
- ¿Por qué Internet está funcionando lento en Windows 10 PC
- Común Windows 10 Problemas de Internet
- Errores comunes de Internet después de Windows 10 Actualizar
- Maneras sencillas de arreglar Windows 10 Velocidad lenta de Internet
- Consejos para mejorar la velocidad de Internet en Windows 10
Por qué Internet está funcionando Lento en Windows 10 PC?
Windows 10 Internet lento se basa totalmente en la salud de su computadora. Por lo tanto, esto puede ser el culpable de enfrentar los problemas de Internet de Windows 10.
Si su computadora está infectada con spyware o virus, esto definitivamente puede causar problemas con la velocidad de conexión a Internet.
El spyware y la infección de virus interfieren con los navegadores web y explotan la conexión a internet. También supervisa el uso de Internet y las pulsaciones de teclas que causan retrasos.
Además, el fondo que ejecuta las aplicaciones o el software, la cantidad de memoria que tiene la computadora, el espacio en el disco duro puede afectar a Windows 10 Internet lento.
Además, en algunos casos, también se identifica que los complementos de los navegadores causan problemas de Internet lentos en Windows 10.
Bueno, hay muchos complementos que ofrecen una rica experiencia de navegación, pero también hay algunos que ralentizan sus conexiones a Internet.
A veces, la congestión local de Internet puede resultar en velocidades de conexión más lentas de lo normal y los usuarios comienzan a informar de Internet lentamente después de la actualización de Windows 10.
A pesar de revisar los problemas de su computadora, verifique si su conexión de red es estable o no.
Por lo tanto, estas son algunas de las razones comunes debido a que Internet comienza a funcionar lentamente en una PC con Windows 10.
Ahora, revisa los problemas comunes de Internet de Windows 10 que puedes encontrar.
Común Windows 10 Problemas de Internet
Además de Windows 10, Internet lento, hay muchos otros problemas de Internet que los usuarios también informan.
Aquí he enumerado algunos de los problemas comunes de conexión a Internet de Windows 10 y sus posibles soluciones.
Echar un vistazo…!!
1: Windows 10 Problema de conectividad a internet
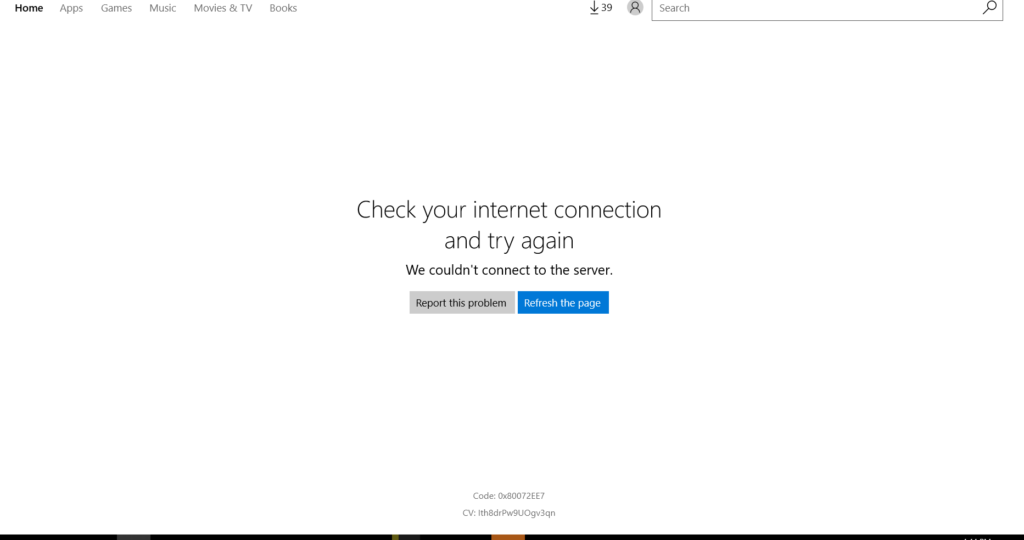
El problema de conectividad a Internet está relacionado con los problemas de interrupción de la conexión. Este es el problema común que muchos usuarios de Windows 10 están informando.
Pero, afortunadamente, esto se puede solucionar después de seguir algunas soluciones posibles.
- Actualice sus controladores de red: El anticuado controladores, especialmente los de la placa base y Ethernet, causan problemas de conexión a Internet con Windows 10.
Por lo tanto, vaya al sitio web del fabricante y busque el modelo específico, descargue e instale los controladores. Además, asegúrese de que los controladores de Ethernet sean compatibles con su placa base.
bien, use Driver Updater para actualizar los controladores automáticamente sin seguir ninguna solución manual.
- Desinstalar el adaptador de red: vaya al Administrador de dispositivos y seleccione el ícono de Windows> luego haga clic con el botón derecho y desinstale el adaptador de red para Ethernet en “Adaptadores de red”. A continuación, seleccione Acción> Buscar cambios de hardware y permita que Windows encuentre su controlador Ethernet actualizado e instálelo.
Si esto no soluciona el problema de conectividad a Internet en Windows 10, intente con otra solución.
- Renueve su IP: Siga los pasos para renovar su dirección IP:
- Presione la tecla de Windows + X> seleccione “Símbolo del sistema (admin)”.
- Escriba ipconfig / release> Enter
- Ahora escriba ipconfig / renew> Enter
- Escriba Salir> presione Enter
Se estima que después de seguir las soluciones proporcionadas, puede solucionar el problema de conectividad a Internet de Windows 10.
2: Windows 10 Ethernet no Trabajando

Los usuarios de Windows 10 informan que pueden acceder a Internet a través de Wi-Fi pero no pueden conectarse a Ethernet a través de cables.
Y para solucionar el problema de Ethernet no funciona, pruebe los arreglos dados:
- Pruebe diferentes puertos en el enrutador: compruebe si el puerto está roto y no puede conectarse al enrutador. Así que desenchúfelo y conéctelo a otro puerto y verifique si el problema está solucionado.
- Ethernet está habilitada: verifique si Ethernet está habilitada o no, siga los pasos para hacerlo:
- Presione Win + R y en el cuadro Ejecutar> escriba msc> haga clic en Aceptar.
- La ventana del Administrador de dispositivos se abre> aquí expanda la categoría Adaptadores de red.
- Junto al nombre del dispositivo de la tarjeta Ethernet> si hay un ícono de computadora con una flecha en él, se desactivó la Ethernet.
- Luego haga clic derecho en el nombre del dispositivo> haga clic en Habilitar
Espero que ahora el Ethernet comience a funcionar en Windows 10, pero si no, intente volver a instalar los controladores de Ethernet.
3: Amarillo Señal de advertencia:
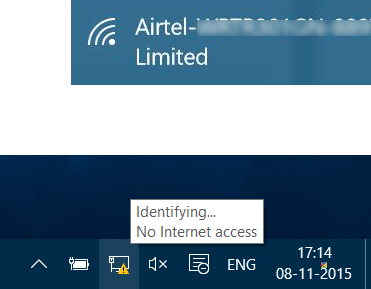
Muchos usuarios reciben la señal de advertencia amarilla sobre el ícono de la red y, como resultado, no pueden navegar por Internet debido al acceso limitado a Internet.
Bueno, hay muchas razones para enfrentar el problema de las señales de advertencia amarillas en Windows 10.
Sin embargo, puede solucionarse siguiendo las soluciones que se ofrecen en el artículo: Deshabilitar la advertencia de señal amarilla
4: Internet conectado pero no Acceso a Internet
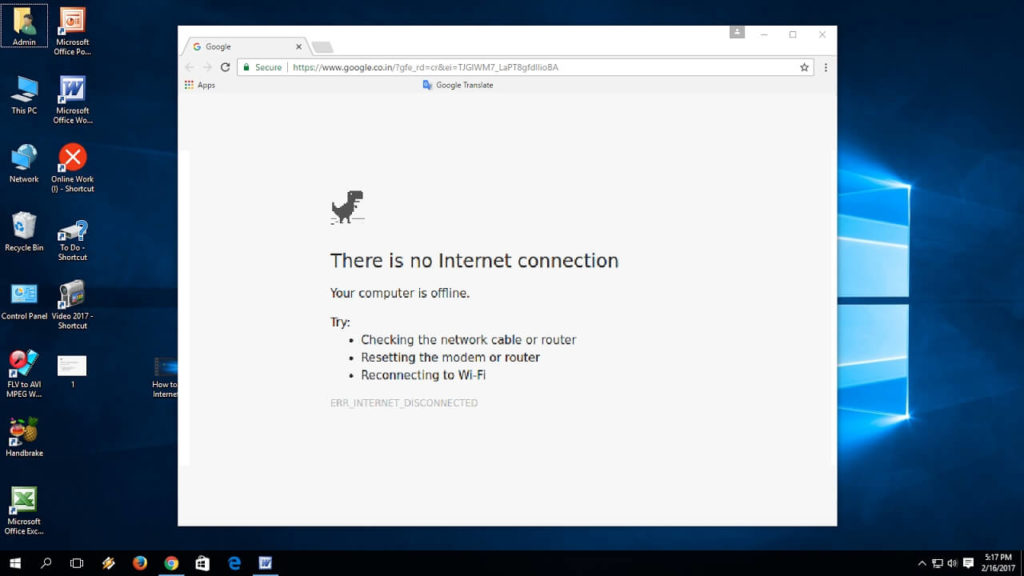
Este es otro problema de Internet de Windows 10 con el que muchos usuarios están luchando. Aquí intente los arreglos dados uno por uno para resolver el problema de Internet conectado, pero no de Internet o de acceso limitado.
- Ejecutar el Solucionador de problemas de red: intente ejecutar el Solucionador de problemas de red, siga los pasos para hacerlo:
- A la derecha, haga clic en el ícono de Wi-Fi o LAN> seleccione Solución de problemas.
- Ahora siga las instrucciones en pantalla para solucionar el problema.
Si esto no soluciona el problema de conexión a Internet de Windows 10, intente con la segunda solución.
- Deshabilitar el programa de seguridad / antivirus de terceros: en muchos casos, se ve que los programas antivirus causan los problemas de conectividad de la red. Por lo tanto, deshabilite o desinstale temporalmente el programa de seguridad y verifique si el problema de conectividad a Internet es fijo.
Después de que vuelva a instalar el parche de seguridad de nuevo.
- Verifique si los Servicios de red requeridos se están ejecutando: Si en el caso de que alguno de los servicios de acceso a Internet dados no se estén ejecutando, en este caso, puede enfrentar el problema de no acceso a Internet en Windows 10.
- COM+ Event System (for WZC cuestiones)
- Diagnostic Policy Service
- DHCP Client
- DNS Client
- Network Connections
- Network Location Awareness
- Remote Procedure Call (RPC)
- Server
- TCP/IP Netbios helper
- WLAN AutoConfig
- Workstation
Siga los pasos para ejecutar los servicios dados:
- Presione Windows + R teclas y en el correr cuadro> escriba services.msc> Enter.
- Localice todos los servicios uno por uno de la lista> compruebe si el “Estado” se está ejecutando
- Y si en caso de que el servicio no se esté ejecutando, haga clic con el botón derecho en servicio> elija Propiedades
- Ahora configure el Tipo de inicio> en Automático> haga clic en Aceptar y reinicie su computadora.
- Después de reiniciar, compruebe que el servicio se esté ejecutando y verifique la conexión a Internet.
Se estima que Internet está conectado, pero ahora no se resuelve el problema de Internet o acceso limitado.
5: Problemas de conexión de red no identificados
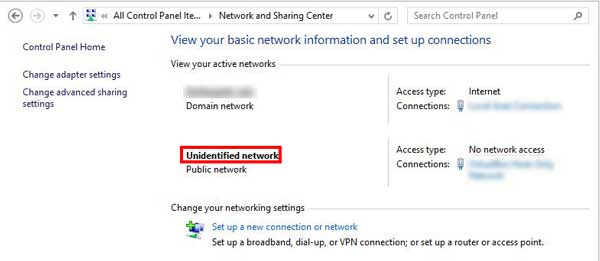
Muchos usuarios están recibiendo el “Conexión de red no identificada” al intentar conectarse a la red.
Para solucionar este problema, lea el artículo y siga los pasos para solucionar el problema de la red no identificada en Windows 10.
Por lo tanto, estos son algunos de los problemas comunes de Internet con Windows 10 que los usuarios encuentran de vez en cuando.
Ahora compruebe los errores comunes de Internet después de la actualización de Windows 10 o actualice las últimas actualizaciones importantes.
Errores comunes de Internet después de Windows 10 Actualizar
Bueno, los problemas de Internet de Windows 10 o Internet lento después de los problemas de actualización de Windows 10 se encuentran después de actualizar a Windows 10 o actualizar a las actualizaciones más recientes [Actualización de Creators o Actualización de Creators de otoño].
Comúnmente, cada actualización de Windows 10 trae consigo muchos problemas y errores, y el problema de la conexión lenta a Internet o Internet de Windows 10 es uno de ellos.
Aquí puedes ver los errores comunes de Internet después de la actualización de Windows 10 y las formas de solucionarlo:
- WiFi / Internet sigue desconectándose: muchos usuarios no pueden navegar en la web debido a la desconexión de la web después de actualizar a las últimas actualizaciones de Windows 10, como la actualización de aniversario, la actualización de Creators , la actualización de spring y otras.
- Conexión a Internet No Trabajando despues Windows 10 Creators Actualizar: Este problema suele estar relacionado con la actualización de los Creators. Muchos usuarios no informan que la conexión a Internet o Internet no funcionan problema después de instalarlo.
- Error de conexión Wi-Fi “No hay Internet, asegurado“: Este problema lo enfrentan los usuarios después de actualizar o instalar Windows 10. Incluso después de conectarse a Internet, no se produce ningún error de conexión a Internet.
- Windows no pudo detectar automáticamente la configuración del proxy de la red: Muchos usuarios de Windows 10 están informando el error “Windows no pudo detectar automáticamente la configuración del proxy de la red” y se enfrentan a problemas de velocidad de Internet.
- Mensaje de error “Sin acceso a Internet”: después de instalar Windows 10, muchos usuarios informan que no hay error de acceso a Internet. Bueno, no hay una solución exacta debido a que los usuarios están luchando con este error, pero pueden solucionarse después de seguir las posibles correcciones.
Ahora, después de resolver los errores de Internet después de la actualización de Windows 10, intente las formas indicadas de corregir la velocidad lenta de Internet de Windows 10.
Maneras sencillas de arreglar Windows 10 Velocidad lenta de Internet
1: Monitoreo de actualizaciones de Windows
Las actualizaciones automáticas están habilitadas de forma predeterminada en Windows 10 y, como resultado, la función de actualización permanece activa en segundo plano y consume enormes cantidades de ancho de banda de red. Como comprueba y descarga actualizaciones completas.
Por lo tanto, para aumentar la velocidad de Internet, se recomienda desactivar temporalmente la función del sistema automático. Esta función convierte el sistema en un servidor de intercambio de archivos para reducir el servidor central de Windows, pero esto hace que los servicios de red se dediquen constantemente a actividades en segundo plano.
Siga los pasos para desactivarlo:
- Vaya a la configuración de Windows> desde el menú “Actualización y recuperación“> haga clic en “Actualización de Windows”
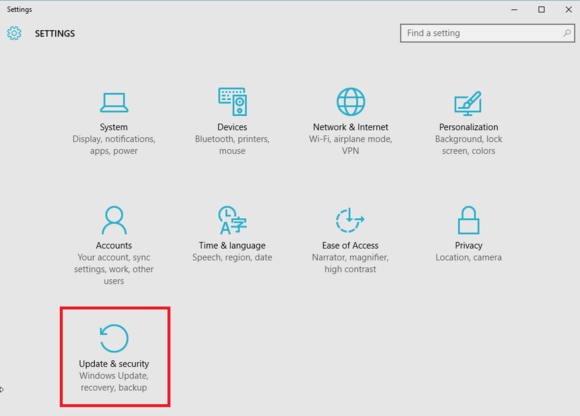
- Luego, haga clic en la opción “Elegir cómo se instalan las actualizaciones” y configure las preferencias de actualización según sus preferencias, o simplemente apaga el en
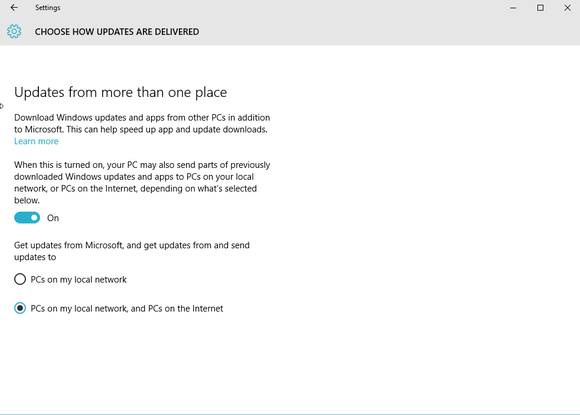
Espero que este simple truco te sirva para arreglar Windows 10 en internet lento.
2: Detener Fondo Ejecutando aplicaciones
Las aplicaciones que se ejecutan en segundo plano son las razones comunes detrás de la velocidad lenta de Internet en Windows 10.
Por lo tanto, deshabilite la aplicación innecesaria o cuando no esté en uso para acelerar Internet en Windows 10, esto no solo soluciona problemas de Internet lentos sino también mejorar el rendimiento general del sistema.
Las aplicaciones que suelen consumir Internet son Torrent, las aplicaciones de almacenamiento en la nube como Dropbox y Google Drive, el software antivirus, Steam y el controlador de la tarjeta gráfica Nvidia GeForce Experience
Siga los pasos para hacerlo:
- Haga clic con el botón derecho en la barra de tareas de Windows> abra “Administrador de tareas”.
- Luego, en el menú del Administrador de tareas> haga clic en la pestaña “Rendimiento”.
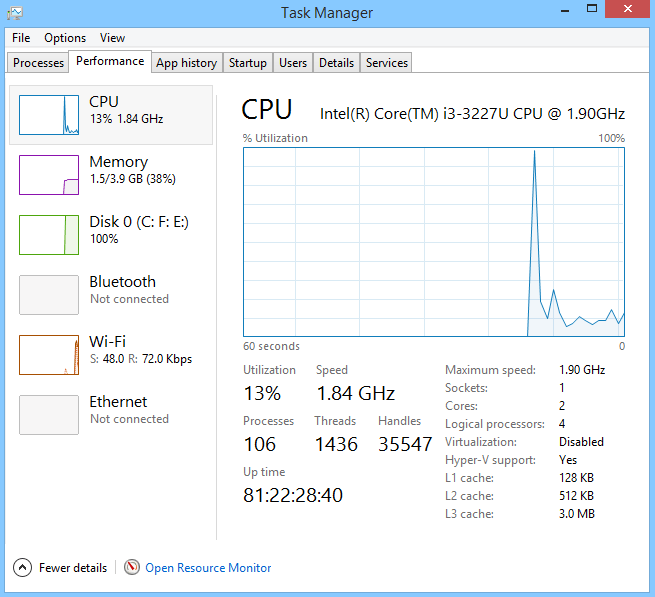
- Y haga clic en “Abrir Monitor de recursos”> haga clic en la pestaña Red y verifique las aplicaciones o servicios que tienen un alto número de solicitudes de envío y recepción.
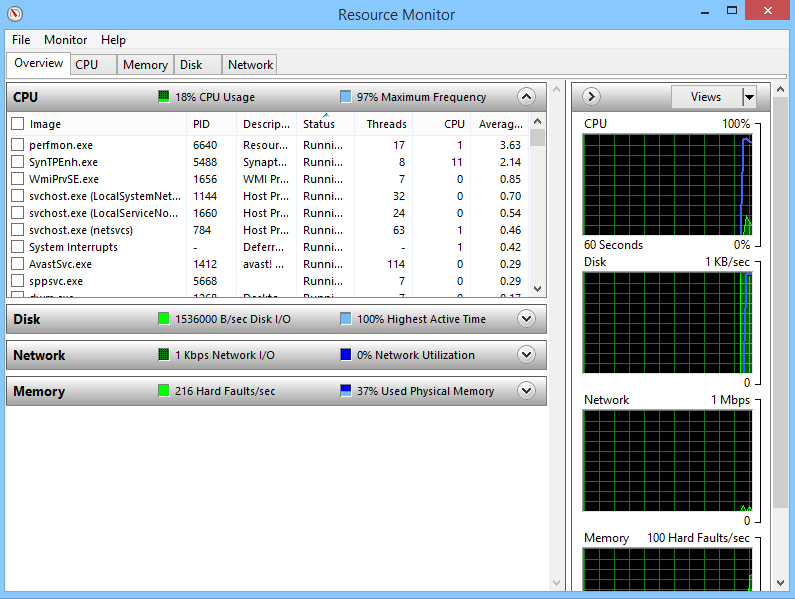
El número más alto significa que estas aplicaciones están tomando partes en el ancho de banda de Internet.
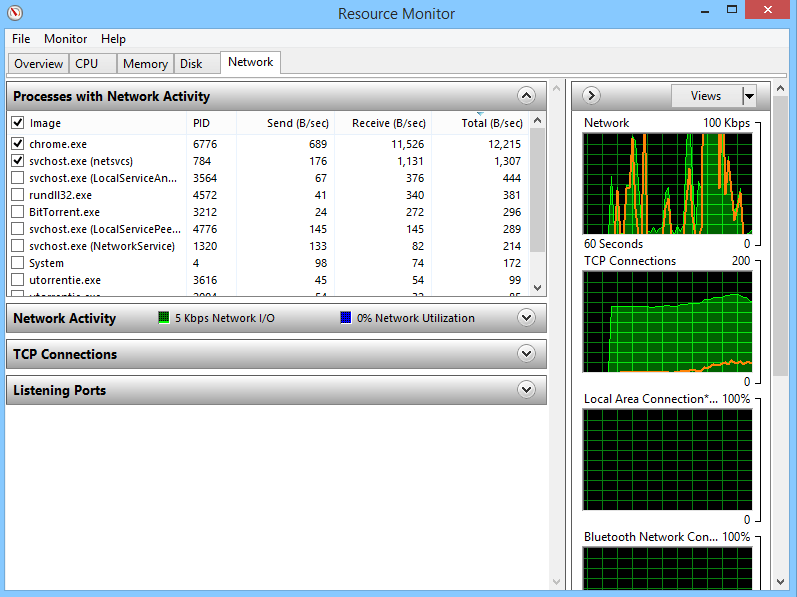
Ahora, después de identificar las aplicaciones o servicios, siga los pasos para deshabilitarlos:
- Haga clic en Inicio> elija Configuración
- Ahora haga clic en Privacidad,> Aplicaciones de fondo.
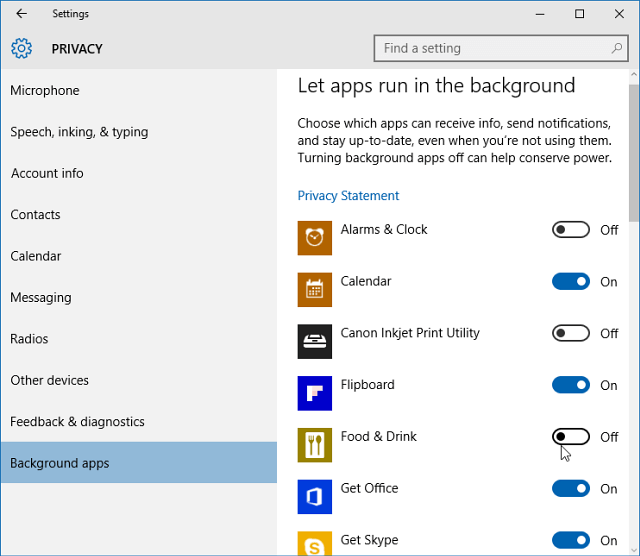
- Y apague las aplicaciones y servicios que ralentizan su Internet.
3: Desactivar grande Enviar Offload (LSO)
Windows 10 grande Enviar Offload es la última característica y se utiliza para mejorar el rendimiento general de la red del sistema.
Pero esta característica permite que las aplicaciones en segundo plano consuman una gran cantidad de ancho de banda de red.
Por lo tanto, intente deshabilitarlo y verifique si Windows 10 se ralentiza o no.
- Abra el menú Inicio> haga clic con el botón derecho en la computadora> elija “Propiedades”> Panel de control
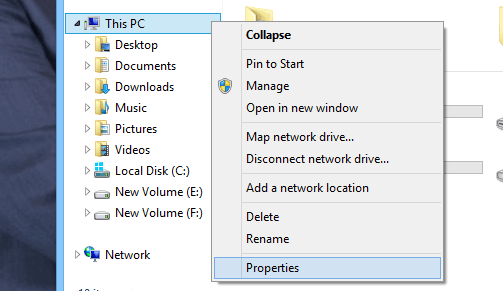
- ‘Haga clic en “Administrador de dispositivos” y entre todos los dispositivos enumerados> expanda “Adaptadores de red”.
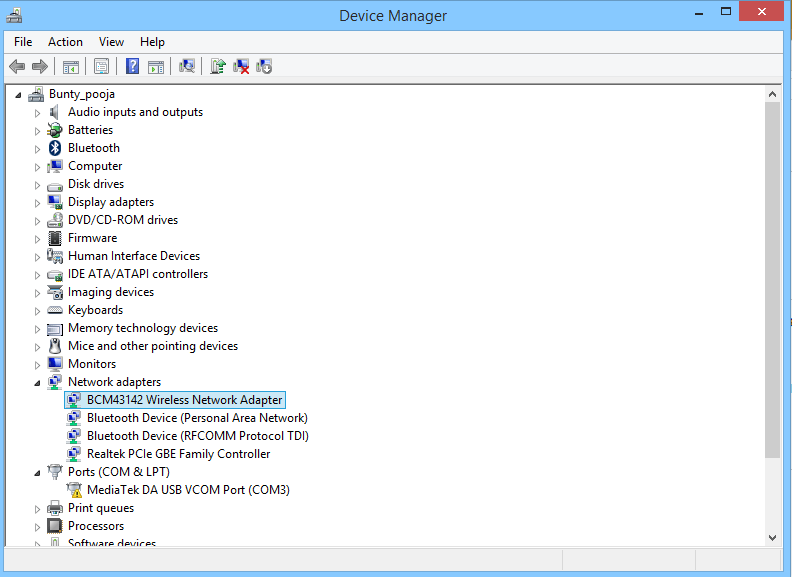
- Localice la tarjeta de red y haga doble clic en ella> seleccione la pestaña “Avanzado”> seleccione “ grande Enviar Offload V2 (IPv4)“> establezca el valor en Desactivado.
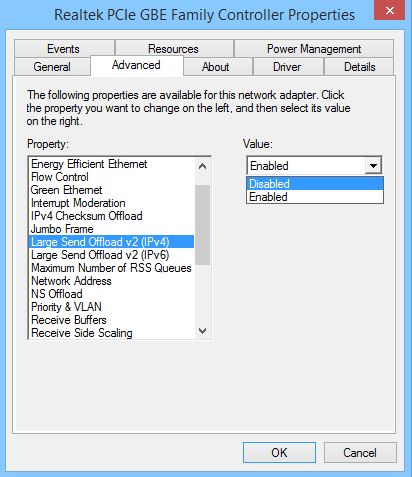
- Y realice el mismo proceso para Large Send Offload V2 (IPv6) (si está disponible).
- Haga clic en
Se estima que esto funciona para solucionar el problema de la velocidad lenta de Internet de Windows 10.
4: Modificar la configuración de ancho de banda de Internet
De forma predeterminada, Windows 10 reserva el 20% del ancho de banda de Internet para las aplicaciones del sistema y el sistema operativo, y no puede navegar por Internet con una conexión de Internet del 100%.
Esta solución recorta las aplicaciones de ancho de banda de Internet y acelera la conexión a Internet lenta.
Sigue los pasos que se indican para corregir Internet lento después de la actualización de Windows 10
- Presione la tecla Win + R> y en el cuadro de diálogo Ejecutar> escriba gpedit.msc> Aceptar.
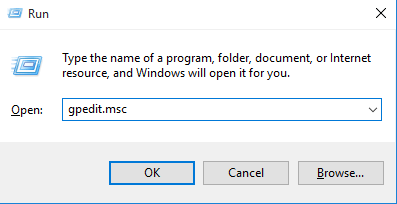
- Dé a los permisos ahora una ventana emergente abierta con el título de la Política de grupo> luego haga clic en Configuración del equipo
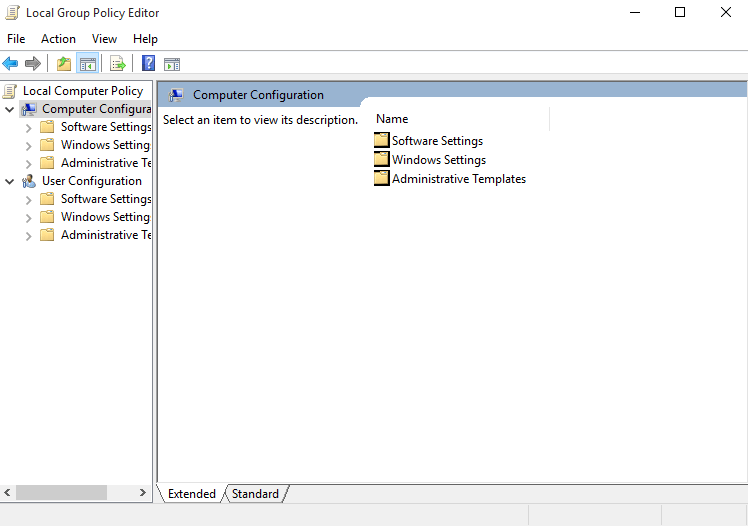
- Luego vaya a Plantillas administrativas> Red> Programador de paquetes Qos> Limitar el ancho de banda reservable.
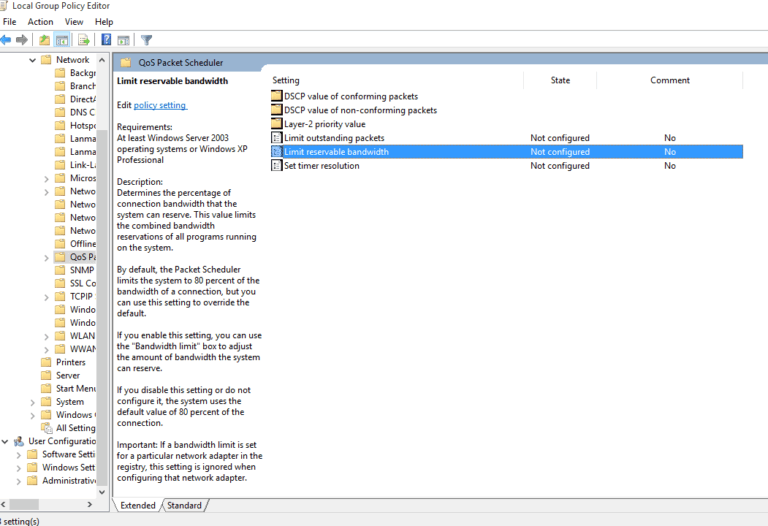
- Haga clic en Activar> cambie el valor de 20 a 0.
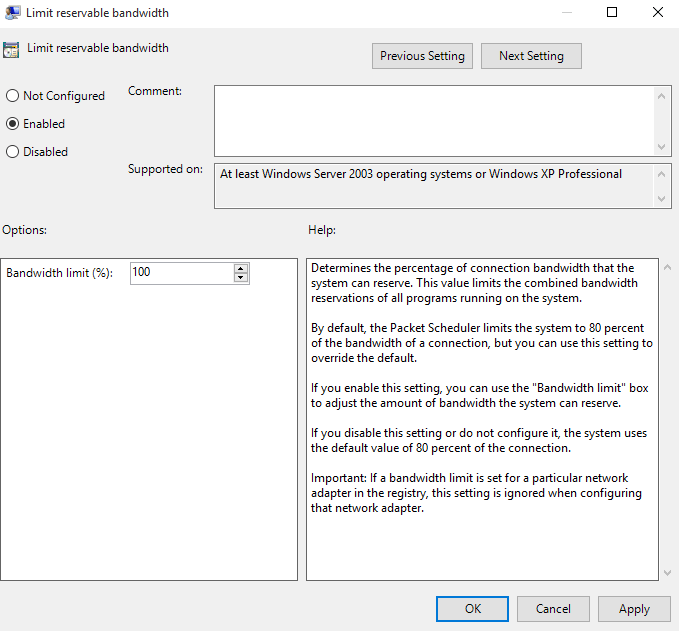
- Haga clic en Aplicar> haga clic en Aceptar
Y verifica si mejora la velocidad de internet en Windows 10 o no.
5: Desactivar el autoajuste de ventana
El ajuste automático de Windows está habilitado de forma predeterminada para mejorar el rendimiento de los programas al recibir datos TCP a través de la red.
Y después de actualizar Windows 10, la velocidad de Internet más lenta podría afectar a la computadora cuando Windows Auto-Tuning está “EN”.
Puede deshabilitar esta función para solucionar el problema de Internet lento de Windows 10.
Siga los pasos para desactivarlo:
- Presione Win + X> elija Símbolo del sistema (Admin).
- Y en el tipo de ventana, el comando netsh interface tcp show global.
- Ahora compruebe el nivel de autoajuste de la ventana de recepción y, si es normal, intente desactivarlo.
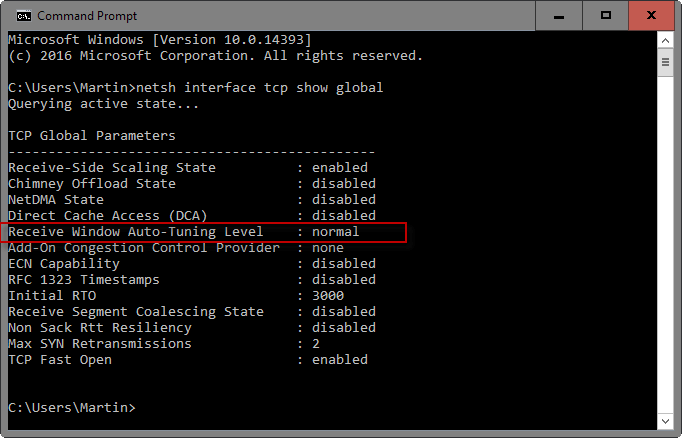
- Y para deshabilitarlo, escriba el comando netsh int tcp set global autotuninglevel = disabled
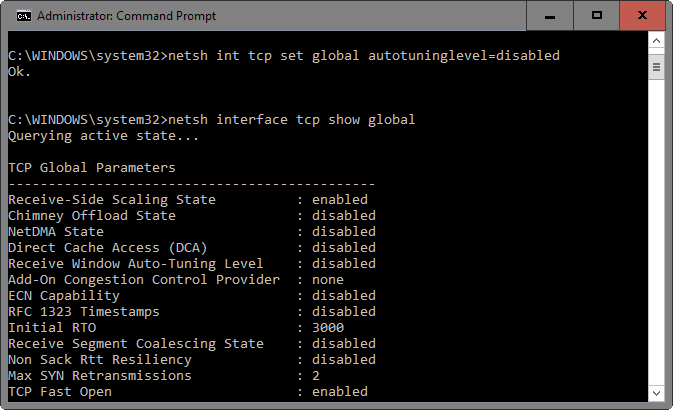
Ahora verifique si el ajuste mejora la velocidad de Internet en Windows 10 o no.
Pero si no, vuelva a habilitarlo escribiendo netsh int tcp set global autotuninglevel = normal en el símbolo del sistema (Admin).
6: Escanea tus virus y spyware
Como se mencionó anteriormente, la infección de virus y spyware ralentiza Internet en el sistema Windows.
Entonces, para acelerar Internet Windows 10, realice una exploración profunda con el buen programa de seguridad antivirus o antimalware para recuperar la infección por completo.
Espero que esto funcione para solucionar el problema de Internet lento de Windows, pero si no, intente la segunda solución.
7: Actualizar los controladores de red
A veces, el controlador de Windows 10 preinstalado causa problemas de incompatibilidad con el hardware del sistema. Por lo tanto, se recomienda verificar los controladores desactualizados e intentar actualizar o instalar uno nuevo.
8: Desactivar Firewall
Muchos usuarios confirmaron que deshabilitar el Firewall temporalmente, corrigen la velocidad lenta de Internet de Windows 10, por lo que vale la pena intentarlo una vez si ninguna de las soluciones anteriores funciona para usted.
- Simplemente vaya a Inicio y en el cuadro de búsqueda, escriba Firewall y verifique el programa de firewall en ejecución
- Ahora abra el firewall que apareció y haga clic en Activar Firewall de Windows
- Y desde su firewall apagar Windows.
Ahora, compruebe si esto funciona para corregir el lento funcionamiento de Windows 10, pero si no, simplemente enciéndalo.
Consejos para mejorar la velocidad de Internet en Windows 10
Hay varias cosas que puede intentar para acelerar Internet en Windows 10
- Reinicie su enrutador: Para solucionar el problema, se recomienda desconectar el enrutador y luego volver a enchufarlo y presionar el botón de encendido en la parte posterior de la unidad. O inicie sesión en el enrutador a través del navegador y luego apáguelo. Y espere al menos 10 segundos antes de volver a enchufarlo.
- Bloquear anuncios: todos sabemos lo irritantes que son los anuncios, ralentizan la experiencia de navegación y, especialmente, internet es lento. Esto está destinado a esperar más tiempo para cargar las páginas web.
Por lo tanto, es mejor usar un bloqueador de elementos emergentes y recortar la cantidad de datos enviados a la computadora mediante el bloqueo de anuncios aumentará la velocidad de navegación.
- Limpie sus registros DNS: la computadora registra información sobre las direcciones IP, que usted visitó para que pueda acelerar futuras visitas al mismo sitio web. Esta información se llama el registro DNS.
Sin embargo, cuando un sitio web mueve servidores y usted tiene que ser redirigido, sus registros de DNS se convierten en problemas de velocidad.
Siga los pasos para hacerlo:
- Haga clic en el menú Inicio y abra “símbolo del sistema” y ejecute como Admin
- Cuando se abra el símbolo del sistema, escriba: ipconfig / flushdns
- Y pulsa “Entrar”.
Recibirá un mensaje “Windows pudo limpiar el caché. Ya ha terminado y puede cerrar el símbolo del sistema “.> Cierre el símbolo del sistema.
- Eliminar el historial de Internet: Las cookies de descarga guardadas, las imágenes en caché y un historial extenso contribuyen a una conexión más lenta.
Por lo tanto, en los navegadores la marca de verificación en “borrar datos de navegación”, “descargar historial”, “cookies y otros datos del sitio”, e “almacenar en caché imágenes y archivos” y borrar todo.
Esto mejorará la velocidad de internet de Windows 10.
- Navegador seguro: la infección por virus generalmente proviene de los navegadores web, la web está llena de software malicioso, enlaces y otros evitan hacer clic en ellos. Así que asegúrese de navegar con seguridad.
Ahora es su turno
Entonces, esto es todo sobre los problemas de Internet lento de Windows 10… !!
Lea detenidamente la guía para conocer la información completa sobre Internet lento y mejore la velocidad de Internet en Windows 10 de manera efectiva.
Hardeep has always been a Windows lover ever since she got her hands on her first Windows XP PC. She has always been enthusiastic about technological stuff, especially Artificial Intelligence (AI) computing. Before joining PC Error Fix, she worked as a freelancer and worked on numerous technical projects.