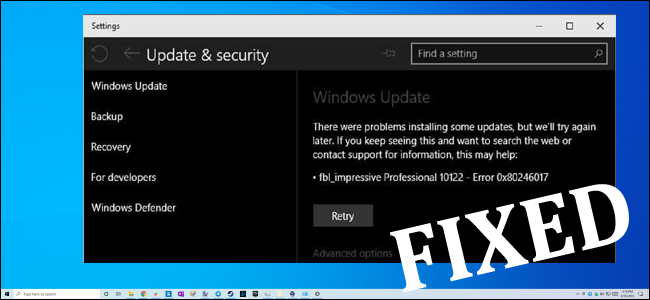
¿Descubrió el error 0x80246017 al intentar actualizar su versión de Vista previa técnica de Windows 10 a la próxima compilación? Luego lea el artículo para seguir las soluciones completas para resolver el error de actualización de Windows 0x80246017.
Microsoft lanzó varias actualizaciones para hacer que el sistema operativo Windows 10 sea más avanzado y optimizado. Pero actualizar Windows 10 o descargar cualquier actualización disponible en el sistema Windows 10 es una tarea problemática.
Al actualizar la computadora o computadora portátil con Windows 10, puede enfrentar varios tipos de errores de actualización y el error 0x80246017 es uno de ellos.
Según los usuarios cuando intentan instalar la actualización KB4020102, todo el proceso se atascó con un código de error 0x80246017.
Hay muchos otros usuarios de Windows 10 que enfrentan el mismo código de error al instalar la actualización mencionada automáticamente.
En el caso de una actualización automática, cuando el usuario verifica el historial de Windows Update, el sistema muestra que la actualización KB4020102 se descargó pero no se instaló correctamente y aparece el error.
Si también encuentra el código de error 0x80246017 al actualizar el sistema Windows 10 a la actualización KB4020102 o cualquier otra actualización, no se preocupe, ya que puede resolver este problema fácilmente.
Algunas de las correcciones a continuación están relacionadas con la base de datos del registro, por lo que para evitar modificaciones no deseadas en el Registro de Windows y el mal funcionamiento del sistema, debe crear una copia de seguridad de la base de datos del registro. Para crear una copia de seguridad del Registro de Windows, realice los siguientes pasos simples:
- En primer lugar, debe abrir Ejecutar Windows presionando la tecla de Windows + R. Después de abrir el cuadro de ejecución, debe escribir “regedit” y presionar la tecla Intro.
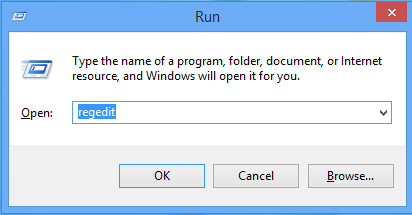
- Si aparece alguna ventana de UAC, haga clic en “Sí“.
- Aparecerá la ventana de registro, haga clic en las claves del registro para crear su copia de seguridad, elija “Archivo” y “Exportar“.
- Verá el cuadro de diálogo Exportar archivo de registro, aquí debe elegir la ubicación en la que debe guardarse la copia de seguridad.
- Ahora, ingrese cualquier nombre para la copia de seguridad y haga clic en “Guardar”.
Ahora, después de hacer una copia de seguridad del registro, aprenda a corregir el Código de error 0x80246017 e instale la actualización de Windows 10 en la PC / computadora portátil.
¿Cómo soluciono el error 0x80246017 en Windows 10?
Solución 1: borre completamente los archivos de instalación de Windows anteriores
Para deshacerse del error 0x80246017 que está enfrentando durante el proceso de actualización, aplique los pasos a continuación:
- Abra el símbolo del sistema con el privilegio de administrador, para hacer esto, haga clic derecho en la “tecla de Windows” y elija el “Símbolo del sistema (Administrador)”.
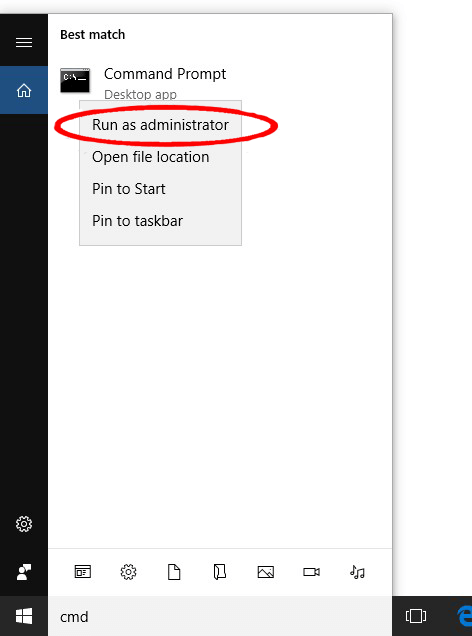
- En la ventana de comandos, escriba el comando a continuación y presione la tecla “Enter”.
- rundll32.exe pnpclean.dll, RunDLL_PnpClean / DRIVERS / MAXCLEAN
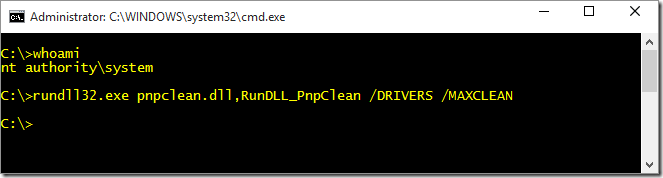
- Ahora, salga del símbolo del sistema escribiendo el comando de salida
- Después de eso, abra la opción Buscar y busque la limpieza del disco y seleccione la herramienta Liberador de espacio en disco del resultado de la búsqueda.
- Con la ayuda de esta herramienta, debe borrar “Archivos temporales” e “Instalaciones de Windows anteriores“.
- Después de hacer esto, reinicie su sistema.
Ahora compruebe si el error de actualización de Windows 0x80246017, es fijo o no, si no, siga la siguiente solución.
Solución 2: restablezca varias claves de registro importantes
- Nuevamente, debe abrir la ventana de registro, abrir el cuadro de diálogo Ejecutar (presionar Windows + R) e ingresar el “regedit”, luego presionar el botón “Enter“.
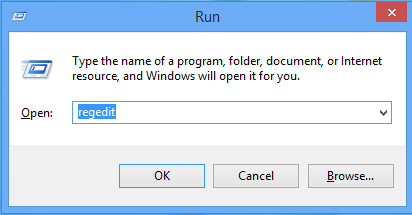
- Ahora, después de abrir la ventana del editor del registro, debe navegar a HKEY_LOCAL_MACHINE \ SOFTWARE \ Microsoft \ WindowsSelfHost \ Applicability
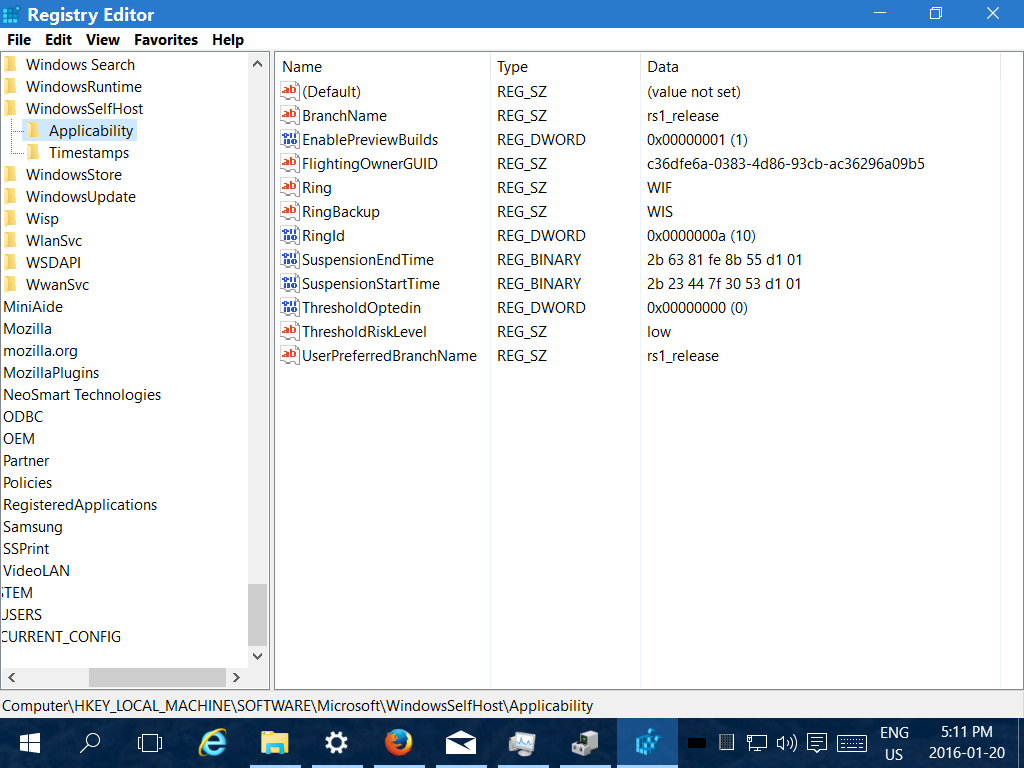
- Busque la clave BranchName y asegúrese de que aparezca Si no lo muestra, modifíquelo.
- Después de eso, debe buscar la clave TresholdRiskLevel y modificar su valor a bajo.
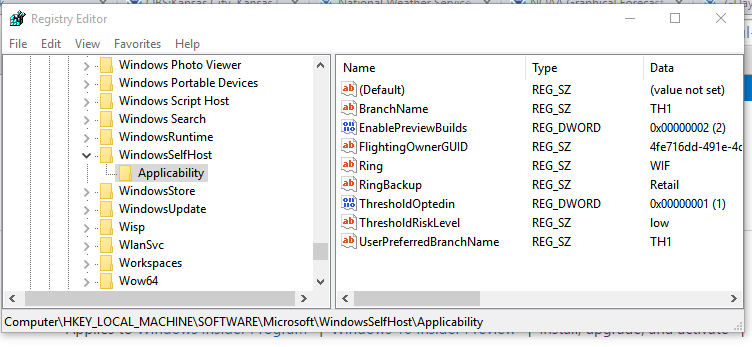
- Nuevamente, encuentre TresholdInternal y TresholdOptedIn Delete ambos de ellos.
- Por último, debe cerrar el Editor del Registro de Windows y reiniciar su PC / Laptop.
Espero que ahora el código de error 0x80246017 sea fijo, pero si no, siga las soluciones dadas
Solución 3: eliminar la carpeta Windows.old en Windows 10
- Abra el cuadro de ejecución presionando las teclas Windows + R, luego ingrese cleanmgr en el cuadro y presione la tecla Intro.
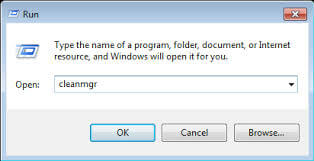
- Ahora, debe hacer clic derecho en el administrador limpio y elegir “Ejecutar como administrador”.
- Este proceso tomará unos minutos para calcular el espacio en disco, esperar hasta que termine.
- Ahora, navegue hasta la última lista de opciones desplazándose hacia abajo y busque la opción de Instalación (s) anterior de Windows. Aquí, debe marcar la opción Instalación (s) anterior de Windows y hacer clic en el botón Aceptar.
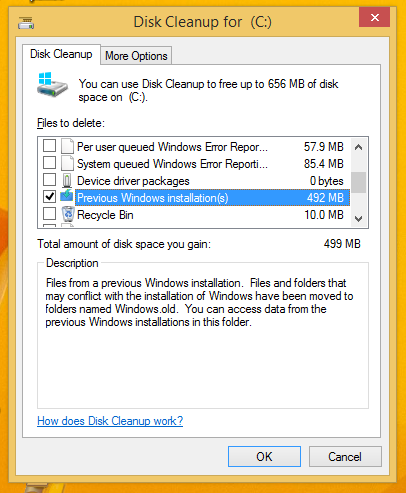
- Si desea eliminar la carpeta old, entonces tiene que enfrentar problemas de derechos de acceso NTFS, por eso se recomienda eliminar la versión anterior de Windows a través de la aplicación incorporada Disk Cleanup porque puede resolver fácilmente el problema del derecho de acceso NTFS.
Por último, reinicie su PC o computadora portátil e intente actualizarlo nuevamente.
Solución 4: Ejecute el Solucionador de problemas de actualización
Si todavía encuentra el error de actualización de Windows 0x80246017, aquí se sugiere ejecutar el solucionador de problemas de actualización de Windows incorporado. Esto está diseñado para corregir los errores relacionados con la actualización de Windows.
Siga los pasos para hacerlo:
- Primero, haga clic en el botón Inicio> abrir Configuración
- Ahora desde la Configuración de Windows> elija la Actualización y Seguridad
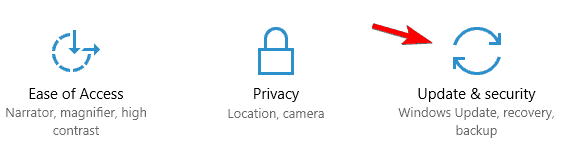
- Y vaya a la sección Solucionar problemas> luego Windows Update
- A continuación, haga clic en Ejecutar el solucionador de problemas.
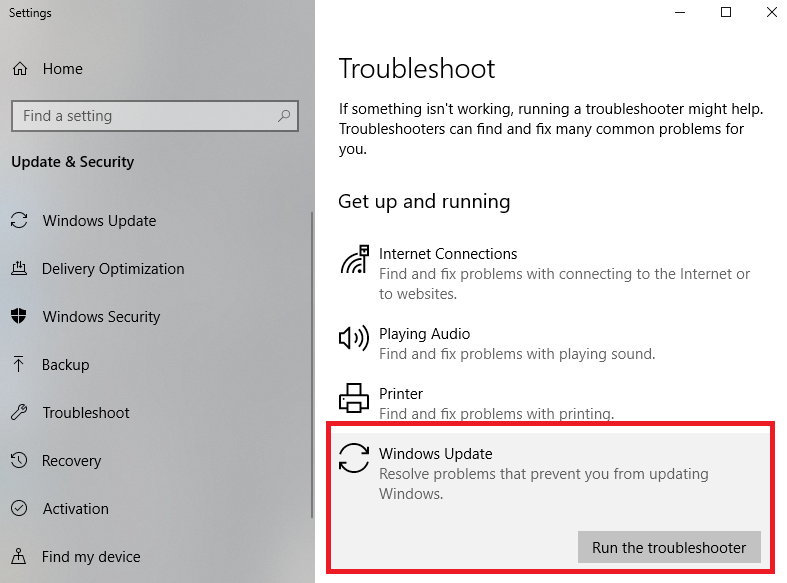
- Espere a que se complete el proceso de escaneo
Y a medida que se complete, reinicie su computadora e intente instalar la actualización nuevamente, verifique si el error de actualización de Windows 10 0x80246017 está solucionado o no.
Solución 5: deshabilite el antivirus de terceros
Compruebe si ha instalado el antivirus de terceros, esto es lo que causó el error de actualización 0x80246017 en Windows 10.
Muchas veces el programa antivirus instalado en su sistema se infiltra en el sistema del usuario y también entra en conflicto con la última actualización y, debido a esto, puede encontrar el error.
Entonces, la mejor manera es deshabilitar el antivirus y luego intentar instalar la última actualización de Windows 10.
Mejor y fácil Solución para reparar el error de actualización de Windows 0x80246017
Si después de seguir las soluciones manuales dadas aún encuentra el error 0x80246017 mientras instala la última actualización de Windows, no dude en intentar ejecutar la PC Reparar Herramienta.
Para esto, primero, debe instalar esto en su computadora y dejar que esta herramienta escanee toda su computadora para detectar y solucionar el problema.
Esta herramienta está desarrollada por profesionales expertos para resolver la mayoría de los problemas comunes de la PC que los usuarios encuentran en el día a día.
Repara DLL, registro, juegos, aplicaciones, errores BSOD, repara archivos dañados, mantiene su PC segura de virus, optimiza su PC para un mejor rendimiento y mucho más. Además, la interfaz de esta herramienta es muy fácil de usar.
Obtener PC Reparar Herramienta reparar el error de Windows 10 0x80246017
Conclusión
Se estima que la solución enumerada funciona para que usted corrija el error de actualización de Windows 0x80246017
Hice todo lo posible para enumerar las soluciones completas para lidiar con el error 0x80246017 en Windows 10 e instalar la actualización con facilidad.
Asegúrese de seguir cuidadosamente las soluciones dadas una por una.
Se estima que el artículo funciona para usted y puede instalar la actualización con facilidad.
Hardeep has always been a Windows lover ever since she got her hands on her first Windows XP PC. She has always been enthusiastic about technological stuff, especially Artificial Intelligence (AI) computing. Before joining PC Error Fix, she worked as a freelancer and worked on numerous technical projects.