Muchos usuarios confirmaron que están viendo el dispositivo TPM no detectado en su sistema Windows 10 en el registro de eventos. Esto generalmente se ve en la computadora portátil Dell, según los usuarios, cuando inician el sistema, ven el mensaje de error “ ¡Alerta! No se detecta el dispositivo TPM ”.
Bueno, esto es un poco irritante ya que algunos de los usuarios ni siquiera pueden iniciar el sistema y, para algunos usuarios, el error aparece con un bloqueo inesperado incluso si no han instalado la funcionalidad TPM en su sistema .
Afortunadamente, muchos usuarios lograron corregir el error abriendo el administrador de dispositivos en el dispositivo y desinstalando el controlador TPM (Trusted Platform Module) .
Si, en caso de que esto no funcione para usted, siga las otras posibles soluciones que funcionaron para varios usuarios afectados para superar el dispositivo TPM no detectado en el error de arranque.
Pero antes de saltar directamente a las soluciones, es importante comprender qué es TPM y qué causa el error.
¿Qué es TPM y por qué es importante?
Un Trusted Platform Module (TPM) es un chip en la placa base de su sistema que es importante para ejecutar las funciones criptográficas en el sistema.
En palabras simples, la función principal del chip TPM es proteger el hardware de su sistema utilizando las claves criptográficas incorporadas. Se utiliza para almacenar contraseñas y datos asociados a la seguridad.
En muchas versiones anteriores de Windows, incluido Windows 10, esto está deshabilitado de forma predeterminada y puede habilitarlo cambiando la configuración UEFI de la PC.
Por lo general, se requiere TPM para usar funciones como BitLocker para cifrar particiones en Windows 10 o realizar una actualización en el lugar o una nueva instalación de Windows 11 y es posible que obtenga el error ” Esta PC no puede ejecutar Windows 11 “.
En el último Windows 11, el TPM es necesario, y si el dispositivo TPM no se detecta entonces usted es incapaz de actualizar a Windows 11 .
Entonces, aquí descubra los culpables comunes que desencadenan el error en su sistema operativo Windows 10 y 11.
¿Qué causa el “dispositivo TPM no detectado”?
Bueno, no hay una razón exacta responsable del error, pero después de investigar, descubrimos algunos de los culpables comunes que pueden desencadenar el error. Entonces, aquí eche un vistazo a los culpables comunes:
- Una de las razones más posibles es que actualizó el firmware del BIOS o que el firmware del BIOS no está actualizado.
- El TPM no está habilitado en el BIOS
- En su sistema, falta el chip TPM.
- El TPM utiliza el controlador OEM y no el controlador Trusted Platform Module incorporado.
Ahora, como está familiarizado con los culpables comunes, aquí siga las correcciones dadas una por una para eludir el error por completo.
¿Cómo soluciono el error “Dispositivo TPM no detectado” en Windows 10 y 11?
Table of Contents
Solución 1: compruebe que su dispositivo tenga un dispositivo TPM
En primer lugar, se sugiere averiguar el estado de su dispositivo TPM, si falta o está deshabilitado en su sistema Windows.
Siga los pasos dados
- Presione las teclas Windows + R en el teclado y en la ventana Ejecutar escriba tpm.msc y presione Aceptar
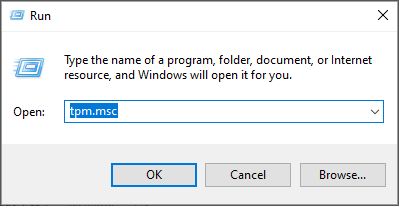
- Luego, en la ventana que apareció, puede ver el estado del dispositivo TPM.
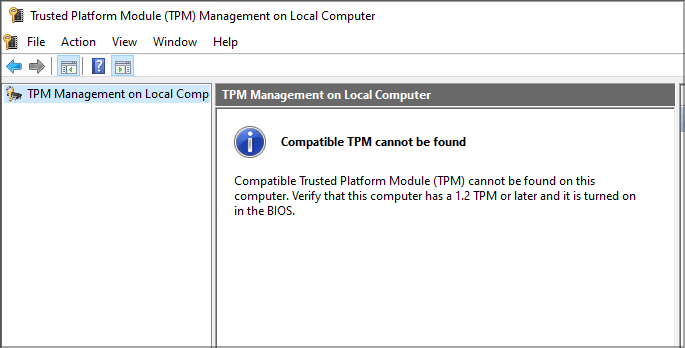
Si ve que no se encuentra el TPM, es posible que no tenga el clip de TPM o que TPM esté deshabilitado; en este caso, siga las siguientes soluciones para habilitar TPM.
Solución 2: active TPM en BIOS
Si en la solución anterior no encuentra TPM, existe la posibilidad de que el TPM esté deshabilitado y pueda habilitarlo desde el BIOS. Así que siga los pasos para habilitar TPM accediendo al BIOS:
Tenga en cuenta que el BIOS puede diferir según la versión, por lo que los pasos para habilitar el TPM pueden diferir entre sí, por lo que aquí se sugiere consultar el manual de la placa base.
- Aquí debe ingresar al BIOS presionando la tecla F2 o Supr continuamente cuando se inicia la PC
- Una vez que ingrese al BIOS, haga clic en la sección Avanzado / Seguridad
- Busque la función TPM y luego haga clic en el icono Activar
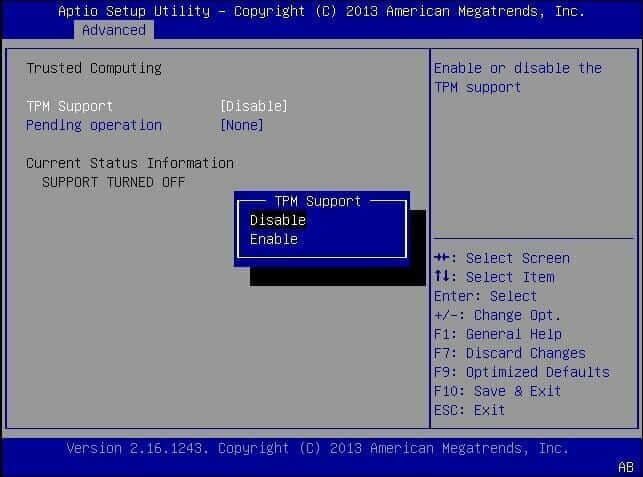
Después de habilitar el TPM, verifique si el dispositivo TPM no detectado en el error de inicio se resuelve o no.
Solución 3 : Retire y vuelva a conectar la batería de su computadora portátil
Muchos usuarios que enfrentan el mismo error informaron que lo resuelven quitando y volviendo a conectar la batería de la computadora portátil. Por lo tanto, vale la pena intentarlo, quitar la batería de la computadora portátil, restablecer la placa y cuando la vuelva a enchufar, comenzará de nuevo.
Y para retirar y volver a conectar la batería, siga los pasos que se indican a continuación:
- Primero, apague su PC / computadora portátil por completo y retire el adaptador de corriente y los dispositivos USB conectados.
- Ahora, en su sistema, retire la carcasa y en la placa base, ubique la batería y extráigala con mucho cuidado.

- Luego déjelo retirado por un par de minutos. ( Alternativamente, también puede presionar el botón de encendido 4-5 veces o más de 60 segundos antes de que se agote la electricidad estancada rápidamente )
- A continuación, vuelva a colocar la batería y reinicie su máquina.
Mientras su sistema se inicia, verifique si el problema está solucionado o diríjase a la siguiente solución potencial.
Solución 4: intente actualizar el firmware y el BIOS de TPM
Como se dijo anteriormente, una posible razón por la que obtiene el error es el TPM desactualizado o el firmware del BIOS. Entonces, para solucionar el problema, intente actualizar el firmware y verifique si esto funciona para usted.
En este caso, busque las actualizaciones de firmware de su modelo, descárguelas e instálelas, consulte los pasos detallados para hacerlo:
- Verifique el modelo de su dispositivo y la identificación del producto en el manual de la placa base, una vez que lo encuentre, diríjase al sitio web oficial de nuestro dispositivo (como Dell, HP, etc.) y ábralo
- Ahora, en el sitio web, vaya al cuadro de búsqueda y escriba manualmente el modelo del dispositivo y la identificación del producto y presione la tecla Intro.
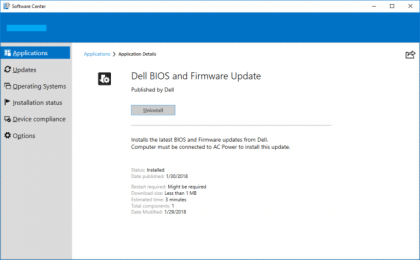
- Y en la siguiente ventana, vaya a la opción Buscar manualmente un controlador específico y haga clic en la opción Buscar controladores.
- Luego seleccione el sistema operativo adecuado y busque las actualizaciones de firmware, ahora descargue el controlador y siga las instrucciones en pantalla para instalar las actualizaciones
- Cuando haya terminado, reinicie el sistema
Se estima que la actualización del firmware del BIOS funciona para reparar el dispositivo TPM no se detecta como un error.
Solución 5 : Restablezca el BIOS a los valores predeterminados
Bueno, algunos usuarios también obtienen el error después de actualizar el firmware del BIOS en su sistema y, si en su caso, también recibe el error después de actualizar el BIOS, hay muchas posibilidades de que la actualización no sea compatible con su sistema.
Entonces, en este escenario, restablecer el BIOS a la configuración predeterminada puede funcionar para resolver el problema.
Siga las instrucciones dadas:
- Apague su computadora portátil y desconecte el cable de alimentación de la computadora portátil
- Después de eso, Mantenga oprimida la ‘ CTRL + ESC’ teclas de su ordenador portátil y mantener sosteniéndolos mientras enchufa el cable de alimentación en su ordenador portátil, y luego presionar la POTENCIA botón en la computadora portátil para convertir EN .
- Y mientras la computadora portátil se inicia, suelte las teclas CTRL + ESC.
- Una vez que esté en la página de configuración del BIOS, elija la opción ROLLBACK BIOS para ir a los valores predeterminados y, cuando se complete, guarde la configuración del BIOS y luego
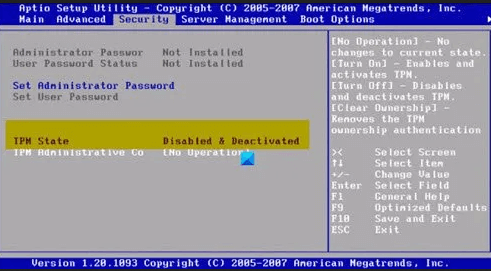
Y una vez que haya terminado, reinicie su dispositivo y verifique si el error está resuelto. Si tiene algún problema con la capacidad de habilitar TPM, siga el siguiente paso.
Solución 6 : Reinstale el controlador TPM (Trusted Platform Module)
Si aún ve el error Dispositivo TPM no detectado, reinstalar el controlador TPM desde el administrador de dispositivos le ayudará a resolver el error por completo.
A continuación, siga los pasos para reinstalarlo:
- Presione las teclas Windows + X en su teclado y en el menú que aparece, abra el Administrador de dispositivos
- Luego, en la opción Seguridad , busque el Módulo de plataforma confiable o el Módulo de plataforma confiable 2.0
- Después de eso, haga clic derecho sobre él y luego seleccione la opción Desinstalar dispositivo
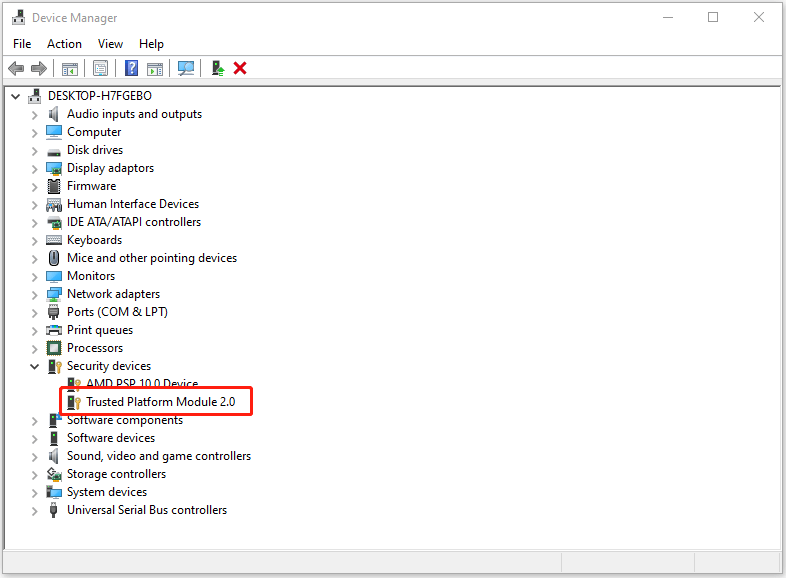
- Confirme si ve un cuadro de diálogo emergente para confirmar la desinstalación
- A medida que se elimina el controlador, reinicie su sistema
- Ahora el controlador TPM se instalará automáticamente o diríjase al sitio web oficial de Microsoft y busque la última descarga del controlador TPM e instálelo.
Entonces, ¡esto se trata de la Alerta! El dispositivo TPM no se detecta error, espero que las soluciones enumeradas funcionen para usted. Pero si en caso de que todavía vea el error, realice un análisis antivirus .
Además, verifique el editor del proceso y, si no es un editor legítimo, existe la posibilidad de que el publicado esté repleto de amenazas y virus maliciosos.
Además, también puede actualizar el controlador TPM utilizando el controlador Easy automático . Esta es una herramienta avanzada, que con solo escanear una vez actualiza los controladores del sistema completo.
obtener Driver Updater para actualizar el controlador TPM automáticamente
Solución recomendada para optimizar el rendimiento de su sistema
Si su PC / computadora portátil con Windows funciona con lentitud o si encuentra varios errores y problemas persistentes en la computadora, se sugiere escanear su sistema con la única PC Reparar Herramienta.
Esta es una herramienta de reparación avanzada que con solo escanear una vez detecta y corrige varios problemas de Windows y errores persistentes de la computadora.
Con esto, puede corregir varios errores de actualización, reparar los archivos del sistema de Windows dañados, errores de DLL, errores de registro, prevenir infecciones de virus o malware y mucho más.
Esto no solo corrige errores, sino que también optimiza el rendimiento de su PC con Windows como si fuera uno nuevo para optimizar el rendimiento de los juegos.
Obtener PC Reparar Herramienta a Fabricar Tu PC Error Gratis Y Acelerar
Conclusión
¡Eso es todo! Hice todo lo posible para enumerar la información completa relacionada con el dispositivo TPM no detectado en Windows 10 y 11.
Asegúrese de seguir todos los pasos uno por uno hasta que encuentre el posible que funcione para usted. Espero que esta publicación sea viable para usted y que una de nuestras soluciones haya logrado superar el error.
Aparte de esto, si tiene alguna consulta relacionada con este artículo, no dude en contactarnos en nuestra página oficial de Facebook .
Buena suerte..!

Always up to help others with their PC-related issues, Jack loves to write on subjects such as Windows 10, Xbox, and numerous technical things. In his free time, he loves to play with his dog “Bruno” and hang out with his friends.
