
Si su teclado Logitech no funciona, si mira qué salió mal por qué de repente deja de responder, este artículo es para usted.
En este artículo, compartiré las soluciones expertas que funcionaron para muchos usuarios para solucionar el problema del teclado Logitech que no funciona de forma permanente.
Bueno, Logitech es uno de los principales proveedores de teclados económicos para juegos y para uso profesional. Los productos alámbricos e inalámbricos están disponibles y se utilizan ampliamente en todo el mundo.
Sin embargo, muchos usuarios informaron que el teclado Logitech no registra algunas teclas o deja de responder por completo después de actualizar su sistema Windows.
Bueno, este es realmente un problema muy molesto ya que, de repente, el teclado Logitech dejó de funcionar. Pero afortunadamente hay muchas soluciones que funcionan para muchos usuarios.
Por lo tanto, en este artículo, enumero las mejores soluciones posibles para solucionar el problema de que el teclado inalámbrico y con cable de Logitech no funciona. Asegúrese de seguirlos uno por uno hasta que encuentre el que funcione para usted.
¿Cómo puedo solucionar que el teclado Logitech no funcione (tanto con cable como inalámbrico)?
Solución 1 – Correcciones preliminares
Antes de comenzar a seguir las correcciones dadas, aquí se sugiere echar un vistazo a los posibles consejos y verificar si todo está bien.
Los ajustes rápidos dados pueden funcionar para usted y el teclado de Logitech comienza a funcionar.
- Si usa el teclado inalámbrico, asegúrese de que las baterías estén funcionando correctamente. también puede reemplazar las baterías y verificar si el teclado comienza a funcionar
- Verifique que el receptor inalámbrico esté enchufado correctamente en su sistema y en el puerto correcto.
- Compruebe que el dispositivo de conexión USB no esté conectado al concentrador raíz USB y que no esté conectado directamente a su sistema.
- Verifique que cerca de su computadora no haya interferencia de frecuencias de radio de otras fuentes.
Ahora, después de verificar los ajustes dados, verifique si su teclado inalámbrico Logitech comienza a funcionar o no.
Solución 2: use su teclado en una computadora diferente
Si los ajustes anteriores no funcionan para usted, use su teclado en una PC o computadora portátil diferente y verifique si funciona correctamente o no.
Si comienza a funcionar, existe la posibilidad de que parte del software instalado en su sistema esté causando un conflicto en su dispositivo o que los puertos no funcionen correctamente.
Pero si no funciona en otra computadora, entonces el problema está en el dispositivo. También puede conectar y desconectar el receptor dongle USB del teclado y comprobar si funciona o no.
Solución 3: desinstale el software Logitech
Bueno, los productos Logitech generalmente vienen con el software Logitech, y esto le permite realizar varias funciones como emparejar los dispositivos, actualizar el firmware, configurar macros, controlar la iluminación y muchas más.
Pero si el software de la computadora no funciona como se esperaba y comienza a causar conflictos con el hardware.
Por lo tanto, aquí se sugiere intentar reinstalar el software y verificar si esto funciona para solucionar el problema del teclado Logitech que no funciona.
A continuación, siga los pasos para reinstalar el software:
- Presione la tecla Windows + R> en el cuadro de ejecución, escriba cpl> presione Enter.
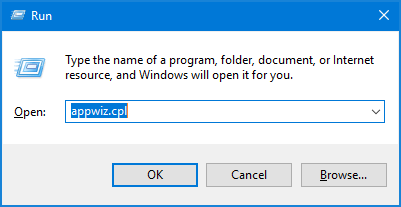
- Todos los programas instalados en su sistema se enumeran aquí, luego haga clic con el botón derecho en el software Logitech> elija
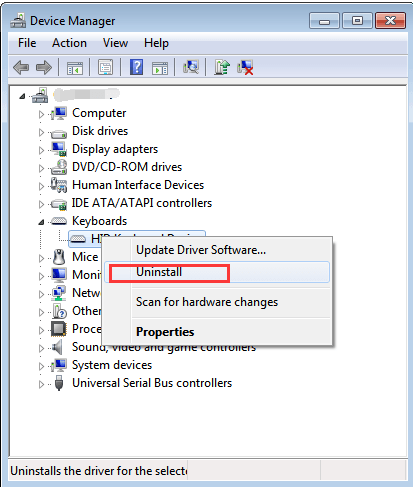
- A medida que se desinstala> reinicia tu sistema> quita el teclado o el receptor de tu sistema.
- Y cuando la computadora esté encendida> conecte el hardware> instale el software.
Compruebe si su teclado Logitech dejó de funcionar correctamente.
Solución 4: reinicie el servicio de interfaz humana de HID
HID Software de servicio de interfaz humana se sabe que soluciona los problemas con las teclas de acceso rápido en los teclados Logitech, como subir volumen, bajar volumen, siguiente pista y muchos más. Entonces, muchos usuarios confirmaron que reiniciar el HID funciona para ellos.A continuación, siga los pasos para hacerlo:
- Presione Windows + R> en el cuadro de ejecución, escriba msc> presione Enter.
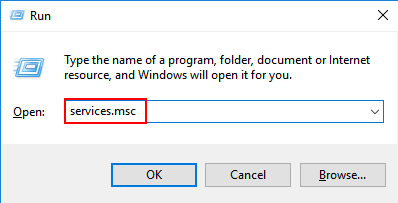
- Luego, en los servicios, busque el “Acceso al dispositivo de interfaz humana“> haga clic con el botón derecho en él> elija Propiedades. Bueno, el servicio también puede aparecer como Servicio de dispositivo de interfaz humana, así que no se confunda.
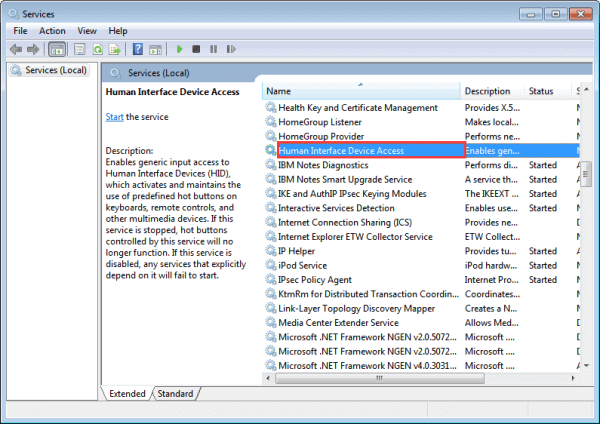
- Ahora verifique que el tipo de inicio esté configurado como Automático y que el servicio se esté ejecutando. Y después de reiniciar el servicio> vuelva a conectar su dispositivo
Se estima que esto funciona para usted y el teclado Logitech comienza a funcionar nuevamente. Pero si no, siga la siguiente solución.
Solución 5: deshabilitar las teclas de filtro
Windows ofrece muchas funcionalidades y una de ellas se llama Teclas de filtro. Y si obtiene una respuesta lenta o presiona cada tecla durante un período de tiempo prolongado, esta solución puede funcionar para usted.
Siga los pasos para hacerlo:
- Presione la tecla Windows + R> en el cuadro de ejecución, escriba facilidad de acceso> presione Entrar y abra la aplicación.
- Y en la ventana de facilidad de acceso,> busque la opción Facilitar el uso del teclado.

- Luego desmarque la opción Activar claves de filtro> haga clic en Aplicar para guardar los cambios>Salida
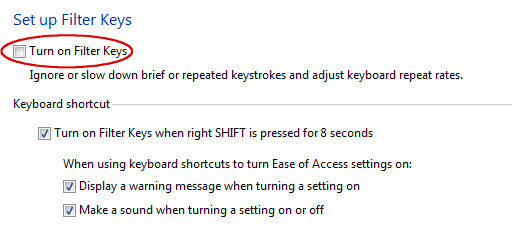
Espero que ahora el problema se resuelva y pueda usar el teclado Logitech nuevamente.
Solución 6: desinstale / deshabilite el antivirus de terceros
Si aún no puede solucionar el problema de que el teclado Logitech no funciona, verifique si está ejecutando algún antivirus de terceros.
Muchas veces, el programa antivirus de terceros comienza a causar conflictos. Entonces, aquí es posible que su programa antivirus esté causando un conflicto de software de Logitech y no pueda emparejarse con su sistema.
Por lo tanto, asegúrese de deshabilitar temporalmente su programa antivirus y reiniciar su sistema. Ahora verifique si esto funciona para usted y si el problema del teclado Logitech que no funciona está resuelto.
Si esto funciona para usted, comuníquese con el proveedor de servicios antivirus y comparta su problema. Pueden ayudarlo con algunas soluciones o bien desinstalar el antivirus y cambiar a otro programa.
Pero si deshabilitar el antivirus no funciona, habilite el programa antivirus nuevamente.
Solución 7 – Actualizar controladores de teclado
Aquí se sugiere reinstalar los controladores predeterminados de su teclado desinstalándolos del administrador de dispositivos y luego reinicie su computadora.
Entonces, esta es la última solución que vale la pena probar. A continuación, siga los pasos para hacerlo:
- Haga clic en Windows + R> escriba msc> presione Enter.
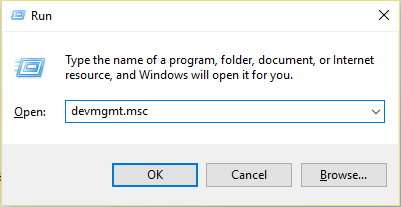
- Ahora expanda la categoría Teclado> y haga clic derecho en el dispositivo> elija Desinstalar dispositivo.
- Windows ahora le pedirá que confirme sus acciones antes de continuar con la desinstalación> elija Desinstalar para continuar.
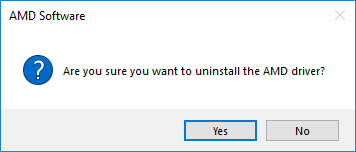
- Reinicie su computadora> conecte su teclado y ahora Windows detectará el hardware conectado e intentará instalar los controladores requeridos.
Ahora verifique si su teclado Logitech comienza a funcionar, pero si no, intente actualizar los controladores, siga los pasos para hacerlo:
- Vaya al Administrador de dispositivos> y busque el controlador presentado con el pequeño signo de exclamación. Esto significa que el controlador está desactualizado o que el controlador del dispositivo no está instalado correctamente.
- Por lo tanto, haga clic con el botón derecho en el controlador> elija Actualizar controlador> para seleccionar Buscar controladores automáticamente

- Y los controladores se instalarán y, con suerte, ahora se solucionará el problema del teclado Logitech que no funciona.
Pero si en caso de que los controladores no estén instalados, diríjase al sitio web oficial de Logitech y descargue el controlador del teclado compatible con su sistema.
Bueno, la actualización manual del controlador requiere mucho tiempo, aquí se sugiere actualizar el controlador usando Driver Updater. Esta es una herramienta avanzada, que con solo escanear una vez, detecta y actualiza los controladores del sistema completo.
Obtenga Driver Updater para actualizar el controlador del teclado automáticamente
Solución recomendada para solucionar varios problemas de la PC
Si su PC con Windows 10 está funcionando lentamente o si se enfrenta a varios problemas y errores obstinados, aquí sugirió ejecutar el PC Reparar Herramienta.
Esta es una herramienta altamente avanzada y multifuncional que con solo escanear una vez detecta y corrige varios errores de PC automáticamente.
Con esto, puede corregir errores de DLL, errores de registro, errores de BSOD, problemas de aplicaciones, proteger su sistema de virus o programas de malware y muchos otros.
Es fácil de usar y completamente seguro, así que no dudes en descargarlo.
Obtener PC Reparar Herramienta, para solucionar problemas de Windows 10
Conclusión:
Entonces, esto se trata del problema de que el teclado Logitech no funciona. Traté de enumerar las mejores soluciones posibles tanto para el teclado con cable como para el inalámbrico y esto funcionó para muchos usuarios.
Siga las soluciones enumeradas hasta que encuentre la que funcione para usted. Espero que las soluciones proporcionadas funcionen para usted y ahora pueda usar el teclado Logitech con facilidad.
Además, si tiene alguna consulta, no dude en compartirla con nosotros en nuestra página de Facebook. Además, si le gusta el artículo, no olvide hacer clic en el botón Me gusta y compartirlo.
Buena suerte..!
Hardeep has always been a Windows lover ever since she got her hands on her first Windows XP PC. She has always been enthusiastic about technological stuff, especially Artificial Intelligence (AI) computing. Before joining PC Error Fix, she worked as a freelancer and worked on numerous technical projects.