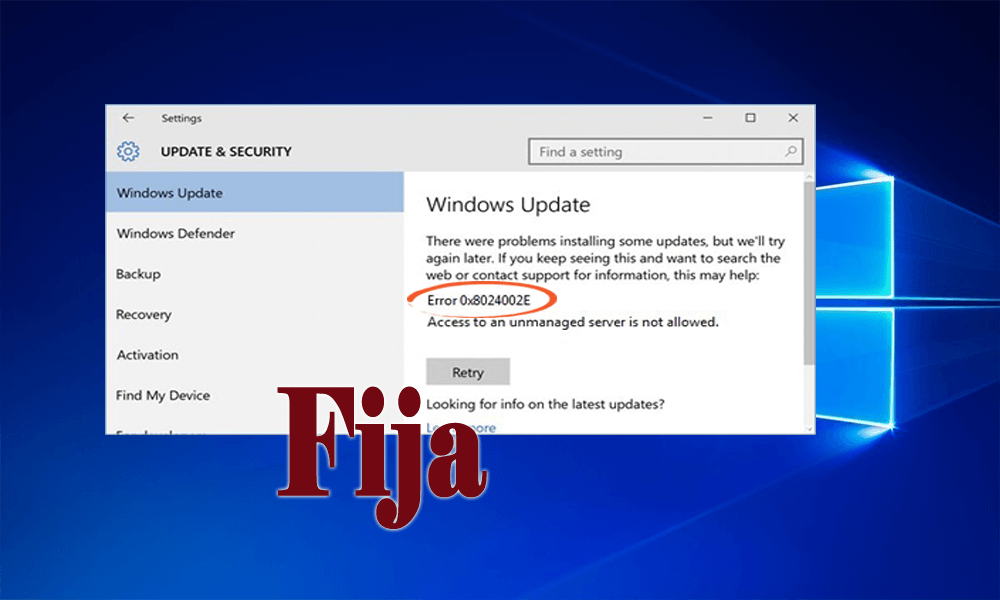
Microsoft publica muchas de las actualizaciones de Windows para eliminar los errores de Windows 10 y otros problemas de incompatibilidad.
Si tiene algún tipo de problema o mensaje de error mientras descarga o instala la actualización disponible, no se preocupe, ya que puede solucionar este problema fácilmente.
En este blog, discutiremos un error específico 0x8024002e. Este código de error aparece cuando un usuario intenta verificar las actualizaciones disponibles O cuando el usuario intenta ejecutar el Servicio de actualización de Windows y luego se genera un mensaje de error que bloquea la ejecución de este servicio.
¿Qué significa el código de error?
El código de error 0x8024002E es una actualización de Windows o un error de WSUS que impide que los usuarios descarguen las actualizaciones de Windows en sus computadoras independientes o corporativas. 0x8024002E Error generalmente significa “WU_E_WU_DISABLED El acceso a un servidor no administrado no está permitido“. Sin embargo, su computadora ha denegado el acceso, esto significa que su descarga ha finalizado.
Las causas del código de error 0x8024002e son:
- Instalación parcial del sistema operativo Windows 10
- Entrada de registro corrupta
- archivos corruptos del sistema
- archivos del sistema infectados por virus
¿Cómo solucionar el error 0x8024002e en Windows 10?
Como se mencionó anteriormente, este error ocurre debido a que el servicio de actualización de Windows no funciona correctamente o está bloqueado por cualquier otra aplicación / servicio. A continuación se proporcionan algunas correcciones para resolver este problema, aplíquelas cuidadosamente para deshacerse del Código de error 0x8024002e.
Método 1: intente establecer la propiedad de actualización de Windows en automática
Se encuentra que si la propiedad de actualización de Windows está configurada en manual, entonces puede enfrentar el código de error 0x8024002e en Windows 10, intente cambiar la propiedad de actualización de Windows. Establezca esta propiedad de servicio en Automático. aplique los pasos a continuación:
Paso 1: abre el Administrador de tareas.
Paso 2: haga clic en la pestaña Servicios -> busque “Servicios abiertos” presente en la parte inferior de la ventana.
Paso 3: aparecerá una nueva ventana, ahora desplácese hacia abajo y haga doble clic en la opción “Actualización de Windows” de la lista. Propiedades de Windows aparecerá.
Paso 4: Elija Automático para el tipo de Inicio como se muestra en la imagen a continuación. Haga clic en Aplicar, Inicio y luego en Aceptar.
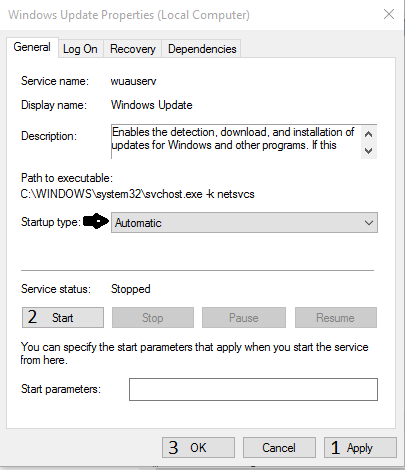
Paso 5: reinicia tu sistema.
Después de eso, verifique que los pasos aplicados estén funcionando o no. Vaya a la actualización de Windows y verifique si hay actualizaciones y vea si todavía recibe el Error o no.
Método 2: ejecute el solucionador de problemas de Windows actualizar incorporado
Intente ejecutar el solucionador de problemas de actualización de Windows incorporado; encontrará los errores que impiden que Windows funcione correctamente y lo repare automáticamente. Aplique los pasos dados cuidadosamente
Paso 1: ve al Panel de control
Paso 2: solución de problemas de búsqueda
Paso 3: haga clic en Ver todo y elija la Actualización de Windows
Paso 4: deje que el solucionador de problemas complete el escaneo y la reparación
Paso 5: reinicia tu PC
Lea también: [Tutoría] Como arreglar Windows Actualizar Error 0x80070bc2 en Windows 10
Método 3: restablecer componentes de Windows actualizar
Paso 1: Primero debe abrir el símbolo del sistema con permiso de administrador, para hacerlo debe presionar la tecla Win + X al mismo tiempo y elegir Símbolo del sistema (Administrador).
Paso 2: Ahora, debe deshabilitar BITS, Cryptographic, MSI Installer y Windows actualizar Services uno por uno.
Para hacer esto, debe ejecutar los comandos dados uno por uno. Escriba los siguientes comandos en el símbolo del sistema y presione la tecla Intro después de cada comando:
net stop wuauserv
net stop cryptSvc
net stop bits
net stop msiserver
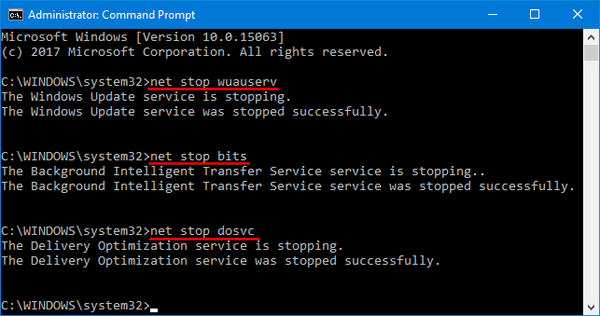
Paso 3: Ahora, vuelva a escribir los siguientes comandos para cambiar el nombre de las carpetas SoftwareDistribution y Catroot2. Ejecute los comandos dados uno por uno (presione Entrar después de cada uno de ellos)
ren C:\Windows\SoftwareDistribution SoftwareDistribution.old
ren C:\Windows\System32\catroot2 Catroot2.old
Paso 4: Después de eso, ahora debe habilitar BITS, Cryptographic, MSI Installer y Windows actualizar Services que deshabilitó anteriormente. Para hacer esto, debe ejecutar los comandos dados uno por uno:
net start wuauserv
net start cryptSvc
net start bits
net start msiserver
Por último, salga de la ventana del símbolo del sistema y reinicie su PC.
Método 4: Ejecute la herramienta Comprobador de archivos de sistema (sfc.exe):
Paso 1: abra el símbolo del sistema con permiso de administrador; para hacerlo, presione la tecla Win + X al mismo tiempo y elija Símbolo del sistema (Administrador).
Paso 2: Escriba sfc / scannow y presione Enter.
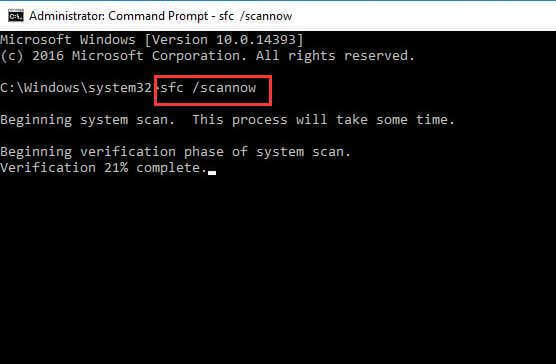
Paso 3: El comando sfc / scannow escaneará todos los archivos del sistema y reemplazará los archivos dañados con una copia en caché.
Método 5: Deshabilitar el programa antivirus.
Si su computadora o computadora portátil tiene algún programa antivirus, desactívelo y vea si eso ayuda. En algún momento, la aplicación antivirus puede bloquear el servicio de actualización y se enfrentará a este tipo de problema. Por lo tanto, se recomienda desinstalar o deshabilitar el antivirus instalado o cualquier otro programa de seguridad de la computadora para resolver este problema.
Pero sin el programa antivirus, su sistema no está protegido, así que después de buscar actualizaciones e instalarlas nuevamente, instale o habilite el programa antivirus.
Lea también: Top 6 trucos para arreglar Windows Actualizar Error 0x80070BC9 en Windows 10/8/7
Método 6: intente editar el registro de Windows actualizar
Si se ha atacado algún virus o se ha modificado el malware en el registro de Windows actualizar, este método lo ayudará a resolver el error.
Paso 1: presione la tecla Windows + R
Paso 2: Escriba Regedit e Ingrese
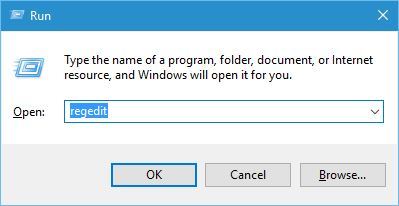
Paso 3: busque
HKEY_LOCAL_MACHINE \ Software \ Políticas \ Microsoft \ Windows \ WindowsUpdate
Paso 4: si el valor de DisableWindowsUpdateAccess es 1, modifíquelo a 0.
Paso 5: Confirme el cambio cerrando “Regedit”
Paso 6: reinicie el servicio de actualización de Windows
Paso 7: vuelva a intentar descargar la actualización de Windows
Paso 8: reinicie su sistema para que se realicen los cambios.
Método 7: actualizar el controlador
A veces sucede que debido a un error anticuado de los controladores 0x8024002e se muestra al actualizar Windows 10. Puede actualizar su controlador visitando el sitio web oficial de Microsoft o el sitio web del fabricante.
O puede intentar ejecutar Driver Updater para facilitar todo el proceso. Esto detectará y reparará automáticamente todos los errores relacionados con el controlador.
Obtenga Driver Updater para actualizar los controladores automáticamente
Automático Solución: PC Reparar Herramienta
Las soluciones manuales son lentas y riesgosas. Si no es una persona tan técnica, puede encontrar los métodos anteriores difíciles de realizar. Por lo tanto, para corregir el error fácilmente, se recomienda ejecutar una herramienta de reparación de PC diseñada profesionalmente. Esta es una de las mejores herramientas para corregir errores relacionados con PC.
Detectará automáticamente todo tipo de errores como DLL, error de registro, error de juego y más problemas presentes en su sistema y los solucionará de inmediato, haciendo que su sistema sea más rápido y esté libre de errores.
Obtenga la PC Reparar Herramienta para corregir varios errores de PC
Conclusión
Se espera que su sistema ahora esté actualizado y sin errores después de realizar los métodos mencionados anteriormente.
Pruebe la solución dada una tras otra para deshacerse del Error de actualización de Windows 10 0x8024002e y descargue la nueva actualización sin ningún error.
Si tiene alguna sugerencia con respecto a este artículo, puede preguntar en la sección de comentarios.
Hardeep has always been a Windows lover ever since she got her hands on her first Windows XP PC. She has always been enthusiastic about technological stuff, especially Artificial Intelligence (AI) computing. Before joining PC Error Fix, she worked as a freelancer and worked on numerous technical projects.