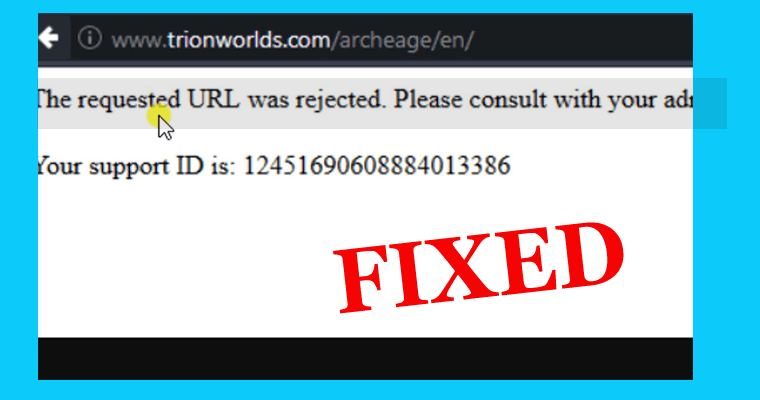Se pregunta por qué recibe el mensaje de error “La URL solicitada fue rechazada. Por favor Consultar administrador” mientras navega o abre un sitio web específico.
Luego, siga leyendo el artículo para averiguar qué es este error, por qué aparece y cómo corregir el error de rechazo de la URL solicitada.
Bueno, el mensaje de error de la URL solicitada fue rechazada aparece en las pestañas del navegador y, como resultado, no puede abrir la página web requerida.
Esto es realmente muy frustrante y puede aparecer en cualquier navegador, incluso en el mejor. Por lo tanto, si usted también tiene problemas con este error, siga leyendo el artículo para solucionarlo.
¿Qué significa el error de la URL solicitada fue rechazada?
“La URL solicitada fue rechazada. Consulte con su administrador ”es el mensaje de error que aparece al navegar por la web o al intentar abrir una página web específica.
Bueno, el error puede aparecer en cualquier sitio web, incluso en el más seguro. Y como resultado, no puede abrir la página web requerida.
El error puede estar relacionado con el problema del navegador o el sitio web que está intentando abrir puede estar inactivo por mantenimiento. Por lo tanto, visite el sitio web para verificar si el sitio web está caído en este momento.
Si está inactivo por mantenimiento, entonces no puede hacer nada más que esperar, pero si no, pruebe las soluciones proporcionadas.
Por qué recibo el mensaje “La URL solicitada fue rechazada. Por favor consulta administrador ”¿Error en Windows?
El posible motivo del error de rechazo de la URL solicitada son las cookies dañadas, la caché del navegador dañada o algunas configuraciones de Internet están causando una interrupción.
Además de esto, también existe la posibilidad de que el sitio web esté inactivo por mantenimiento. Entonces, estas son algunas de las causas responsables del error.
Ahora siga las correcciones dadas en consecuencia para deshacerse del error.
¿Cómo soluciono el error “La URL solicitada fue rechazada”?
Solución 1: la visita está inactiva
Como se dijo anteriormente, verifique si el sitio web está caído o no, si el sitio web está caído, entonces el problema no es de su parte.
Así que primero visite la página ¿Está abajo ahora mismo en su navegador y pegue la URL en el texto> presione el botón Verificar?
Y la verificación del estado del servidor le dirá si el sitio web está caído o no. Ahora, si el sitio web no está caído, diríjase a la siguiente solución.
Solución 2 – Borrar caché y cookies
Según algunos usuarios, borrar la memoria caché del navegador y las cookies en el navegador les funciona para corregir el error La URL solicitada fue rechazada.
Bueno, los datos de navegación se recopilan muy rápidamente y, con el tiempo, se corrompen y se rompen y causan problemas al abrir cualquier página en el navegador.
Por lo tanto, es importante borrarlo de vez en cuando para evitar errores. A continuación, siga los pasos dados para borrar la caché y las cookies en diferentes navegadores.
Google Chrome:
- En la esquina superior derecha del navegador,> haga clic en los tres puntos verticales.
- Haga clic en Más herramientas> haga clic en Borrar datos de navegación.
- Ahora para borrar todo> para seleccionar el comienzo de los tiempos y elegir qué datos desea borrar. Aquí se recomienda borrar el caché y las cookies.
- Después de hacerlo, reinicie su computadora> intente visitar la misma página y verifique si el error aún aparece en su navegador Google Chrome o no
Mozilla Firefox:
- Abra el navegador Mozilla Firefox> en su escritorio haciendo doble clic en su icono
- Luego, ubicado en la parte superior derecha del navegador> haga clic en el botón similar a una biblioteca> vaya a Historial> Borrar historial reciente …
- Aquí puede ver otras opciones que necesita administrar. Y en el intervalo de tiempo para borrar la configuración> seleccione “Todo” haciendo clic en la flecha que abre el menú desplegable.
- Luego, haga clic en la flecha junto a Detalles; puede ver las cosas que se eliminarán cuando elija Borrar historial
- Aquí se recomienda seleccionar Cookies> y hacer clic en Limpiar ahora. Espere a que se complete el proceso> haga clic en reinicia su navegador.
Visite el mismo sitio web en Firefox y verifique si la URL fue rechazada, el error aún aparece o no.
Microsoft Edge:
- Abra su navegador Edge> y cuando se abra el navegador> haga clic en los tres puntos horizontales en la parte superior derecha del navegador> elija Configuración.
- Luego, en la sección Borrar datos de navegación> haga clic en Elegir qué borrar.
- Marque las primeras cuatro opciones> borre estos datos.
Y compruebe si el mensaje “La URL solicitada fue rechazada. Consulte con su administrador ”.
Además, también puede borrar las cookies y otros datos del navegador con unos pocos clics con la utilidad gratuita CCleaner. Haga clic en Limpieza personalizada> aplicaciones en CCleaner> elija la casilla de verificación Cookies para el navegador> presione el botón Analizar y> haga clic en el botón Ejecutar limpiador.
Obtenga CCleaner para borrar las cookies y los datos del navegador rápidamente
Solución 3: reinicie su enrutador
Según algunos usuarios, reiniciar el enrutador funciona para corregir el error “La URL solicitada fue rechazada”.
Por lo tanto, apague el enrutador durante unas horas o un día, y luego vuelva a encender el enrutador y abra la página web que no se abre anteriormente en su navegador.
Compruebe si este truco funciona para usted o diríjase a la siguiente solución.
Solución 4: eliminar el sitio web de los sitios web administrados
Verifique si ha agregado el sitio web a los sitios web administrados en las Opciones de Internet y luego elimínelo. Espero que esto funcione para ti.
Siga los pasos dados para hacerlo:
- Abra Internet Explorer> luego en la esquina superior derecha> haga clic en el ícono de engranaje ubicado. Y en el menú que se abre> haga clic en Opciones de Internet para abrir una lista de configuraciones de conexión relacionadas.
- Pero si no tiene acceso a Internet Explorer> abra Panel de control> y para hacerlo> vaya al menú Inicio> en el cuadro de búsqueda> escriba Control y ábralo de la lista de resultados relacionados.
- Luego, en Panel de control> en la esquina superior derecha> elija Ver como: Categoría> haga clic en el botón Red e Internet para abrir esta sección. Luego, dentro de la ventana> haga clic en Opciones de Internet para dirigirse a la misma pantalla que vería en Internet Explorer.
- Ahora diríjase a la pestaña Privacidad> haga clic en Sitios> luego verifique la sección Sitios web administrados para el sitio web problemático> haga clic con el botón izquierdo para elegirlo> y haga clic en el botón Eliminar> haga clic en Aceptar.
- Después de agregar el sitio web> en Sitios web> asegúrese de deshabilitar la opción Requerir verificación del servidor (https) para todos los sitios en esta opción de zona.
Espero ahora “La URL solicitada fue rechazada. Consulte con su administrador ”. Se corrigió el error.
Solución 5: agregue la URL de la página web a sus sitios web de confianza
Si la solución anterior no le funciona para corregir el error de URL solicitada fue rechazada, agregue la URL a los sitios web de confianza. Esta solución funcionó para muchos usuarios para corregir el error, vale la pena intentarlo.
Bueno, para agregar la URL a los sitios confiables de Chrome> ingrese chrome: // settings / en la barra de URL de ese navegador> presione Enter.
O siga los pasos dados:
- Abra la configuración de Chrome> desplácese hacia abajo en la pestaña Configuración> presione el botón Avanzado
- Luego haga clic en Abrir configuración de proxy
- Y elige la opción Seguridad
- Ahora elija la zona Sitios de confianza> haga clic en Sitios
- Y pegue o ingrese la URL de la página web que no se abrirá> presione el botón Agregar.
- Luego, en la ventana Sitios de confianza> haga clic en el botón Cerrar
- Siguiente en la ventana Propiedades de Internet> haga clic en Aceptar
Se estima que esto funciona para corregir el error “La URL solicitada fue rechazada”, pero si no es así, siga la siguiente solución.
Solución 6: use un navegador alternativo
Puede suceder que el problema sea con el navegador que está utilizando, por lo que aquí se sugiere abrir la página en otro navegador y verificar si el error aparece o no.
Hay muchos otros navegadores geniales de Windows 10 como Firefox, Edge, Safari y Google Chrome, asegúrese de usar cualquiera y abra la página web
Se estima que ahora “La URL solicitada fue rechazada” se resuelve en Windows.
Solución recomendada: solucione varios errores / problemas de PC con Windows 10
Si su computadora con Windows muestra varios errores obstinados o su sistema funciona lento, aquí se sugiere que simplemente escanee su sistema con la PC Reparar Herramienta.
Esta es una herramienta multifuncional avanzada que está diseñada para solucionar varios problemas y errores de la PC. No solo con esto, sino que también puede corregir otros errores de la computadora como errores de DLL, errores de BSOD, evitar la pérdida de archivos, proteger su computadora de virus o infecciones de malware, reparar entradas de registro y mucho más.
También repara los archivos del sistema de Windows corruptos y dañados para mejorar el rendimiento de la PC como si fuera una nueva.
Obtenga PC Reparar Herramienta para arreglar Haga que su PC o computadora portátil esté libre de errores
Conclusión:
Bueno, “la URL solicitada fue rechazada. Consulte con su administrador ”es solo uno de los varios mensajes de error de carga de página que aparecen en los navegadores.
Aquí hice todo lo posible para enumerar las mejores soluciones posibles para resolver el error de navegador la URL solicitada fue rechazada en Windows.
Asegúrese de seguir las soluciones proporcionadas con cuidado y de acuerdo y ver si puede visitar el sitio web o no. También puede consultar nuestro Centro de problemas del navegador para comprobar otros problemas relacionados con Google Chrome y otros navegadores.
Espero que les haya gustado el artículo y si hay algo que me perdí o si tienen alguna otra sugerencia o consulta, no duden en compartir con nosotros.
También puede escribirnos en nuestra página de Facebook y compartir su amor presionando el botón Me gusta.
Buena suerte..!