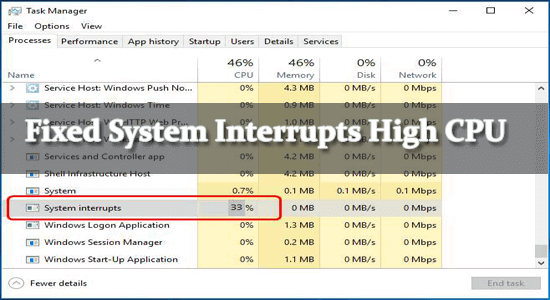
Encontrar su computadora con Windows lidiando con el problema de alto uso de la CPU debido a los procesos de “interrupciones del sistema” en el administrador de tareas.
Si se pregunta qué son las interrupciones del sistema y cómo solucionar el problema de las interrupciones del sistema 100 CPU, en este artículo conocerá la información completa relacionada con la solución del problema.
Para arreglar la corrupción de los archivos del sistema de Windows, Recomendamos Advanced System Repair:
Este software es su solucion integral para corregir errores de Windows, protegerlo de malware, limpiar basura y optimizar su PC para obtener el maximo rendimiento en 3 sencillos pasos:
- Descargar Advanaced System Repair calificada como Excelente en Trustpilot.
- Haga clic en Install & Scan Now para escanear problemas que causan problemas en la PC.
- A continuacion, haga clic en Click Here to Fix All Issues Now para reparar, limpiar, proteger y optimizar su PC.
¿Qué son las interrupciones del sistema?
Las interrupciones del sistema son una parte certificada del sistema operativo Windows y logran la comunicación entre el hardware de la computadora y los sistemas. Esto se puede mostrar como un proceso en el Administrador de tareas y muestra el uso de la CPU para interrupciones de hardware completas.
Bueno, el proceso de interrupciones del sistema pretende ser un sistema de alarma de la CPU y si alguna condición requiere la atención de la CPU, las interrupciones del sistema le indicarán al procesador la condición de alta prioridad.
Y después de eso, la CPU hace un receso de su trabajo, lo guarda y practica el trabajo importante y, a medida que se realiza el trabajo, volverá a su estado original.
Pero si hay muchas interrupciones, pueden aparecer algunos errores a nivel de hardware y esta es la razón por la que comienzan a compilar muchos recursos y provocan interrupciones del sistema 100 CPU.
Afortunadamente, hay soluciones que funcionan para usted para solucionar el problema de la CPU que acapara el proceso de interrupciones del sistema.
Solución rápida: reinicie su PC
Reiniciar su sistema es una manera rápida y fácil de resolver varios fallos internos que hacen que el sistema funcione mal y deje de funcionar correctamente.
Por lo tanto, un reinicio completo dará un nuevo reinicio del sistema al limpiar la RAM y la memoria caché del procesador. Por lo tanto, primero reinicie su sistema y verifique si el problema de interrupción del sistema se soluciona.
Ahora, si todavía tiene problemas de uso elevado de la CPU, comience a seguir las instrucciones paso a paso para solucionar el problema en poco tiempo.
¿Cómo arreglar las interrupciones del Sistema de CPU alta?
Solución 1: desconecte el hardware externo y verifique la falla del hardware
Aquí se recomienda eliminar el hardware externo, como el teclado, el mouse, el disco duro externo, la cámara web, la impresora, etc., ya que esto entra en conflicto con los recursos del sistema y puede causar un problema de interrupción del sistema 100 CPU.
Retire el dispositivo uno por uno y, después de desconectar el hardware externo, verifique si el problema está resuelto. Pero si los problemas persisten, verifique el problema de falla del hardware.
Siga los pasos dados:
- Compruebe el estado del disco duro ejecutando el comando WMIC (Línea de comandos del Instrumental de administración de Windows) en el símbolo del sistema.
- Para hacerlo, abra el símbolo del sistema, escriba wmic y presione Enter
- Y escriba diskdrive get status y presione Enter
- Esto lo ayudará a solucionar los problemas del disco duro.
- Ejecute la herramienta de diagnóstico de memoria incorporada para verificar los problemas de RAM
Espero que esto funcione para identificar la falla de hardware que causa el problema.
Solución 2: actualizar el controlador de hardware
Si el controlador de hardware del sistema se corrompe o se desactualiza, esta podría ser la razón responsable de que el sistema interrumpa el problema de CPU alta en Windows.
Entonces, aquí se sugiere actualizar los controladores de su dispositivo, siga los pasos para hacerlo:
- Presiona la tecla Windows + X > para iniciar un menú de acceso rápido. Y haga clic en Administrador de dispositivos
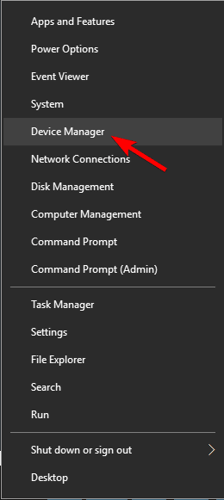
- Ahora expanda el cuadro de diálogo y haga clic derecho en el dispositivo, luego seleccione Actualizar controlador.
- Luego seleccione Actualizar controlador y haga clic en Buscar automáticamente el software del controlador actualizado.
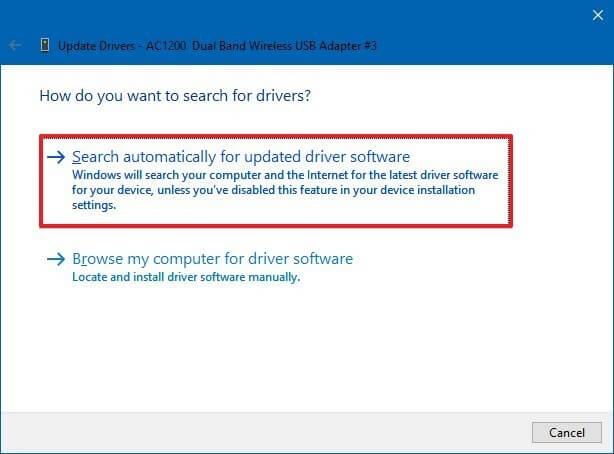
- Puede ver que Windows comienza a buscar la actualización del controlador del dispositivo
Después de actualizar un controlador de dispositivo, repita los pasos para actualizar todos los controladores.
Bueno, actualizar los controladores del dispositivo manualmente es muy tedioso y lleva mucho tiempo, por lo que aquí se sugiere actualizar los controladores ejecutando Driver Updater automático. Esto es solo escaneando una vez que detecta y actualiza los controladores automáticamente.
Obtenga Driver Updater para actualizar los controladores automáticamente
Solución 3: deshabilite los dispositivos internos
Ahora bien, si después de actualizar los controladores de hardware todavía está lidiando con el problema, aquí se recomienda deshabilitar los controladores de dispositivos particulares para localizar al culpable.
Aquí tiene un vistazo a los dispositivos internos que necesita deshabilitar.
- Dispositivos de sonido internos
- Adaptadores de red
- Módems internos
- Tarjetas complementarias, como tarjetas sintonizadoras de TV, módems, adaptadores DSL o ISDN.
Todos estos dispositivos se desactivarán fácilmente a través del Administrador de dispositivos. Aquí siga los pasos para deshabilitar los adaptadores de red.
El adaptador de red puede activar la computadora mientras transmite datos y muchas interrupciones durante el proceso. Por lo tanto, para finalizar las interrupciones del sistema, la CPU alta deshabilita la función.
Siga los pasos para hacerlo:
- Presione la tecla Windows + R y en el cuadro de diálogo Ejecutar escriba devmgmt.msc presione Entrar para abrir el Administrador de dispositivos.
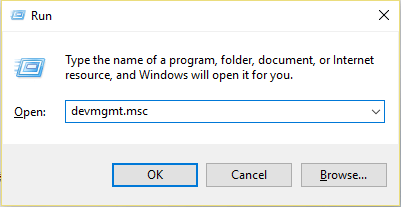
- Luego expanda el cuadro de diálogo Adaptadores de red
- Haga clic derecho en el adaptador de red y seleccione Propiedades.
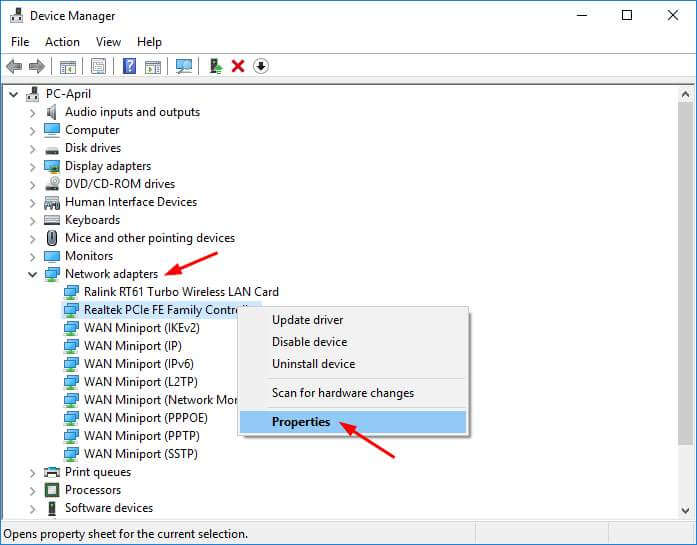
- Luego cambie a la pestaña Avanzado en Propiedad, desplácese hacia abajo para ubicar el paquete Wake on Magic y la coincidencia de Wake on Pattern.
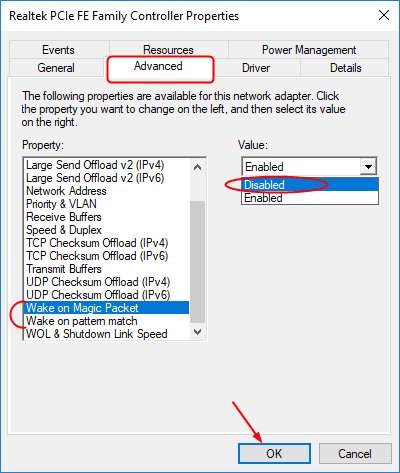
- Y desde el menú desplegable, establezca su valor en Deshabilitado
- Por último, guarde su configuración y haga clic en Aceptar.
Solución 4: deshabilite los concentradores raíz USB
Deshabilitar los concentradores raíz USB simplemente evitará que el hardware externo interrumpa la CPU, lo que podría resultar en un problema de interrupción del sistema 100 CPU
Siga los pasos para hacerlo:
- Haga clic con el botón derecho en el menú de inicio y, en el menú, seleccione Administrador de dispositivos
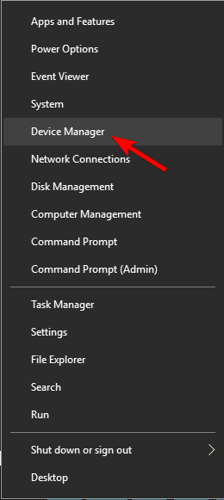
- Ubique y haga clic para expandir el cuadro de diálogo del controlador Universal Serial Bus
- Ahora haga clic con el botón derecho en USB Root Hub y seleccione Propiedades
- Luego, cambie a la pestaña Energía y verifique si el mouse y el teclado están usando el concentrador raíz. Pero si no, desactívelo.
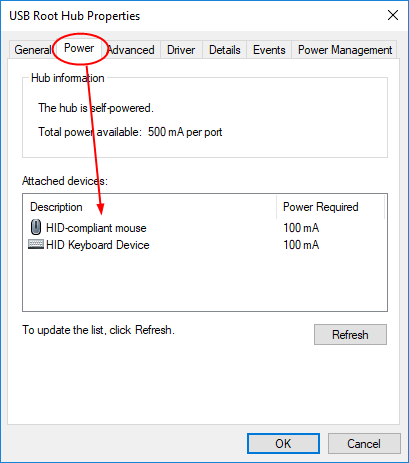
- Asegúrese de deshabilitar todas las excepciones del concentrador raíz para su teclado y mouse.
Luego, después de deshabilitar los concentradores raíz USB> vaya al administrador de tareas y verifique si el problema está resuelto.
Solución 5: deshabilite el inicio rápido de Windows
Si ha habilitado la función de inicio rápido de Windows, deshabilitarla puede funcionar para resolver el problema.
Siga los pasos para hacerlo:
- En el cuadro de búsqueda de Windows, escriba cmd y abra el Panel de control para abrirlo.
- Luego, en el Panel de control, haga clic en Opciones de energía
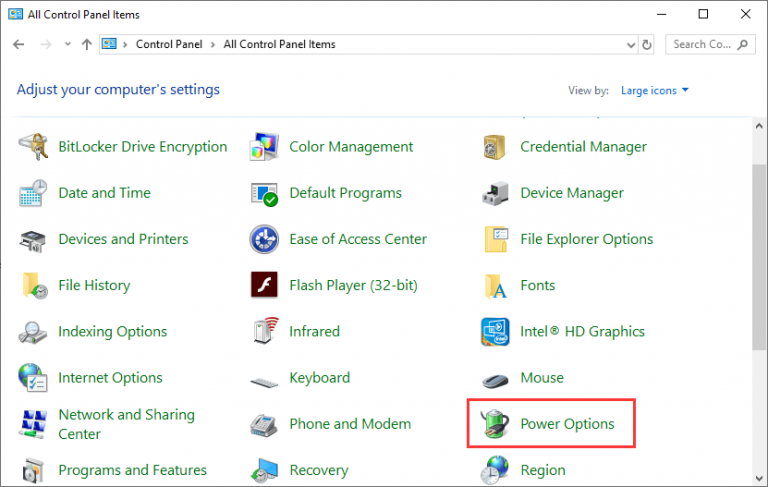
- Ahora haga clic en Elija lo que hacen los botones de encendido en el lado izquierdo.
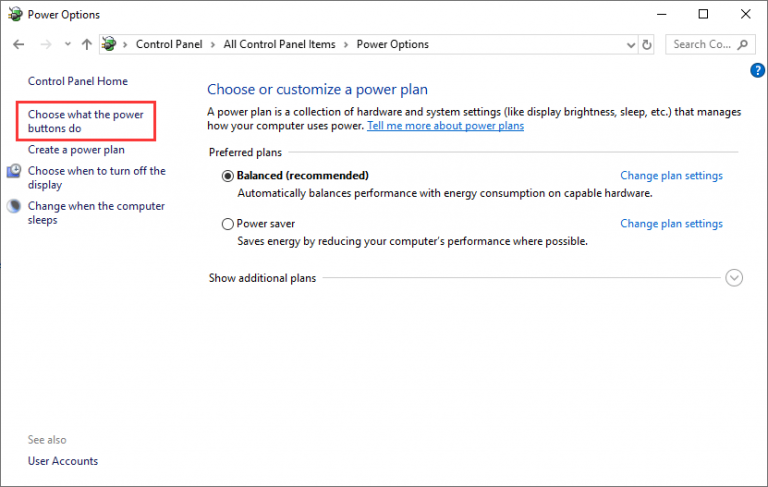
- Y seleccione la opción Cambiar la configuración que actualmente no está disponible, esto necesita privilegios administrativos.
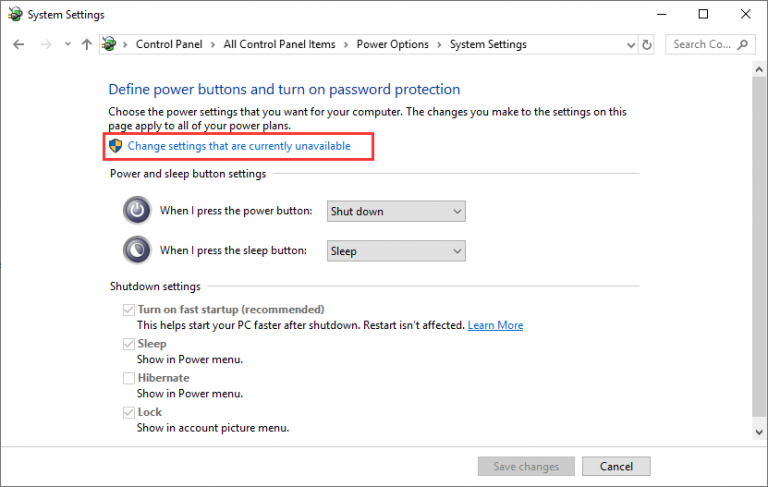
- Luego desmarque la casilla junto a Activar inicio rápido > en la parte inferior de la pantalla.
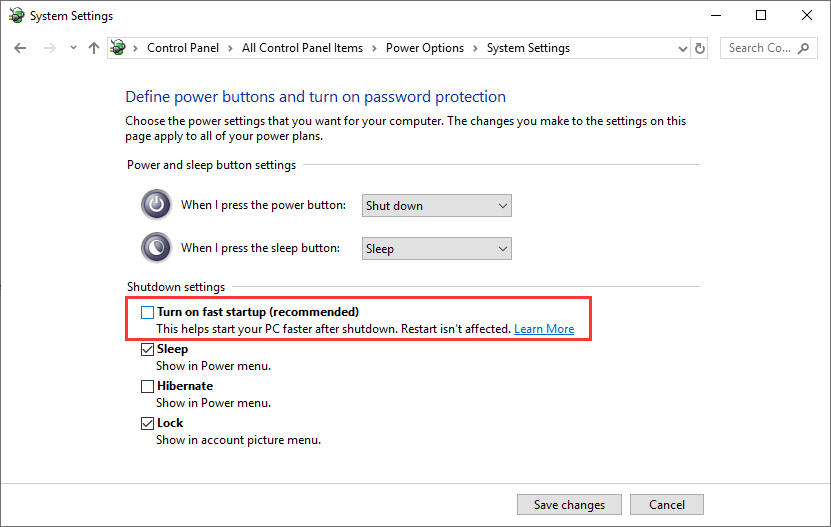
- A continuación, guarde los cambios > salga
Ahora reinicie su computadora y verifique si el problema está resuelto o no.
Solución 6: desactivar las mejoras de audio
El controlador de sonido utiliza la mejora para mejorar la calidad del sonido pero, en algunos casos, estas propiedades son incompatibles con el sistema y esto puede causar problemas de interrupción del sistema.
Entonces, aquí intente deshabilitar la función de mejora de audio, ya que esto puede funcionar en su caso para solucionar el problema.
Siga los pasos dados para hacerlo:
- En el sistema, haga clic con el botón derecho en la bandeja del icono del altavoz
- Y haga doble clic en Dispositivo predeterminado (altavoz)> y abra Propiedades
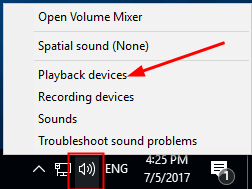
- Vaya a la pestaña Mejoras> marque la casilla que muestra Deshabilitar todos los efectos de sonido.
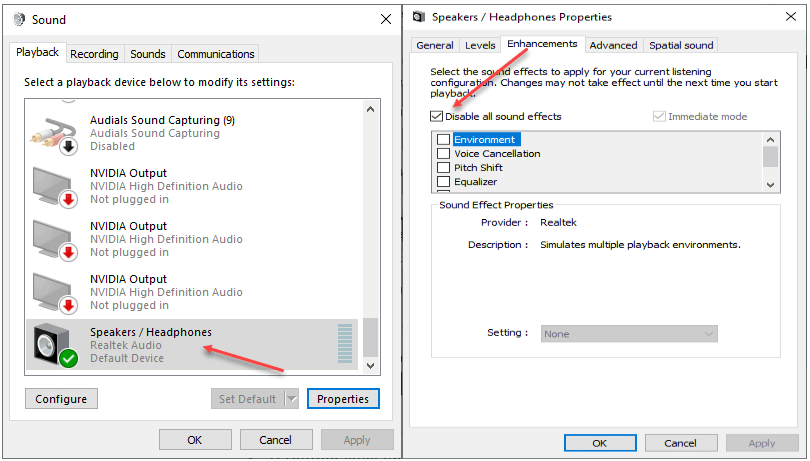
- Ahora haga clic en Aceptar para guardar los cambios> salir de la configuración
Compruebe si el sistema de Windows interrumpe la CPU alta es reparada o no. Pero si no, habilite la función de mejora de audio.
Solución 7: actualice su BIOS/UEFI
Si las soluciones anteriores no funcionan para usted, entonces el BIOS desactualizado podría ser el culpable de los problemas de interrupción del sistema.
Así que aquí intente actualizar el BIOS para resolver el problema. Y para hacerlo, primero, verifique la versión de BIOS que está ejecutando.
- En el cuadro de búsqueda, escriba CMD> y abra Símbolo del sistema para abrirlo
- A continuación, escriba los comandos dados uno por uno y presione Entrar después de cada uno.
- systeminfo | findstr /I /c:bios
- wmic bios get manufacturer, smbiosbiosversion
Ahora, después de identificar la versión del BIOS, vaya al sitio web del fabricante para actualizar el BIOS y siga las instrucciones proporcionadas.
Bueno, actualizar el BIOS es un poco complicado, un pequeño error puede dañar su sistema y puede hacer que su sistema no se pueda iniciar, así que tenga cuidado al seguir los pasos.
Y, antes de actualizar el BIOS, asegúrese de hacer una copia de seguridad del disco del sistema.
Solución recomendada: aumentar el rendimiento del sistema de Windows
Aquí se recomienda ejecutar la PC Reparar Herramienta, esta es una herramienta avanzada y multifuncional que con solo escanear una vez detecta y corrige problemas y errores de la computadora.
Esta es una solución alternativa para deshacerse de los recursos que acaparan la computadora y optimizar el rendimiento de la PC con Windows.
Con esto, también puede reparar muchos errores fatales de la computadora, como errores BSOD, errores DLL, errores de tiempo de ejecución, reparar entradas de registro y mucho más.
Esto es completamente seguro de usar, así que siéntase libre de escanear su sistema y hacerlo ultrarrápido.
Obtenga PC Reparar Herramienta, para corregir errores y optimizar el rendimiento de la PC
Conclusión:
Por lo tanto, todo esto se trata de que el sistema interrumpa problemas de CPU elevados. Aquí traté de enumerar todas las soluciones posibles para solucionar los problemas y comenzar a usar su sistema Windows con facilidad.
Asegúrese de seguir cuidadosamente la lista de soluciones una por una. Espero que el artículo resulte útil y arregle los trabajos dados para usted.
Si hay algo que me perdí, o si tiene alguna consulta, puede escribirnos en nuestra página de Facebook. Además, no olvides disparar al botón Me gusta.
Buena suerte..!
Hardeep has always been a Windows lover ever since she got her hands on her first Windows XP PC. She has always been enthusiastic about technological stuff, especially Artificial Intelligence (AI) computing. Before joining PC Error Fix, she worked as a freelancer and worked on numerous technical projects.