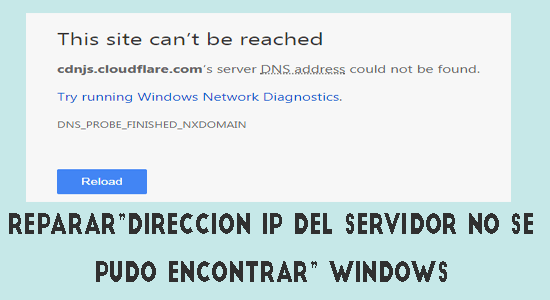
Ve el mensaje de error “No se pudo encontrar la dirección IP del servidor” mientras navega por Internet o abre una página web? Bueno, este es un error común informado por muchos usuarios de Windows en su navegador Google Chrome e impide que los usuarios accedan a ciertos sitios web y muestren el error 404.
Si también enfrenta este problema y busca cómo corregir la dirección IP del servidor no se pudo encontrar un error en Google Chrome, siga las instrucciones paso a paso y comience a acceder al sitio web.
Qué significa cuando no se encuentra el servidor?
El “Servidor no encontrado” es un mensaje de error (error “404”) que muestra cuando el navegador web o el cliente pueden conectarse con el servidor web, pero no pueden encontrar la información solicitada.
Un error similar a “404” es el error “Servidor no encontrado“. Este error se debe a que el servidor de destino elegido no pudo encontrar una conexión con el cliente solicitante debido a un problema con el servidor de títulos de dominio.
Qué causa que aparezca el error “No se pudo encontrar la dirección IP del servidor”?
Este es un error común que surge cuando el nombre de dominio no coincide con su dirección IP. Hay una variedad de errores del sistema que ocurren debido a algunas razones, tales como:
- Servidor DNS inaccesible,
- Configuración de red incorrecta
- Cambio de dirección IP a nivel de servidor
- Fallas temporales y más.
Cualquiera que sea la razón detrás de este problema, consulte las soluciones para corregir la dirección DNS que no se pudo encontrar en Windows 10.
Cómo reparo la dirección IP del servidor que no se pudo encontrar?
Aquí está la lista de soluciones que le ayudarán a error. Ahora, consulte los pasos completos para realizar estas soluciones y corregir el error.
Solución 1: reiniciar el navegador Chrome
La primera solución que recomendamos es reiniciar el navegador Google Chrome tantas veces como el problema ocurra debido a algún tipo de falla interna.
Y reiniciar el navegador Chrome restablecerá todas las conexiones del navegador y puede permitirle establecer conexiones con los sitios después de corregir el error.
- Simplemente cierre el navegador Chrome haciendo clic en el ícono X en la esquina superior derecha del navegador.
- Y vuelva a abrir el navegador Chrome haciendo doble clic en el acceso directo.
- Intente acceder al sitio web que muestra el error para ver si puede visitar el sitio web sin ver el error.
Solución 2: compruebe que su Internet funciona bien
Otra posible razón por la que está viendo el error es que su conexión a Internet no funciona bien o es inestable. Una conexión a Internet lenta o inestable puede causar fallas al abrir el sitio web y evitar que acceda a él.
Y podría mostrar el error No se pudo encontrar la dirección IP del servidor, por lo tanto, aquí se sugiere asegurarse de que su conexión a Internet funcione bien.
Además, también puede examinar la conexión a Internet abriendo otro navegador u otra aplicación y abriendo un sitio web. Si el otro sitio se carga correctamente, el problema podría estar en el sitio web en particular o en el navegador.
Pero si en caso de que otro sitio web no se cargue, solucione el problema con su conexión a Internet. Aquí se sugiere reiniciar el enrutador y el módem, ya que esto resolverá las fallas que interrumpen el funcionamiento correcto de la conexión a Internet.
Además, si reiniciar el enrutador o el módem no funciona para usted, reinicie su enrutador y verifique si el problema está resuelto. También puede conectarse con su proveedor de servicios de Internet para solucionar el problema relacionado con Internet y optimizar su velocidad.
Solución 3: actualice los controladores de red
Si, en caso de que los controladores de red estén desactualizados, no admitirán el hardware de red en la computadora y causarán problemas al conectarse a Internet y pueden impedir que el hardware de red funcione correctamente.
A continuación, siga los pasos para actualizar los controladores de red:
- Presione la tecla Windows + X y elija Administrador de dispositivos para abrirlo
- Ahora haga clic derecho en el adaptador de red y elija la opción Actualizar controlador
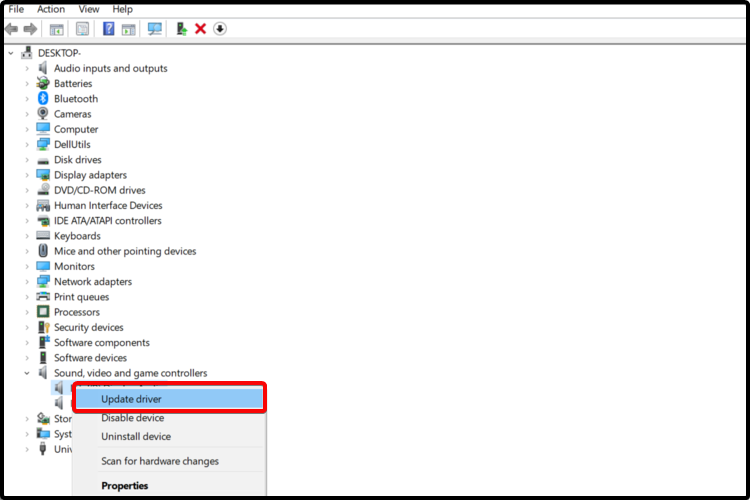
- Luego haga clic en la opción Buscar automáticamente los controladores actualizados
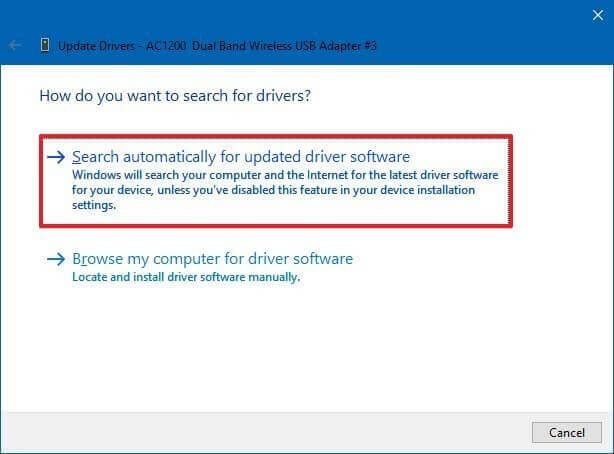
- Windows ahora buscará los controladores actualizados y actualizará los controladores de red.
Sin embargo, muchas veces Windows falla al detectar y actualizar los controladores, por lo que aquí se sugiere utilizar la Driver Updater herramienta. Esto actualiza todos los controladores del sistema, simplemente escaneando una vez.
Obtenga Driver Updater para actualizar el controlador de red automáticamente
Solución 4: Vuelva a instalar los archivos del controlador WIFI
Si la actualización del controlador de red no funciona para usted, reinstale el controlador WIFI, ya que esto lo ayudará a solucionar el problema de la dirección IP del servidor No se pudo encontra. Antes de comenzar a actualizar o reinstalar los archivos del controlador Wi-Fi, desactive la casilla de verificación de hardware compatible.
Por lo tanto, puede buscar las versiones anteriores de los controladores para resolver los problemas técnicos y los problemas relacionados con los controladores. Siga los pasos para hacerlo:
- Abra el Administrador de dispositivos en su Windows y seleccione ‘Adaptadores de red’
- Cuando obtenga el icono de Mi PC en el escritorio, puede usar Administración de equipos o abrirlo desde el Panel de control.
- Haga doble clic en el nombre de su adaptador de red Wi-Fi
- Vaya a la pestaña “Controlador” y presione la opción “Desinstalar controlador“
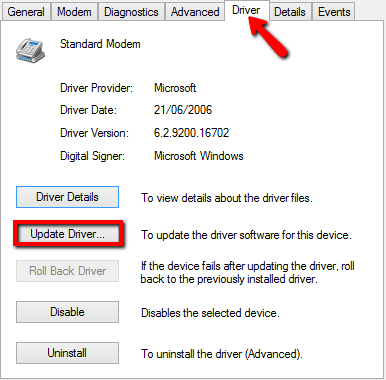
- Una vez que se haya desinstalado el controlador, instale el último controlador dirigiéndose al sitio web oficial.
- Y a medida que se descarga el controlador, instálelo en su sistema Windows.
Después de completar la reinstalación del controlador, reinicie su máquina y ahora todo debería funcionar sin problemas.
Solución 5: elimine archivos innecesarios en la carpeta
La eliminación de archivos innecesarios en la carpeta del controlador es una solución simple para corregir los errores del servidor no encontrado.
Navegue por C:\Windows\System32\drivers\etc y elimine todos los archivos innecesarios allí.
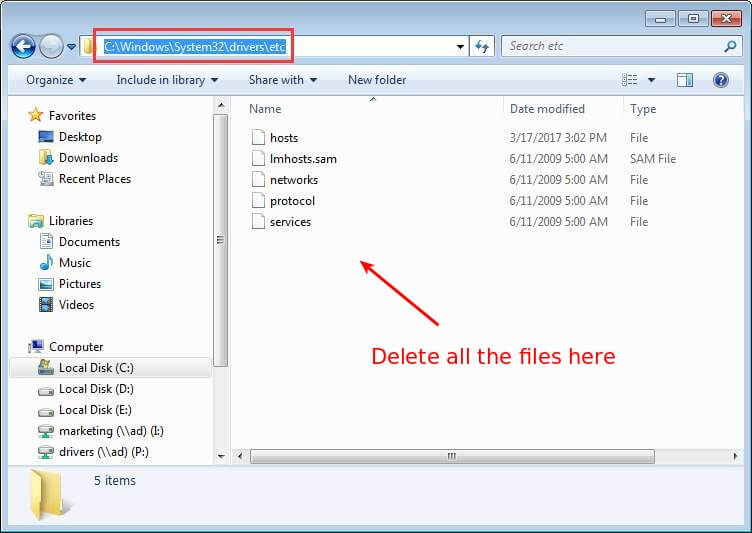
Ahora, intente acceder a Internet nuevamente en Chrome y verifique si el problema está resuelto o no.
Solución 6: borre la caché del host de Chrome
Si la memoria caché del host de Chrome está dañada o llena, no podrá acceder a ninguno de los sitios web.
Como este es un problema común que hace que la dirección IP del servidor no se pueda encontrar el error, también puede enfrentar la sonda DNS finalizada nxdomain en Google Chrome y se puede solucionar siguiendo los pasos que se detallan a continuación.
- Abrir cromo
- En la barra de direcciones, escriba chrome://net-internals/#dns y presione Enter
- Haga clic en Borrar caché de host
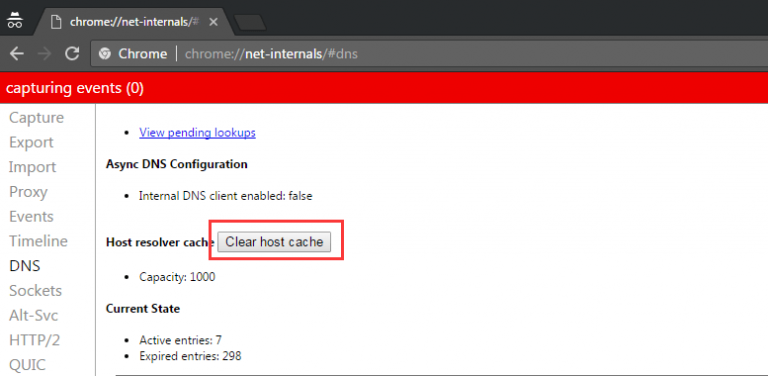
Después de borrar el caché del host de Chrome, verifique si el problema está solucionado o no.
Solución 7: cambie la configuración de su servidor DNS
Si las ubicaciones del servidor DNS están configuradas incorrectamente, no podrá acceder a Internet. Para que su DNS funcione correctamente, siga los pasos que se detallan a continuación:
- Presione la tecla Windows +R
- Escriba panel de control y haga clic en Aceptar
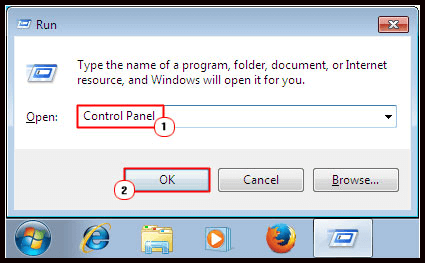
- Haga clic en Centro de redes y recursos compartidos
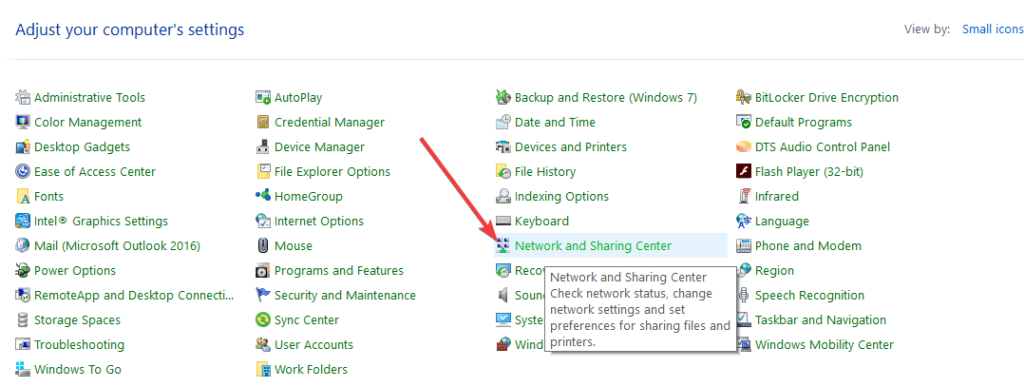
- Haga clic en Cambiar la configuración del adaptador
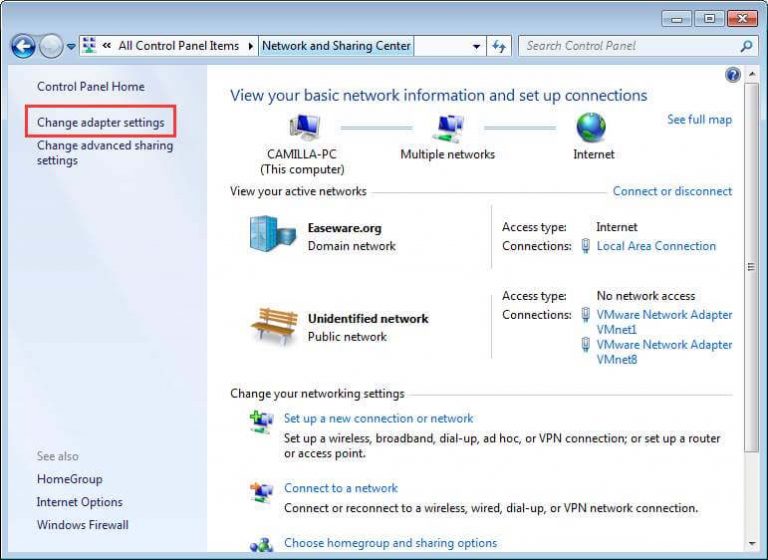
- Haga clic derecho en el icono de conexión (ya sea en Conexión de área local o en Conexión de red inalámbrica), y luego haga clic en Propiedades
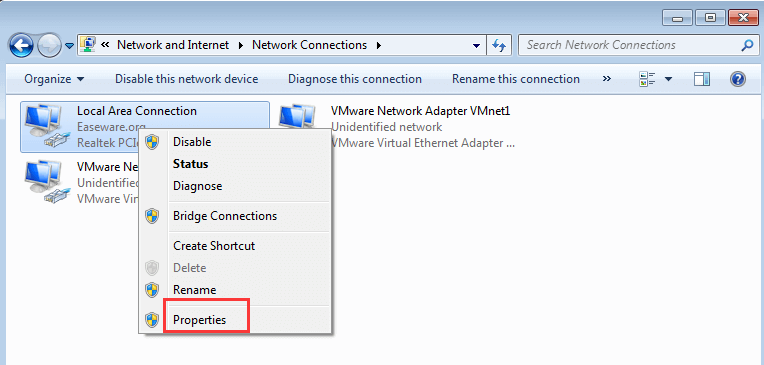
- Haga clic en Protocolo de Internet versión 4 (TCP/IPv4) y luego haga clic en Propiedades
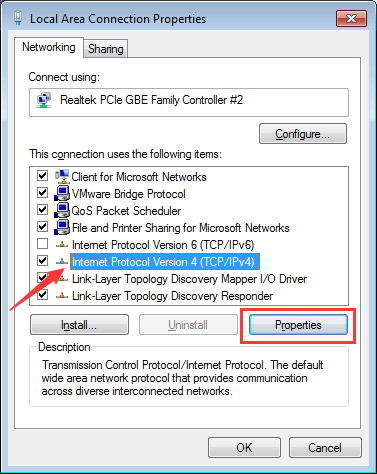
- En la pestaña General, realice cualquiera de los siguientes pasos según la opción ‘Obtener la dirección del servidor DNS seleccionada automáticamente’.
a) Si la opción Obtener la dirección del servidor DNS automáticamente NO está seleccionada, selecciónela y haga clic en Aceptar.
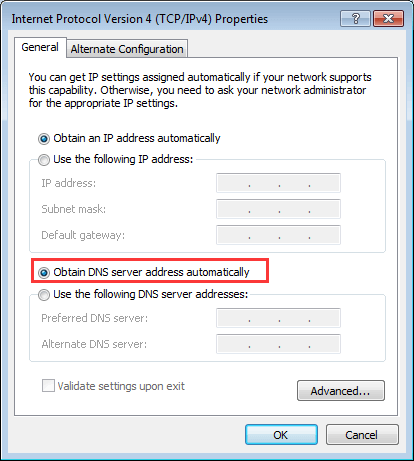
b) Si se selecciona ‘Obtener la dirección de los servidores DNS automáticamente’, seleccione Usar la siguiente dirección del servidor DNS e ingrese la siguiente dirección del servidor y haga clic en Aceptar
Servidor DNS preferido: 8.8.8.8
Servidor DNS alternativo: 8.8.4.4
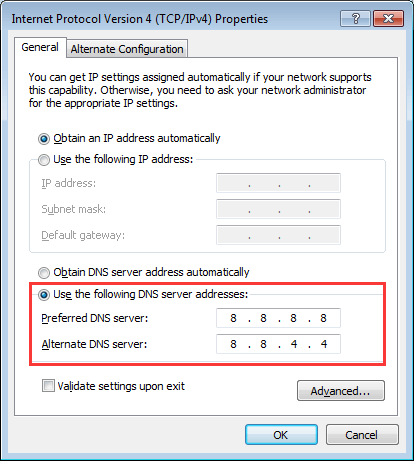
Después de realizar los pasos anteriores, se espera que no se pueda encontrar la dirección IP del servidor Windows 10 error se resuelve.
Solución 8: Renovar y vaciar DNS
Windows almacena repetidamente las direcciones IP de cualquier sitio web que visite, por lo que el sitio web se abrirá más rápido la próxima vez que lo visite.
Pero si el caché se corrompe o se desactualiza, le impedirá acceder a Internet. Verifique qué está causando el problema y luego simplemente renueve y vacíe el DNS.
Siga los pasos para hacerlo:
- Presione la tecla Windows + R
- Escriba cmd y luego presione Ctrl + Mayús + Intro para abrir el símbolo del sistema como administrador
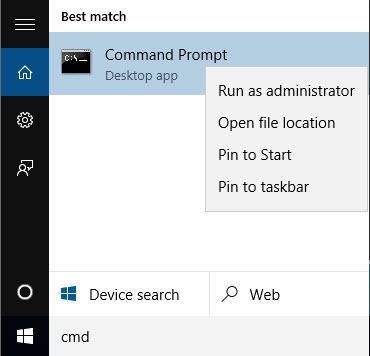
- Escriba ipconfig /flushdns y presione Intro
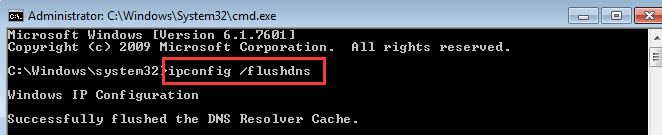
- Escriba ipconfig /renew y presione Intro
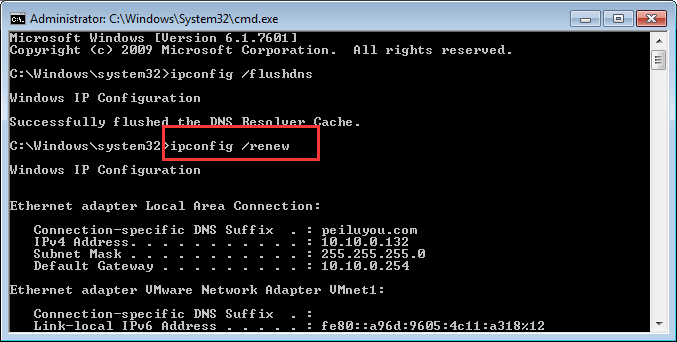
- Escriba ipconfig /registerdns y presione Intro
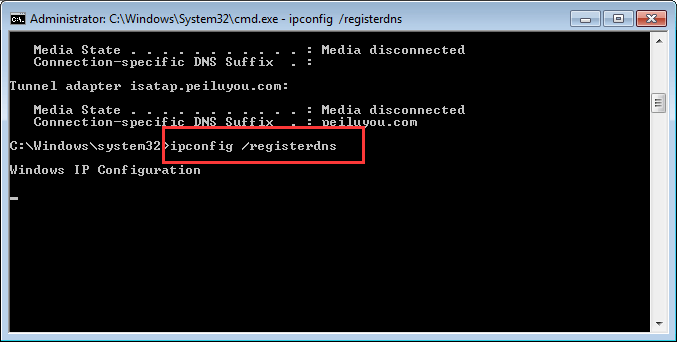
Reinicie su computadora y vea si el problema de la dirección IP no encontrada de Windows 10 está solucionado o no.
Solución 9: verifique la configuración del proxy
En muchos casos, el error No se pudo encontrar la dirección IP del servidor se soluciona configurando el servidor proxy. Entonces, aquí debe verificar qué configuración de proxy está usando su PC, ya que esto lo ayuda a asegurarse de que no interfieran con el navegador Chrome.
Aquí sigue los pasos para hacerlo:
- Haga clic en el menú Inicio y, en el cuadro de búsqueda, escriba Configuración de proxy y abra la configuración.
- Ahora en la página que se abre, haga clic en la opción detectar automáticamente la configuración
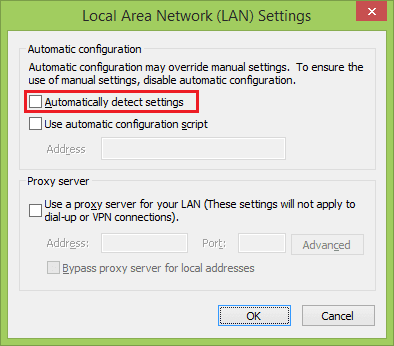
- Y deshabilite la opción Usar un servidor proxy para deshabilitar la configuración del proxy temporalmente
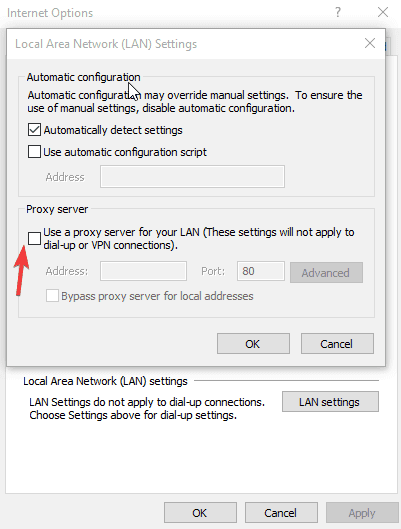
- Luego inicie Chrome y vea si puede acceder al sitio web.
Solución 10: reinicie el servicio de cliente DNS
Reiniciar el servicio de cliente DNS puede ayudarlo a resolver el problema de que no se pudo encontrar la dirección IP del servidor.
Siga los pasos para reiniciar el servicio de cliente DNS:
- Presione la tecla Windows + R
- Escriba services.msc en el cuadro Ejecutar y haga clic en Aceptar.
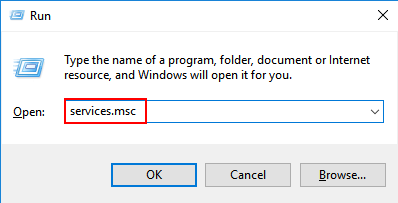
- Busque el cliente DNS en la ventana de servicio, haga clic derecho sobre él y haga clic en Reiniciar
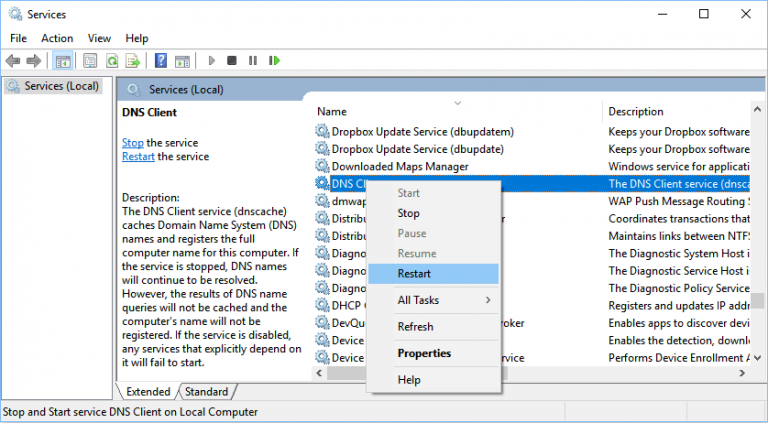
- Ahora, cierre la ventana de servicio
Compruebe si el servidor DNS que no responde de Windows 10 el problema está resuelto o no.
La mejor y más fácil solución para solucionar varios problemas y errores de PC con Windows
Muchas veces comienza a ver el error debido a problemas internos de la PC, por lo que aquí se sugiere ejecutar la PC Reparar Herramienta. Esta reparación avanzada escaneará su PC una vez, detectará el problema y resolverá los errores como el error de DLL, el error de registro, el error de BSOD, el error del juego y otros automáticamente sin la necesidad de ningún profesional.
Es una herramienta experta desarrollada por profesionales para tratar varios problemas de PC con Windows. Use esta herramienta para escanear su PC y corregir los errores de la PC.
Obtenga la PC Reparar Herramienta para solucionar problemas y errores de Windows
Conclusión
Entonces, estas fueron las soluciones que lo ayudarán a corregir el error del servidor DNS no encontrado en el sistema Windows. Se estima que las soluciones dadas funcionan para que usted resuelva el error.
Asegúrese de realizarlos con cuidado uno tras otro y deshágase del error La dirección IP del servidor no se pudo encontrar
Se espera que este artículo resulte útil para resolver su problema y permitirle acceder a Internet.
Aparte de esto, si tiene algún tipo de pregunta o sugerencia con respecto al servidor DNS o este artículo, escríbanos a nuestra página de Facebook.
Buena suerte..!
Hardeep has always been a Windows lover ever since she got her hands on her first Windows XP PC. She has always been enthusiastic about technological stuff, especially Artificial Intelligence (AI) computing. Before joining PC Error Fix, she worked as a freelancer and worked on numerous technical projects.