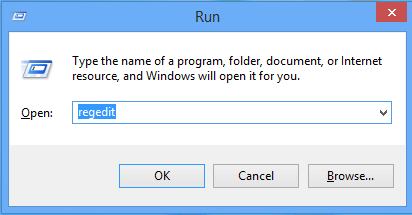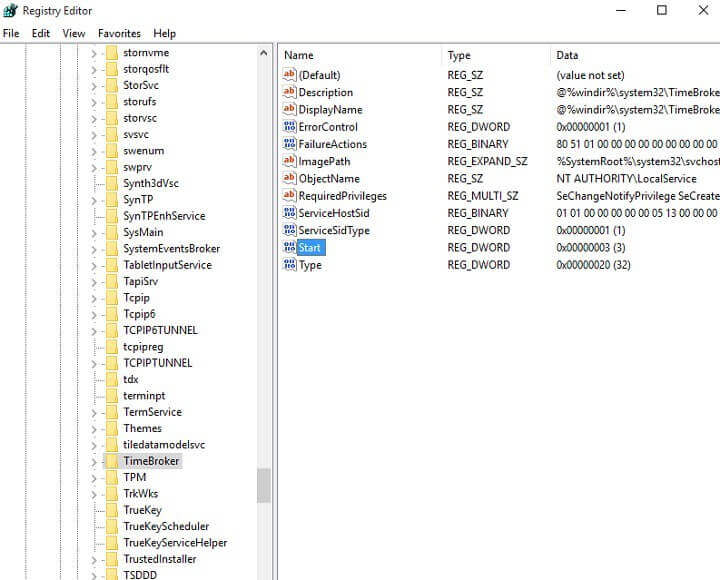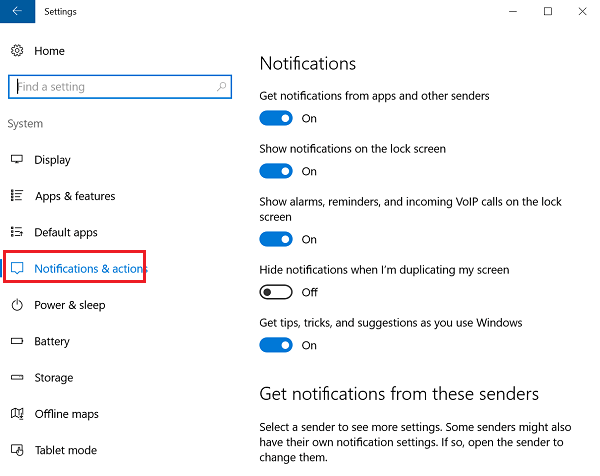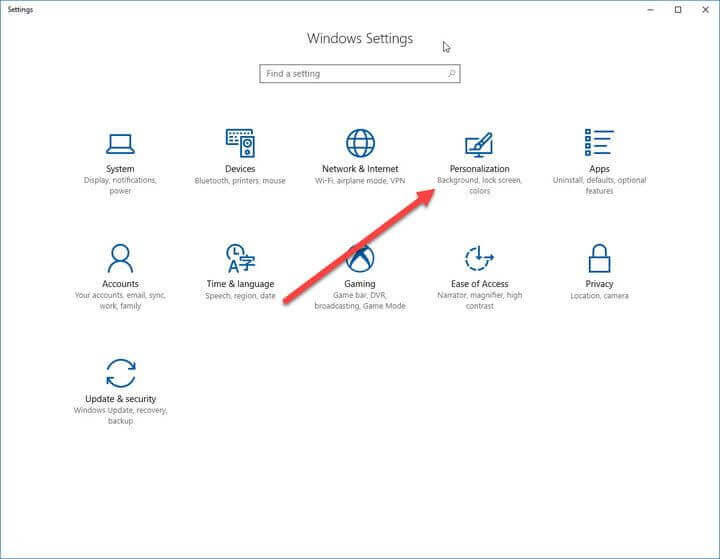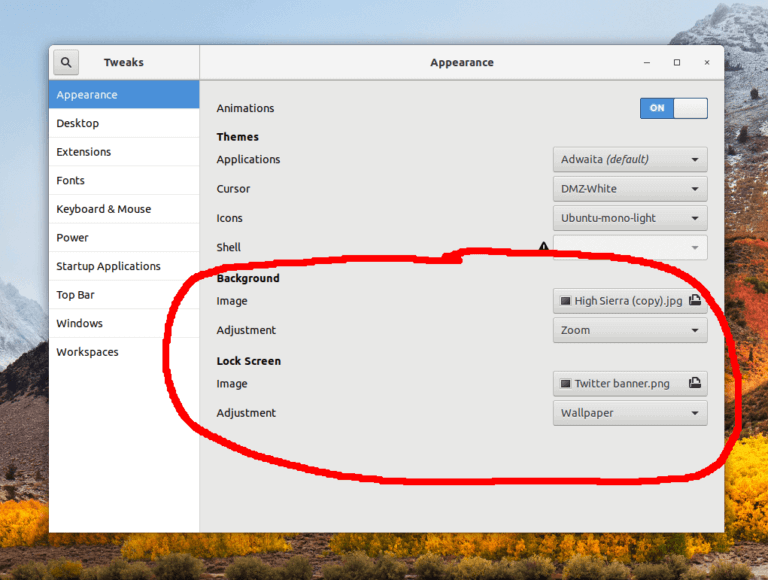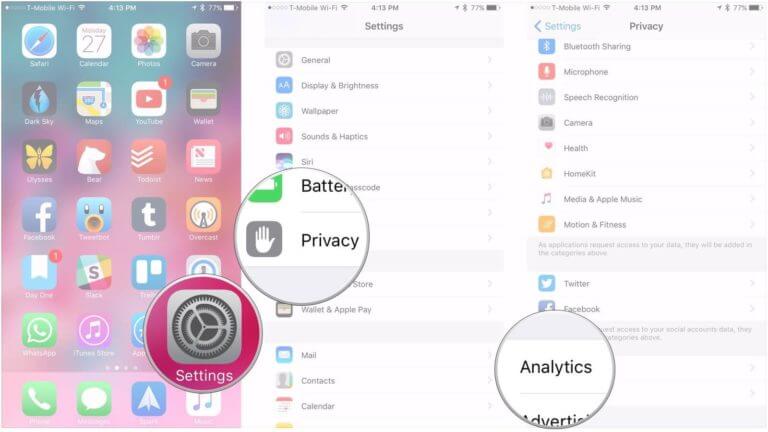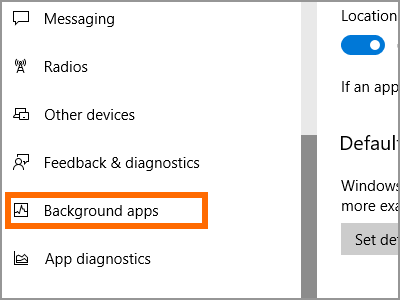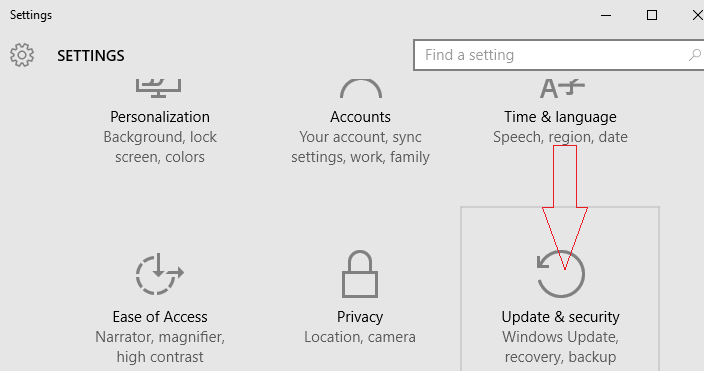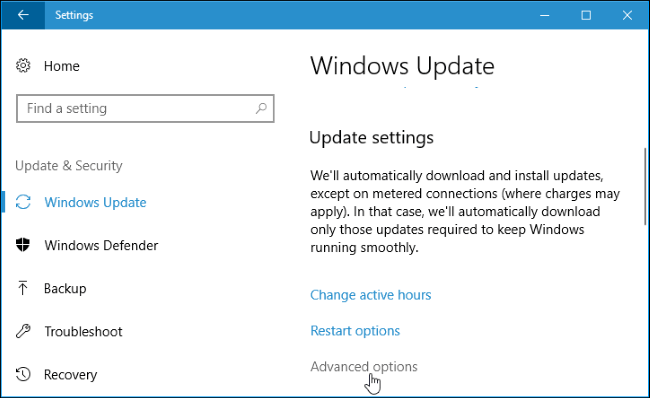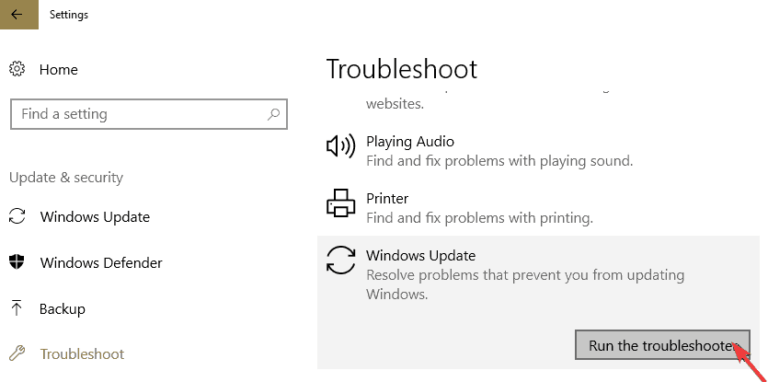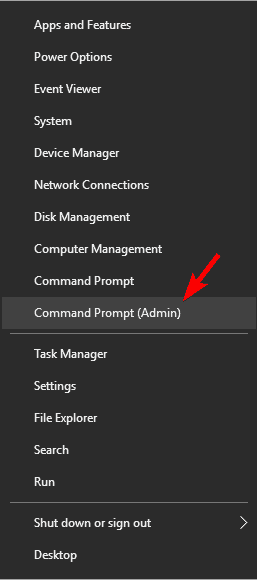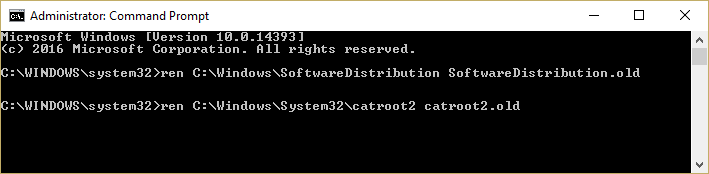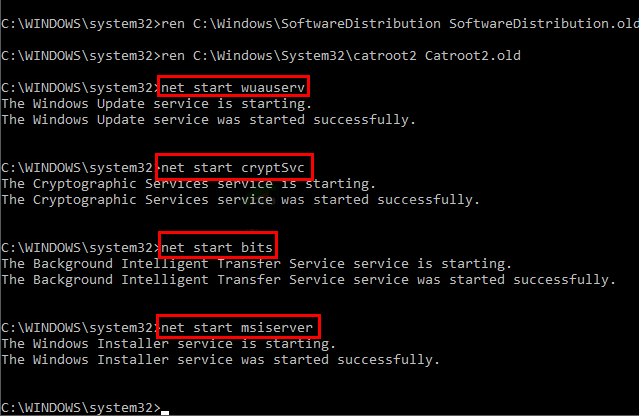Si ha visto el proceso de Runtime Broker en la ventana del Administrador de tareas o ha encontrado los errores de Runtime Broker en Windows 10, entonces es el lugar CORRECTO. Este artículo incluye información completa, como qué es Runtime Broker, por qué se está ejecutando y cómo solucionar los errores de RuntimeBroker.exe en Windows 10.
Entonces, sin perder el tiempo, busquemos la información del Runtime Broker o RuntimeBroker.exe.
¿Qué es el corredor de tiempo de ejecución?
Runtime Broker es un proceso de Windows que gestiona los permisos de la aplicación en el sistema. Este proceso central de Microsoft se estrenó en Windows 8 y también está disponible en Windows 10. Se utiliza para determinar si las aplicaciones de la Tienda Windows administran todos sus permisos de manera adecuada, como por ejemplo, para acceder a la ubicación o al micrófono.
Y esta es la razón por la que todo el tiempo se ejecuta en segundo plano y comúnmente usa muy poca memoria y tiene un uso muy bajo de la CPU. Bueno, en palabras simples, se puede decir que es un mediador que conecta las aplicaciones universales con configuraciones confiables y de privacidad organizadas por usted.
Por qué causa un alto uso de CPU?
Bueno, como se dijo anteriormente, cuando el Runtime Broker no está en uso, usa muy poca memoria alrededor de 20-40 MB y 0% de su CPU. Pero, después de iniciar la aplicación, puede ver que comienza a consumir 500-700 MB de memoria y afecta el uso inusual de la CPU.
El lanzamiento de aplicaciones universales adicionales no provocará que el proceso de consumo de memoria adicional y el cierre de todas ellas reduzca el uso de memoria a un rango de 20-40 MB.
Sin embargo, en algunos casos, el proceso de Runtime Broker consume más del 30% del uso de la CPU y 1 GB de RAM o aumenta el uso de la CPU incluso cuando las aplicaciones universales no se están ejecutando. Este problema lo enfrentan recientemente los usuarios que recientemente actualizaron a Windows 10.
A pesar de esto, también existe la posibilidad de que debido a la aplicación defectuosa, Runtime Broker use más recursos. Y en este caso, debe limitar el uso de la aplicación que está causando el problema.
Puedo deshabilitar Runtime Broker?
Bueno, NO, no se puede desactivar. Runtime Broker es necesario para proteger la seguridad y la privacidad mientras se ejecutan aplicaciones universales. Y es por eso que no hay muchas razones para deshabilitarlo.
Sin embargo, puede matar el proceso desde el administrador de tareas cuando se está portando mal. Y después de un tiempo se inicia de nuevo automáticamente, pero hasta entonces puede suceder que las aplicaciones universales se enfrenten a problemas para acceder a la configuración de confianza y no se ejecuten en absoluto.
Runtime Broker es un virus?
No, Runtime Broker no es un virus, es un componente oficial de Windows. Pero existe la posibilidad de que el virus haya reemplazado el proceso con su ejecutable.
Bueno, esto es muy raro y no hay informes de visto hasta ahora. Además, si desea estar seguro, simplemente verifique la ubicación del archivo de proceso. Para hacerlo, vaya al Administrador de tareas> haga clic con el botón derecho en Runtime Broker> seleccione la opción Abrir ubicación de archivo.
Si el archivo está almacenado en la carpeta Windows \ System32, entonces está claro que no está encontrando la infección del virus.
Entonces, esta es la información general sobre el proceso de Runtime Broker que muchos de nosotros queremos saber. A pesar de esto, muchos usuarios también se encuentran informando sobre varios errores y problemas de Runtime Broker en Windows 10.
Obtenga SpyHunter, para hacer que su PC / Laptop sea libre de virus
Como arreglar Runtime Broker Errores en Windows 10
Comúnmente, el Runtime Broker causa un alto uso de la CPU y, como resultado, el Runtime Broker puede afectar negativamente el rendimiento del sistema y los usuarios informan varios problemas.
Aquí verifique los errores comunes y siga las diferentes formas de corregir diferentes errores de Runtimebroker.exe Windows 10.
Problema 1: Runtime Broker CPU alta, disco, memoria, uso de RAM en Windows 10
Si se encuentra con el uso elevado de CPU de Runtime Broker o el uso elevado de memoria de Runtime Broker, siga las soluciones que se detallan a continuación. Un uso tan extraño de la CPU puede afectar el rendimiento del procesador y también acortar la vida útil.
Solución 1: verifique su antivirus
El software antivirus puede causar un alto uso de CPU de Runtime Broker y otros problemas. Por lo tanto, para solucionar el problema, se recomienda desactivar ciertas funciones del antivirus y verificar si funciona para usted.
Pero si no funciona para usted, se recomienda desactivar el problema del antivirus o desinstalarlo. Y si deshabilitar o eliminar el programa antivirus funciona para usted, entonces vale la pena cambiar a diferentes programas antivirus.
Solución 2: detener el proceso de corredor de tiempo de ejecución
Bueno, a veces simplemente matar el proceso de Runtime Broker desde el Administrador de tareas funciona para que pueda solucionar el problema de uso de memoria de Runtime Broker.
Puede deshabilitarlo simplemente desde el Administrador de tareas, ya lo discutí anteriormente, puede verificar los pasos desde allí.
Bueno, esta no es una solución permanente, pero vale la pena intentarlo cuando se enfrenta a una alta carga de CPU, demasiada RAM, alto uso de memoria con RuntimeBroker.exe.
Solución 3: modifique el registro
Si las soluciones anteriores no funcionan para que usted pueda solucionar el problema de uso elevado del disco de Runtime Broker, entonces hacer un par de cambios en el registro funciona para usted.
Esto es fácil de hacer, pero asegúrese de hacerlo con cuidado:
- Presione la tecla de Windows + R> escriba regedit> Enter
- A continuación, vaya a HKEY_LOCAL_MACHINESYSTEMCurrentControlSetServicesTimeBroker.
- Y cambie Start = dword: 00000003 a dword: 00000004.
Hacer esto afecta las partes del recordatorio de Cortana, pero puede funcionar para solucionar el problema de uso elevado de la CPU.
Solución 4: deshabilite la opción “Obtener sugerencias, trucos y sugerencias mientras usa Windows”
Se encuentra que deshabilitar los consejos de Windows funciona de inmediato para solucionar los problemas de Runtime Broker, como el uso elevado de CPU y RAM, o el uso elevado de disco.
Siga los pasos para hacerlo:
- Presione la tecla de Windows + I para abrir la aplicación Configuración.
- Cuando se abra la aplicación Configuración> vaya a la sección Sistema.
- Seleccione Notificaciones y acciones y en el panel derecho> buscar y deshabilitar Obtenga consejos, trucos y sugerencias mientras usa Windows
Espero que esto funcione para que usted solucione el corredor de tiempo de ejecución utilizando tantos problemas de CPU.
Solución 5: cambie el fondo de la pantalla de bloqueo Presentación de Windows
Según algunos usuarios, el problema de uso elevado de memoria de Runtime Broker se resuelve cambiando el fondo de la presentación de diapositivas de la pantalla de bloqueo.
Entonces, si está usando esto, desactívelo y cambie a una sola imagen.
Siga los pasos para hacerlo:
- Abra la aplicación Configuración> vaya a la sección Personalización.
- Y en el panel izquierdo, vaya a la sección Bloquear pantalla> establecer fondo en Imagen
Ahora verifique si los problemas de Runtime Broker están resueltos o no.
Solución 6: deshabilitar aplicaciones en segundo plano
Según los usuarios, las aplicaciones en ejecución en segundo plano provocan un alto uso de CPU o memoria por parte de Runtime Broker. En este caso, deshabilitar las aplicaciones en segundo plano puede funcionar para usted.
Siga los pasos para hacerlo:
- Abra la aplicación Configuración> vaya a la sección Privacidad
- A continuación, vaya a las aplicaciones en segundo plano que en el panel derecho> deshabilitar Permitir que las aplicaciones se ejecuten en la opción de fondo.
- Espero deshabilitar la función, corrige los problemas con el corredor de tiempo de ejecución.
Tenga en cuenta: puede suceder que deshabilite las aplicaciones en segundo plano, se pierde alguna notificación de las aplicaciones de Universal.
Solución 7: modifique la configuración de actualización avanzada
Bueno, puede suceder que la configuración de actualización pueda causar el problema de uso elevado de la red de Runtime Broker. Por lo tanto, aquí se sugiere deshabilitar las actualizaciones punto a punto.
Esta solución funcionó para algunos de nuestros usuarios, ya que le permite descargar actualizaciones de otras PC en Internet y en la red local.
A pesar de esto, si algo más está causando que el uso elevado de la CPU pueda solucionar el problema, siga las instrucciones para hacerlo:
- Primero abra la aplicación Configuración> vaya a la sección Actualización y seguridad.
- Luego, haga clic en Opciones avanzadas
- Y desplácese hacia abajo> haga clic en Optimización de entrega.
- Busque la opción Permitir descargas de otras PC y desactívela.
- Cuando desactive la función, no descargará actualizaciones de otras PC, de hecho, las descargará directamente de Microsoft.
Y espero que ahora se resuelva todo el problema con el alto uso de CPU de Runtime Broker, el alto uso de memoria y la RAM.
Problema 2: instancias múltiples de Runtime Broker
Hay muchos usuarios que se preguntan por qué hay tantos Runtime Brokers en mi PC. Bueno, no hay una solución exacta disponible en línea para resolver las instancias múltiples de Runtime Broker. Pero hay algunos ajustes que funcionan para usted, aquí aprenda a probarlos y vea si esto funciona para usted.
# 1: Primero asegúrese de que las aplicaciones descargadas de Microsoft Store declaren todos los permisos, tales como poder acceder a su ubicación o micrófono.
# 2: A pesar de esto, la otra única opción que le queda es eliminar todos los servicios del Administrador de tareas. Puede seguir los pasos dados anteriormente.
Problema 3: Runtime Broker sigue ejecutándose
Muchos usuarios informan que Runtime Broker sigue ejecutándose en su PC / computadora portátil con Windows. Bueno, ya mencioné que Random Broker es un proceso de Microsoft Core y se usa para verificar si las aplicaciones administran todos los permisos o no.
Esta es la razón por la que sigue ejecutándose continuamente en segundo plano. Este proceso también usa muy poca memoria y un 0% de CPU, por lo que no causará ningún problema.
Sin embargo, si Runtime Broker provoca un uso elevado de la CPU y la memoria, se sugiere seguir las soluciones anteriores.
Además, se encuentra que la modificación del Registro, funciona para algunos usuarios, puede seguir los pasos para hacerlo en la Corrección 3.
Problema 4: corredor de tiempo de ejecución, el grupo o recurso no está en el estado correcto
Este es otro error común relacionado con Random Broker, ya que los usuarios no pueden verificar las actualizaciones de Windows 10 debido al error RuntimeBroker.exe.
Y el proceso de actualización se atasca al verificar los detalles y aparece el mensaje de error:
- exe. El grupo o recurso no está en el estado correcto para realizar la operación solicitada
Además, hay correcciones que funcionan para que usted corrija el corredor de tiempo de ejecución del grupo o recurso no está en el estado correcto.
Siga las soluciones proporcionadas para corregir los errores de RuntimeBroker.exe mientras instala las actualizaciones de Windows:
Solución 1: ejecute el Solucionador de problemas de actualización de Windows
Runtime Broker el grupo o recurso es el error relacionado con la actualización de Windows, por lo que aquí se sugiere ejecutar el solucionador de problemas de actualización de Windows incorporado.
Ejecute el solucionador de problemas simplemente desde el Panel de control y espere a que se complete todo el proceso de escaneo, luego reinicie su computadora.
Espero que esto funcione para que pueda solucionar el problema, pero si no, siga la solución de nido.
Solución 2 – Ejecutar script de reinicio de WU
Puede intentar ejecutar el Script de reinicio de Windows Update para resolver el error de actualización en Windows 10 o puede decir que el error de Runtime Broker indica que el grupo o recurso no está en el estado correcto.
Entonces siga los pasos para hacerlo:
- Primero, abra el Bloc de notas
- Y pegue el texto dado en el Bloc de notas:
@ECHO OFF
echo Simple Script to Reset / Clear Windows Update
echo.
PAUSA
echo.
attrib -h -r -s %windir%system32catroot2
attrib -h -r -s %windir%system32catroot2*.*
net stop wuauserv
net stop CryptSvc
net stop BITS
ren %windir%system32catroot2 catroot2.old
ren %windir%SoftwareDistribution sold.old
ren“%ALLUSERSPROFILE%applicationdataMicrosoftNetworkdownloader” downloader.old
net Start BITS
net start CryptSvc
net start wuauserv
echo.
echo Task completed successfully…
echo.
PAUSA
- A continuación, guárdelo “bat” (incluidas las comillas)
- Y haga clic derecho sobre él> seleccione Ejecutar como administrador> para ejecutar el script
Ahora verifique si el error está solucionado o no.
Solución 3: restablecer manualmente los componentes de Windows Update
Si ninguno de los pasos anteriores funciona para corregir el error exe de runtimebroker, el grupo o recurso no está en el estado correcto, intente realizar un restablecimiento para corregir los componentes corruptos de WU.
Siga los pasos para restablecer manualmente los componentes de Windows Update:
- Haga clic derecho en Inicio> seleccione Símbolo del sistema (Administrador)
- Ahora escriba los comandos dados a continuación para detener BITS, Cryptographic, MSI Installer y Windows Update Services> y presione Entrar después de cada uno:
net stop wuauserv
net stop cryptSvc
net stop bits
net stop msiserver
- Luego, cambie el nombre de las carpetas SoftwareDistribution y Catroot2> escriba los comandos dados y presione Enter después de cada uno.
ren C: WindowsSoftwareDistribution SoftwareDistribution.old
ren C: WindowsSystem32catroot2 Catroot2.old
- Escriba los comandos dados para reiniciar BITS, Cryptographic, MSI Installer y Windows Update Services> presione Entrar después de cada comando:
net start wuauserv
net start cryptSvc
net start bits
net start msiserver
- Por último, cierre el símbolo del sistema> reinicie el sistema
Eso es todo, espero que ahora se resuelva el error runtimebroker.exe.
Problema 5 – Runtimebroker.exe Sistema de apagado
Este es otro error de Runtime Broker, bueno, este es un error menos conocido, se encuentran pocos usuarios que informan sobre el problema 2016 del servidor de apagado runtimebroker.exe.
Bueno, no hay una causa importante para este tipo de reinicio causado debido a que RuntimeBroker.exe es generado por la actualización automática de Windows.
Por lo tanto, debe configurar la opción de reinicio automático. Y para hacerlo, lea el artículo.
Se estima que esto funciona para que usted solucione el problema del sistema de apagado Runtimebroker.exe.
Problema 6: error de la aplicación de corredor de tiempo de ejecución
Los usuarios se enfrentan al error de la aplicación Runtime Broker al abrir la configuración y las ventanas emergentes de mensajes de error.
Bueno, se estima que el error aparece debido a que la tienda de Windows 10 está rota ya que Runtime Broker administra el permiso de las aplicaciones de Microsoft Store.
Entonces, para corregir el error de Runtime Broker de la aplicación, intente restablecer la aplicación de la Tienda Windows y otras soluciones relacionadas con ella:
Siga los pasos para corregir el error de la aplicación Runtime Broker:
Solución 1: restablecer la aplicación de la Tienda Windows
- Presione la tecla Windows + R> escriba WSReset.exe> Aceptar
- Ahora se abrirá una ventana en blanco del símbolo del sistema
- Y después de 10 segundos, la ventana se cierra> y la Tienda Windows se abre automáticamente.
Compruebe si el error de la aplicación Runtime Broker está resuelto o no. Si no es así, ejecute las soluciones como ejecutar el solucionador de problemas de actualización de Windows, restablezca la actualización de Windows que se discutió anteriormente en el problema 4.
O bien para saber más visita aquí.
Entonces, esto se trata de errores de proceso de Runtime Broker en Windows 10.
Haga que su PC / Laptop con Windows esté libre de errores
Para solucionar varios problemas y errores de la computadora, se sugiere escanear su sistema con la PC Reparar Herramienta, esta es una herramienta de reparación avanzada que solo escaneando una vez detecta y reemplaza los archivos faltantes corruptos.
También es capaz de corregir otros errores relacionados con la computadora, como error DLL, error de aplicación, error BSOD, errores obstinados de la computadora, protegerlo de la pérdida de archivos, infección de malware y virus, etc. Esto no solo corrige errores sino que también mejora el rendimiento de la PC con Windows.
Obtener PC Reparar Herramienta, para mejorar el rendimiento de su PC / laptop
Conclusión:
Bien, había hecho mi trabajo. Hice mi mejor esfuerzo para enumerar la información completa de lo que es Runtime Broker a varios errores de Runtimebroker.exe.
Lea el artículo detenidamente para obtener la respuesta a las diversas preguntas relacionadas con Runtime Broker y corregir varios problemas causados por el proceso.
Siga las soluciones dadas cuidadosamente para deshacerse del error de Runtime Broker con el que está luchando.
Espero que el artículo sea útil para usted y las soluciones dadas funcionen para usted.
Si tiene alguna sugerencia, consulta de comentarios, no dude en compartir con nosotros en la sección de comentarios a continuación.
Buena suerte..!