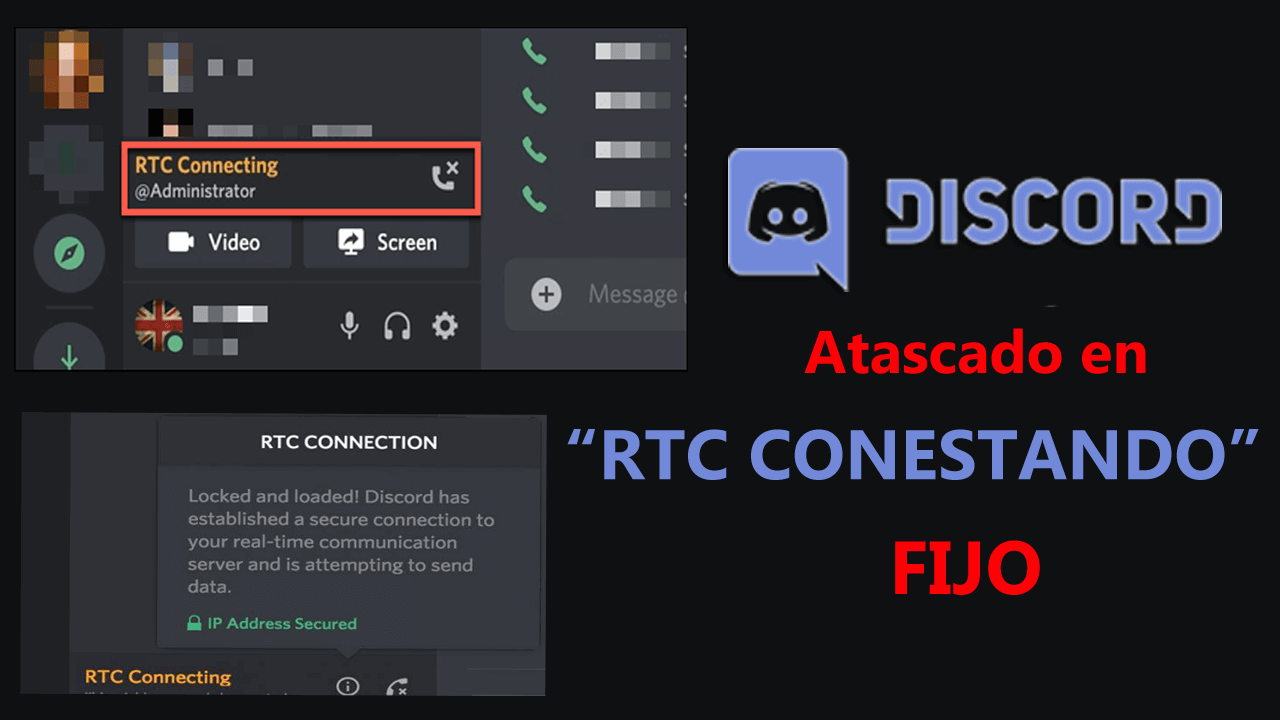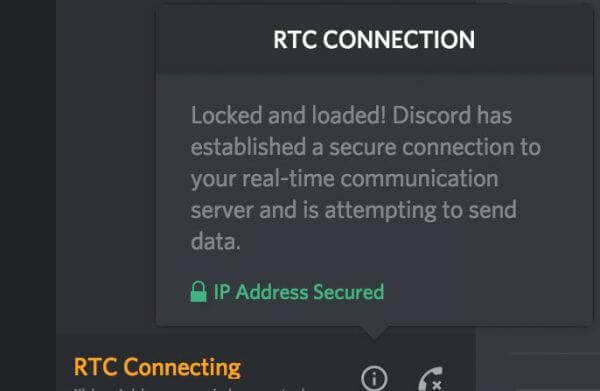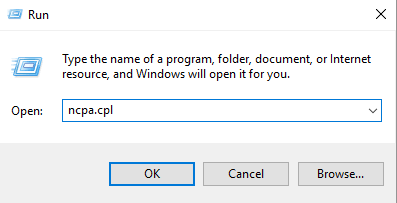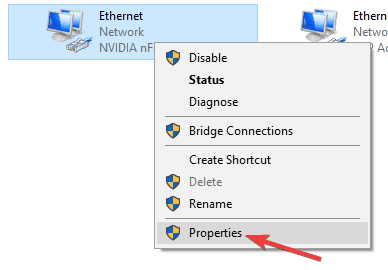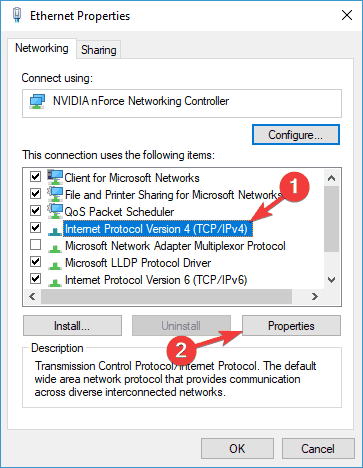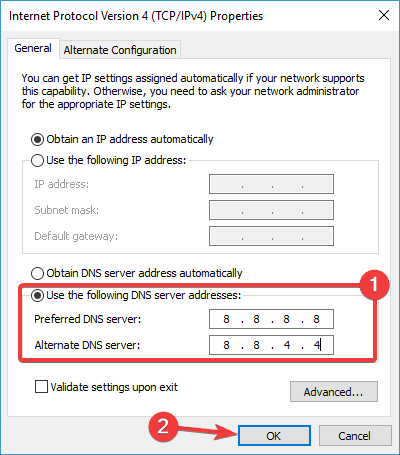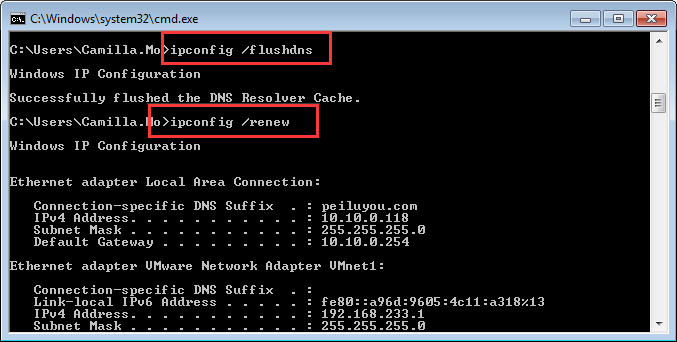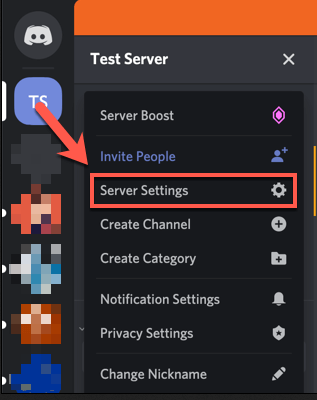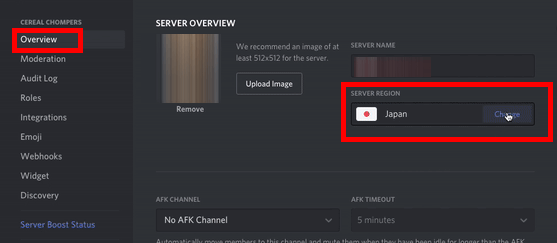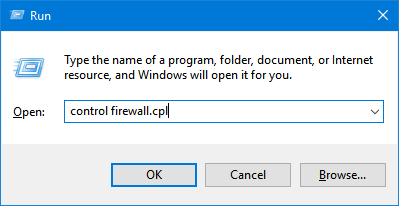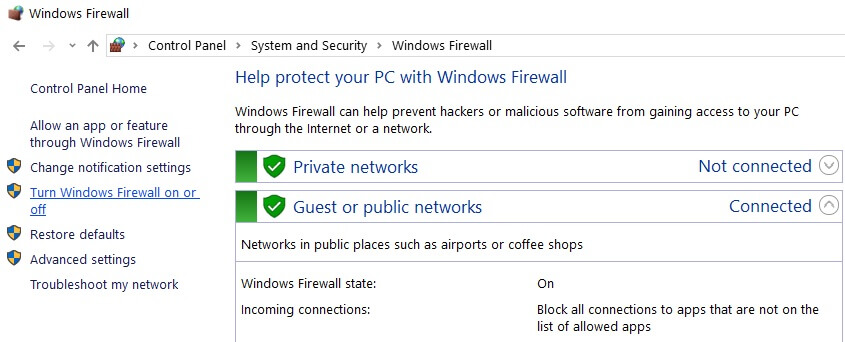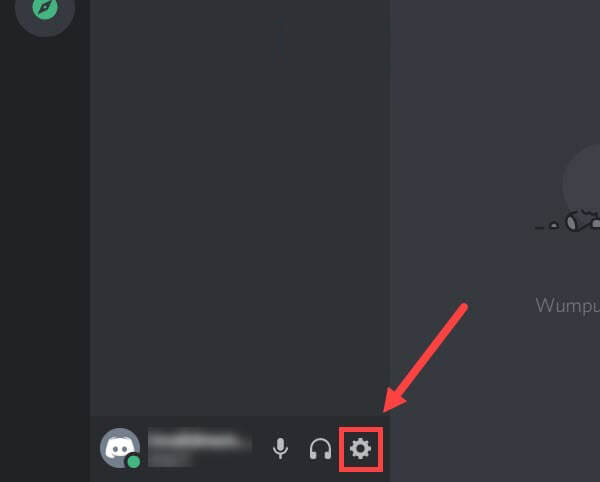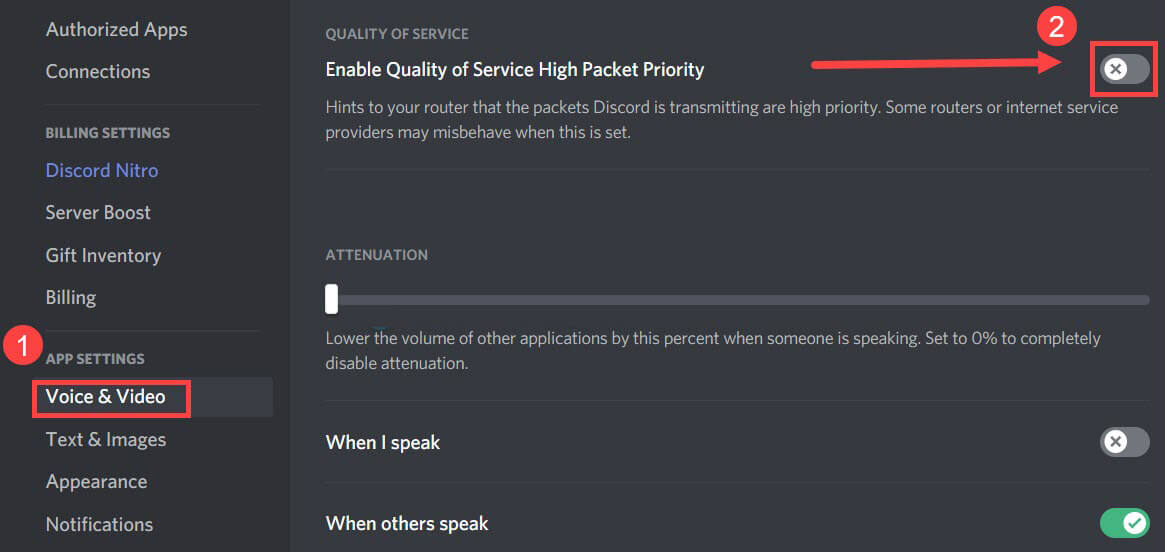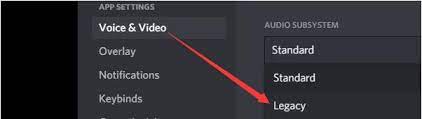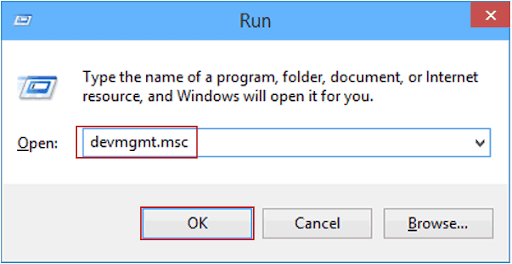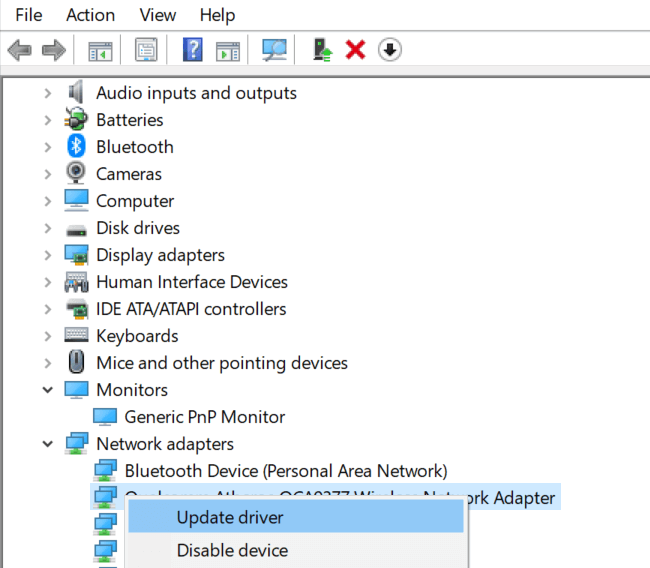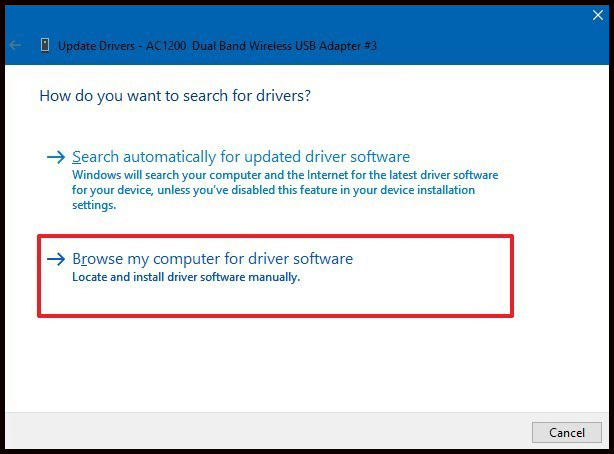¿Se ha encontrado continuamente atascado en el problema de “Conexión RTC” en Discord? Entonces déjame decirte que esta es la principal preocupación entre los usuarios de Discord.
De vez en cuando, la cantidad de usuarios de Discord informaron que el RTC conectaba Discord sin error de ruta y buscaba formas de deshacerse del problema.
Afortunadamente, nuestro experto había logrado arreglar Discord atascado en el problema de “conexión RTC” y hoy, en este artículo, estoy aquí con un puñado de soluciones que funcionan para que usted se deshaga del problema por completo.
¡Así que sin desperdiciar, comencemos …!
¿Qué es RTC Conectando Discord?
RTC son las siglas de Tiempo real Charlando on Discord. Y la conexión RTC significa que el dispositivo está intentando iniciar una llamada de voz.
Discord utiliza el procedimiento de chat en tiempo real o WebRTC para establecer una comunicación simultánea.
Y la Discord atascada en la conexión RTC significa que hay un problema relacionado con la red y, como resultado, la aplicación que está utilizando no puede conectarlo al servicio de chat de voz debido a algún tipo de falla en la red o un obstáculo para establecer una conexión.
Y el servicio comienza a mostrar “Conexión RTC” sin generar el progreso real y lo mantiene atascado en el chat de voz en tiempo real.
¿Por qué tengo un problema de Discord de conexión de RTC?
Bueno, la razón principal por la que Discord se atasca en la conexión RTC es la conexión a Internet inestable o deficiente. Pero hay otras razones que impiden que Discord se conecte, así que a continuación, eche un vistazo a algunas de las más comunes:
- Debido a la conexión de red o la configuración del proxy
- El programa antivirus puede marcar Discord como un programa dañino y ponerlo en cuarentena.
- El problema de la IP dinámica ya que su VPN puede cambiar su dirección de identificación continuamente y, en este caso, Discord no funcionará bien.
- Debido a los problemas de sobrecarga del servidor y no se pudo iniciar una conexión y la Discord se atascó en la conexión RTC
- Si su VPN no tiene el UDP (Protocolo de datagramas de usuario), entonces Discord no lo admitirá y causará problemas.
Por lo tanto, estas son algunas de las razones comunes de los problemas de conexión de voz de Discord y también lo ayudan a reconocer cómo solucionar Discord atascado en un problema de conexión.
Ahora siga las soluciones viables dadas en consecuencia para arreglar Discord atascado en el problema de “Conexión RTC”.
¿Cómo soluciono la Discord atascada en “Conexión RTC”?
Antes de comenzar con las soluciones, asegúrese de que su conexión a Internet sea estable y funcione correctamente. Puede ponerse en contacto con su ISP (proveedor de servicios de Internet) para resolver el problema de conectividad a Internet.
Ahora, una vez que su Internet comience a funcionar correctamente, comience a seguir las soluciones dadas una por una
Solución 1: reinicie sus dispositivos
Muchos usuarios lograron solucionar el problema de RTC Conectando Discord reiniciando el sistema, así como el enrutador y el módem.
Hacer esto también resuelve el problema de IP dinámica que podría estar causando que Discord se atasque en el problema de “Conexión RTC”.
Siga los pasos para hacerlo:
- En su sistema Windows,> haga clic en el botón Inicio> icono de Energía> Apagar.
- Ahora desenchufe la fuente de alimentación o, si usa una computadora portátil, retire la batería.
- Y retire los cables de alimentación del enrutador y del módem
- Espere un par de minutos y vuelva a encender el dispositivo. Conecte los cables y compruebe si se muestran los indicadores.
- Además, coloque la batería en su computadora portátil y encienda la PC / computadora portátil.
- Abra el navegador para comprobar que la conexión a Internet funciona correctamente.
Verifique si Discord puede establecer la conexión. Si encuentra que el problema de conexión RTC está resuelto, entonces el problema está relacionado con la IP dinámica.
Y para evitar que el problema vuelva a ocurrir, siga los pasos indicados:
- Pídale a su proveedor de servicios de Internet que le solicite una dirección IP estática.
- Utilice el servicio de DNS dinámico para actualizar automáticamente la nueva dirección IP y otros detalles.
Si esto no le funciona para resolver el problema, siga la siguiente solución.
Solución 2: modificar el servidor DNS
El servidor DNS funciona como una agenda telefónica de Internet y convierte su sitio web de destino en la dirección IP real. De forma predeterminada, utilizamos los servidores DNS asignados por nuestro ISP, por lo que cambiar el servidor DNS predeterminado a los más populares desarrollará la precisión y también protegerá la privacidad.
Siga los pasos dados para hacerlo:
- Presione las teclas Windows + R para abrir el cuadro Ejecutar> aquí escriba control ncpa.cpl> presione Aceptar.
- Y haga clic con el botón derecho en la red actual> elija Propiedades.
- Siguiente para ver las propiedades> haga doble clic en Protocolo de Internet versión 4 (TCP / IPv4).
- Elija Usar las siguientes direcciones de servidor DNS:
- Para el servidor DNS preferido, escriba 8.8.8;
- Para un servidor DNS alternativo, escriba 8.4.4> Aceptar para guardar los cambios.
Y pase a la siguiente solución.
Solución 3 – Vacíe la caché de DNS y restablezca la configuración de IP
Después de modificar el DNS de Google, siga los pasos para vaciar el caché de DNS y restablecer la configuración de IP.
Siga los pasos dados:
- Haga clic en el botón Inicio> escriba Símbolo del sistema> en el cuadro de búsqueda.
- Haga clic con el botón derecho en Símbolo del sistema> seleccione Ejecutar como administrador.
- Y si el Control de cuentas de usuario (UAC) lo solicita, haga clic en el botón Sí para permitir que el Procesador de comandos de Windows realice cambios en su computadora.
- Luego, en el símbolo del sistema, escriba los siguientes comandos> presione Enter después de cada uno:
- ipconfig / flushdns
- ipconfig / all
- ipconfig / release
- ipconfig / renovar
Y una vez finalizado el proceso, cierre el símbolo del sistema y reinicie su PC. Ahora inicie Discord para verificar si el problema de la Discord de conexión RTC está solucionado o no.
Solución 4 – Verifique su VPN
Como se dijo anteriormente, Discord no funcionará con las VPN sin la compatibilidad con UDP (Protocolo de datagramas de usuario).
El UDP crea una conexión que reduce los retrasos en el intercambio de datos y ofrece una conexión más rápida que la del TCP (Protocolo de control de transmisión)
Entonces, verifique la VPN, y si no tiene el UDP> luego desinstale y reinicie su PC y luego reinicie Discord.
Espero que esto funcione para deshacerse del problema de Discord atascado en “Conexión RTC”.
Además, también puede cambiar a diferentes servicios VPN para obtener una velocidad ultrarrápida y acceso a Internet sin restricciones.
Obtenga ExpressVPN para usar Discord sin ninguna restricción
Solución 5 – Modifique la región del servidor de Discord
Algunos usuarios informaron que el problema de conexión de Discord se produce debido a la región del servidor y cambiar a una región de servidor diferente cerca de su ubicación funciona para que puedan iniciar el chat de VoIP nuevamente.
Siga los pasos para hacerlo:
- Inicie Discord> haga clic en el nombre de su servidor> en el menú desplegable> haga clic en Configuración del servidor.
- En Región del servidor> haga clic en el botón Cambiar.
- Ahora, de la lista, elija una región de servidor.
- Guarde los cambios e intente conectarse de nuevo.
Verifique si Discord atascado en el problema de conexión RTC está solucionado, si no, diríjase a la siguiente solución.
Solución 6: deshabilite el programa antivirus / firewall de Windows temporalmente
Existe la posibilidad de que el programa antivirus de terceros o el Firewall de Windows instalado en su sistema esté causando un conflicto con Discord y también impidiendo que funcione correctamente.
Por lo tanto, aquí se recomienda intentar deshabilitar su programa de seguridad temporalmente siguiendo los pasos dados:
- Presione la tecla Windows + R> para abrir el cuadro Ejecutar> ahora escriba control firewall.cpl en el cuadro> Aceptar
- Luego, en el lado izquierdo, haga clic en Activar o desactivar el Firewall de Windows Defender.
- Ahora, en Configuración de red del dominio, Configuración de red privada y Configuración de red pública> elija Desactivar Firewall de Windows Defender (no recomendado)
- Haga clic en Aceptar> ejecute Discord para comprobar si se ha resuelto el problema de conexión de RTC.
Además, si está ejecutando un antivirus de terceros, diríjase a la configuración> deshabilite el programa temporalmente. Bueno, los pasos para deshabilitar el programa antivirus difieren según su programa antivirus, por lo que si no está seguro de cómo hacerlo, consulte el manual del usuario o comuníquese con el centro de soporte.
Ahora, después de deshabilitar los programas de seguridad, únase al chat en Discord y verifique si el problema está resuelto. Pero no habilita el antivirus y los programas de firewall y sigue la siguiente solución.
Solución 7 – Desactive QoS (Calidad de servicio)
Para algunos usuarios, deshabilitar la configuración de QoS en su cuenta de Discord funciona para solucionar el problema de RTC Conectando Discord.
Siga los pasos para hacerlo:
- Inicie Discord> haga clic en Configuración junto a su nombre de Discord.
- Luego, en Configuración de la aplicación, haga clic en la opción Voz y video
- Ahora baje> haga clic en el botón de alternancia junto a Habilitar calidad de servicio de alta prioridad de paquetes para deshabilitar
- Reinicie su Discord y verifique si el problema está solucionado, pero si no, diríjase a la siguiente solución.
Solución 8 – En Discord Modifique el subsistema de audio
Cambiar el subsistema de Discord a Legacy funciona para que algunos de los usuarios resuelvan el problema de conexión de Discord RTC.
Siga el paso para hacerlo:
- Inicie Discord> haga clic en Configuración
- Luego, en el panel izquierdo, vaya a Configuración de la aplicación> haga clic en la opción Voz y audio
- Ahora configure el Subsistema de audio en Legacy.
- Por último, reinicie Discord, intente conectarse a la llamada de voz y verifique si el problema de conexión RTC ha desaparecido.
Solución 9: actualice el controlador de red
También puede actualizar el controlador de red para asegurarse de que la conexión a Internet no cause obstáculos. Por lo tanto, vale la pena verificar que su controlador de red esté actualizado.
Ahora, si los controladores de red están actualizados, evite seguir los pasos, pero si encuentra un triángulo amarillo en sus controladores de red, significa que debe actualizarlos.
Y para ello siga los pasos que se indican a continuación:
- Presione las teclas Windows + R> en el cuadro Ejecutar, escriba devmgmt.msc> para abrir el Administrador de dispositivos.
- Luego, desplácese hacia abajo hasta la lista para encontrar Adaptadores de red> haga doble clic en él> haga clic en la flecha para expandir la opción.
- A continuación, haga clic con el botón derecho en el dispositivo de red> elija Actualizar controlador
- Haga clic en Buscar automáticamente para la opción de software de controlador actualizado
- Y espere a que finalice el proceso de escaneo.
Ahora verifique si se instaló la última versión del controlador, pero muchas veces Windows no puede ubicar los controladores y no puede actualizarlos.
Entonces, aquí se sugiere actualizar el controlador automáticamente usando Driver Updater, esto con solo escanear una vez, detectar y actualizar todos los controladores del sistema.
Obtenga Driver Updater para actualizar el controlador de red automáticamente
Ahora la actualización de los controladores aún no funcionará para que usted resuelva Discord atascado en la conexión RTC, luego siga la siguiente solución.
Solución 10 – Cambiar a un navegador diferente
Al probar las soluciones, se descubre que el navegador también es una razón por la cual la Discord se atascó al conectarse. Los complementos instalados en su navegador o el caché están en conflicto con el sitio web de Discord.
Por lo tanto, borre sus datos de navegación y desactive todas las extensiones instaladas en su navegador. Pero si el problema persiste, cambie a un navegador diferente y abra el sitio web de Discord e inicie un chat de voz para verificar si el problema de conexión de RTC está solucionado.
Bueno, los pasos para borrar los datos de navegación, el caché y las cookies difieren según su navegador y, para hacerlo, haga clic aquí y siga los pasos según su navegador.
Después de borrar esto, también desactive las extensiones instaladas en sus navegadores y verifique si el problema de Discord de conexión de RTC está resuelto, pero si no, use diferentes navegadores como Firefox, Edge o Google Chrome.
Solución 11 – Realice la prueba de conexión RTC
Se estima que ahora el problema de conexión de Discord RTC está solucionado, pero si ninguna de las soluciones enumeradas funciona para usted, lo último que debe hacer es realizar la prueba de conexión de RTC.
Siga los pasos para hacerlo:
- Visite el sitio WebRTC.
- Y haga clic en el botón Iniciar para realizar la prueba.
- Ahora, espere a que finalice el proceso, tomará un par de minutos.
- Y cuando aparezca el resultado, verifique e intente resolver los problemas detectados.
Compruebe el estado de su PC / portátil con Windows
Si descubre que la ejecución de las soluciones ralentiza su sistema Windows 10, ejecute la PC Reparar Herramienta para optimizar el rendimiento de su sistema y solucionar problemas comunes de la PC.
Con esta herramienta, también puede corregir errores persistentes de la computadora, como reparar archivos de sistema dañados, error BSOD, error de DLL, reparar entradas de registro y proteger su PC de virus o infecciones de malware y mucho más.
Esto es capaz de solucionar varios problemas con solo escanear una vez, así que descargue e instale la herramienta y el resto del trabajo se realiza automáticamente.
Obtenga PC Reparar Herramienta para acelerar el rendimiento de Windows 10
Conclusión
Atascado en la conexión de RTC en Discord es un problema desagradable que los usuarios encuentran de vez en cuando y dificulta la conexión a una llamada de voz o iniciar un chat de voz.
Este problema interminable generalmente está relacionado con la red, y aquí he compartido las soluciones prácticas para resolver el problema de conexión de Discord atascado en RTC, asegúrese de seguirlas con prudencia.
Espero que haya logrado superar el RTC Conectando Discord siguiendo una de nuestras soluciones presentadas en la guía.
Nos encanta saber de nuestros lectores, puedes compartir tus consultas, comentarios o cualquier cosa que me perdí en nuestra página de Facebook. Además, haga clic en Me gusta y siga nuestra página para recibir una notificación cuando llegue el nuevo artículo.
Buena suerte..!