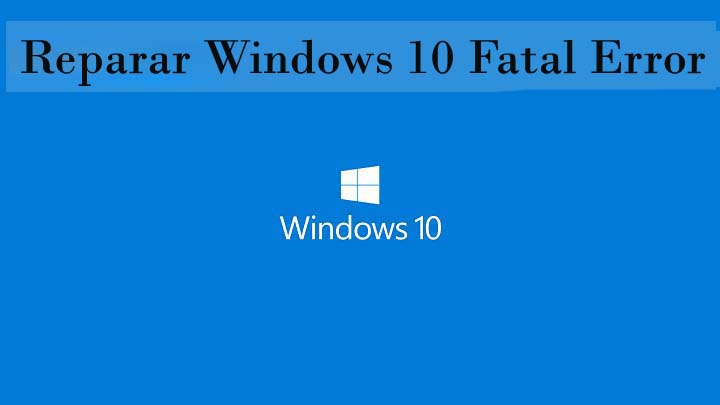 Windows 10 usuarios de computadoras y portátiles están sufriendo de un montón de errores, en este blog vamos a discutir sobre el error del sistema fatal en Windows 10. Este error es el más complicado errores vienen junto con la pantalla azul de los errores de muerte. Aplique la siguiente solución dada para deshacerse del error del sistema Fatal en Windows 10 con facilidad.
Windows 10 usuarios de computadoras y portátiles están sufriendo de un montón de errores, en este blog vamos a discutir sobre el error del sistema fatal en Windows 10. Este error es el más complicado errores vienen junto con la pantalla azul de los errores de muerte. Aplique la siguiente solución dada para deshacerse del error del sistema Fatal en Windows 10 con facilidad.
También te puede interesar: [Resuelto] ¿Cómo a Actualizar HP Laserjet controladores de impresora para Windows 10
Consejos para solucionar un error fatal del sistema en Windows 10
Truco 1: Solucionar todos los defectos en la instalación de Windows 10
A veces debido a cualquier error interno y externo la instalación de Windows 10 puede resultar dañada, para arreglar esto debes aplicar los siguientes pasos dados. Utilice el comando DISM para deshacerse de este problema:
Paso 1: Inicie su computadora o portátil a través de los medios de instalación de Windows 10.
Paso 2: Abra el símbolo del sistema pulsando Mayús + F10.
Paso 3: Escriba dism / image: c: \ / cleanup-image / revertpendingactions en el símbolo del sistema y presione Enter para ejecutar.
Paso 4: Espere hasta que el proceso se complete y verifique si el error es fijo.
Truco 2: desactivar la aplicación de firmas de controladores
Aplique los siguientes pasos:
Paso 1: Reinicie su PC / Laptop y comience el proceso de Reparación Automática.
Paso 2: Seleccione Solución de problemas> Opciones avanzadas> Configuración de inicio.
Paso 3: Presione F7 para elegir Inhabilitar la aplicación de firma de controlador.
Una vez que deshabilite la firma de controladores, verifique que el problema esté solucionado.
Truco 3 – Reemplazar los archivos dañados
También puede aparecer un error fatal del sistema debido a archivos de sistema dañados, y debe reemplazar los archivos Winlogon, Userinit.exe y msgina.dll para deshacerse del error de BSoD fatal. Encontrará estos archivos en: carpeta Windows \ System32.
Puede utilizar el comando SFC para reemplazar estos archivos, este es el comando que permite al usuario arreglar todo tipo de archivos dañados. Conozca más sobre cómo reparar el comando SFC.
Truco 4 – Reparar el registro dañado
También debe intentar corregir las claves de registro dañadas para solucionar este problema, aplique los siguientes pasos:
Paso 1: Desplácese a la carpeta C: \ Windows \ System32 \ config \ y copie los archivos DEFAULT, SAM, SECURITY, SOFTWARE y SYSTEM a cualquier otra ubicación (este paso sólo tiene copia de seguridad).
Paso 2: Vaya nuevamente al directorio C: \ Windows \ System32 \ config \ RegBack y copie su contenido a la carpeta C: \ Windows \ System32 \ config \.
Después de aplicar el paso anterior asegúrese de que el problema es fijo o no.
Truco 5 – Actualizar todas las aplicaciones y controladores instalados
Con el fin de ejecutar su PC o portátil que necesita para actualizar todos los controladores instalados y otras aplicaciones, un componente del sistema obsoleto puede generar errores BSoD y afectar a toda la PC. Por lo tanto, se recomienda actualizarlos manual o automáticamente.
También puede tomar la ayuda de una herramienta de actualización de controlador profesional, esta herramienta es capaz de hacer frente a todas las aplicaciones obsoletas y ayudar a la PC para realizar rápidamente.
Hardeep has always been a Windows lover ever since she got her hands on her first Windows XP PC. She has always been enthusiastic about technological stuff, especially Artificial Intelligence (AI) computing. Before joining PC Error Fix, she worked as a freelancer and worked on numerous technical projects.