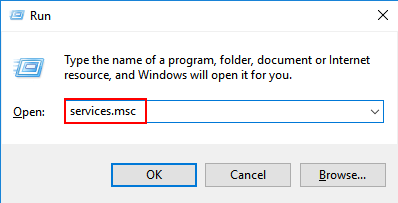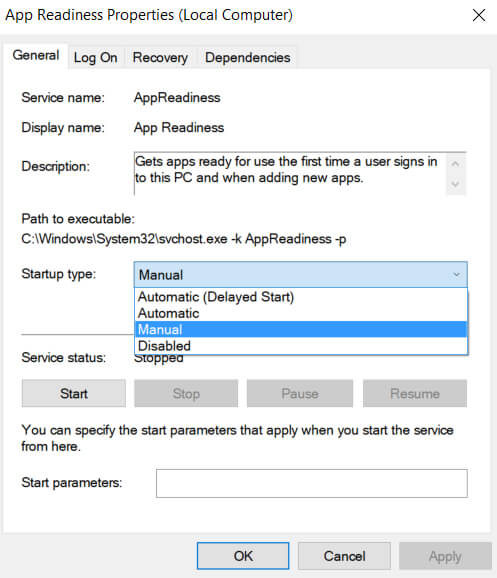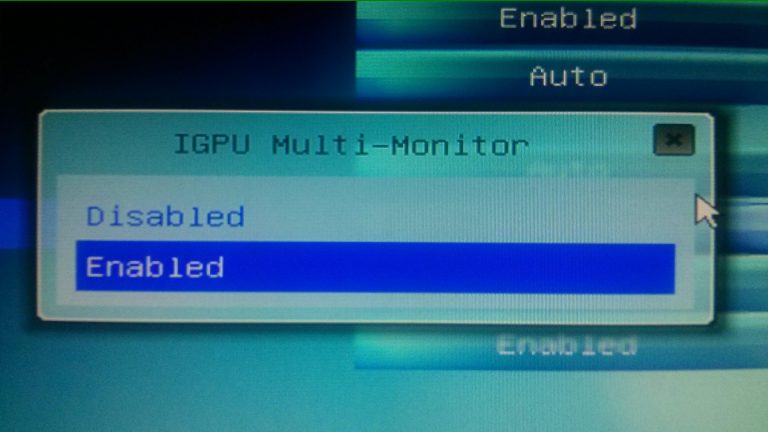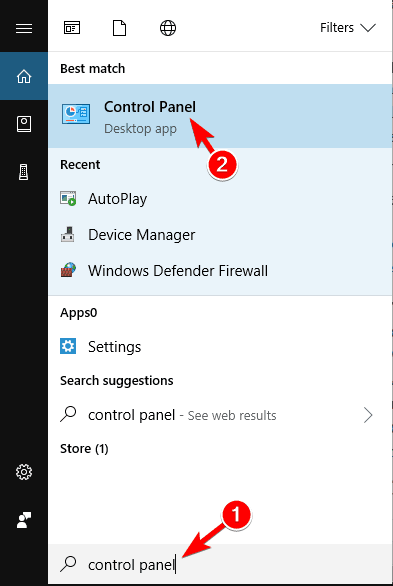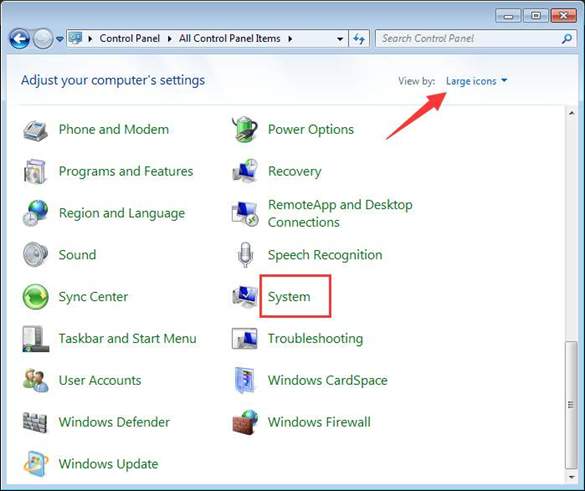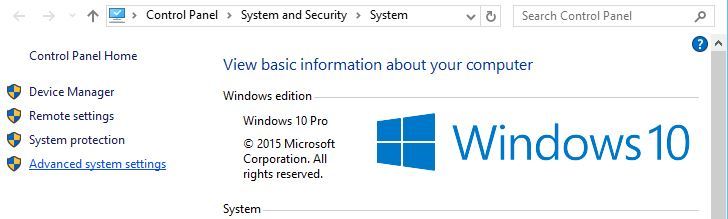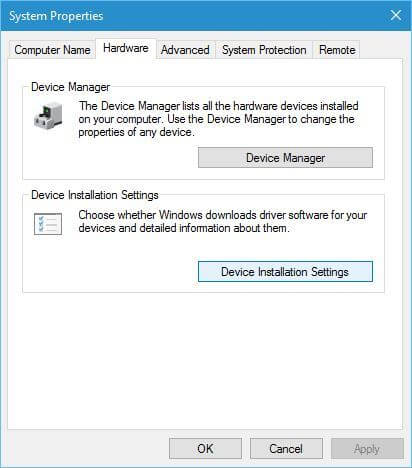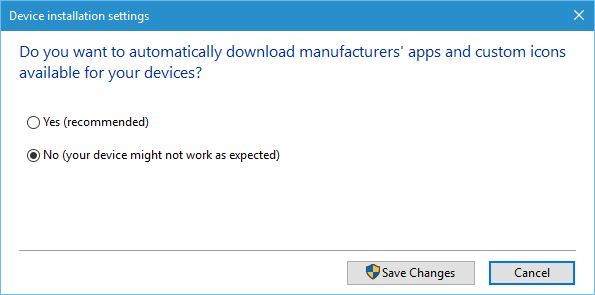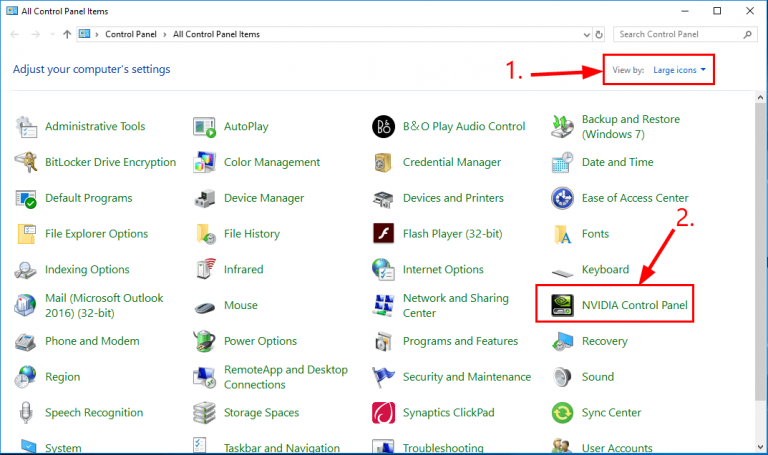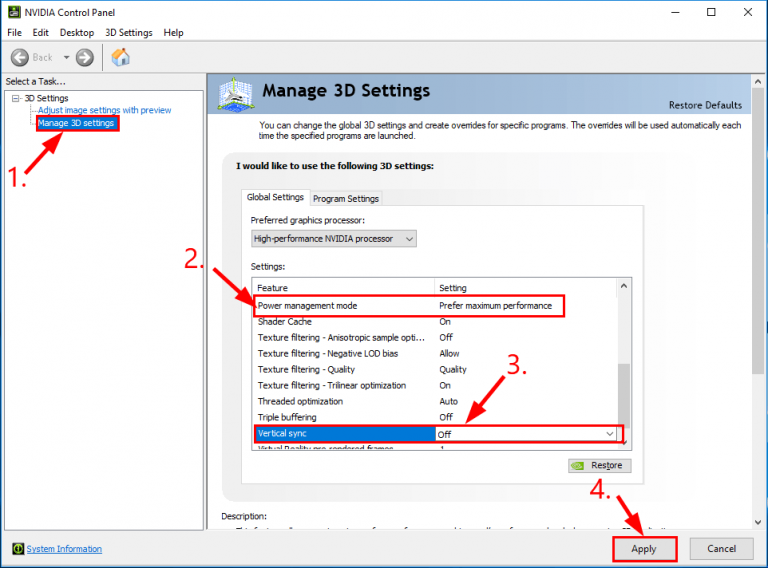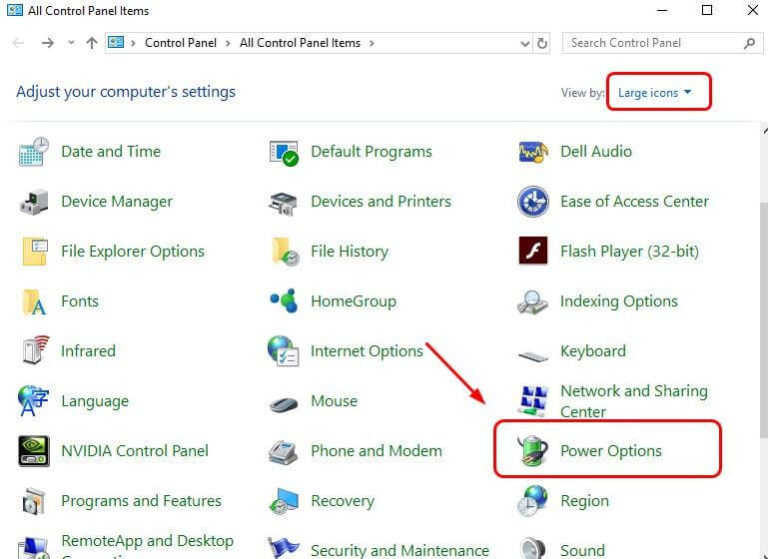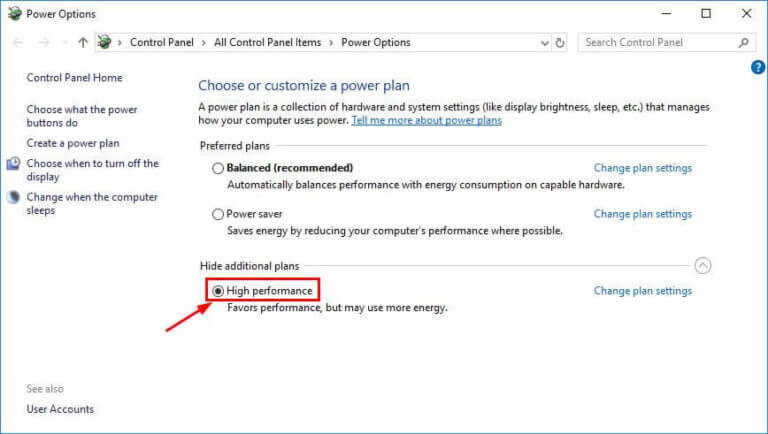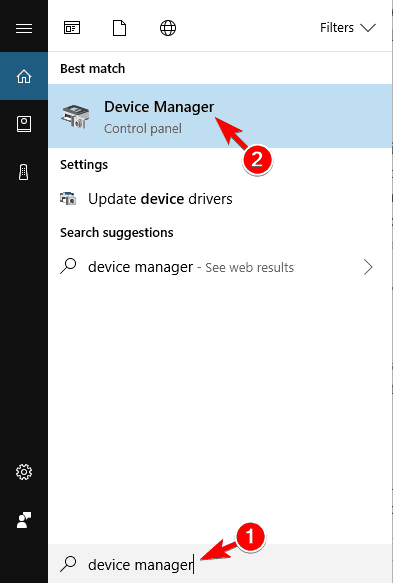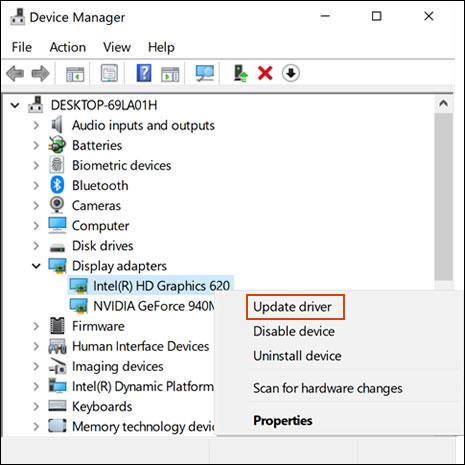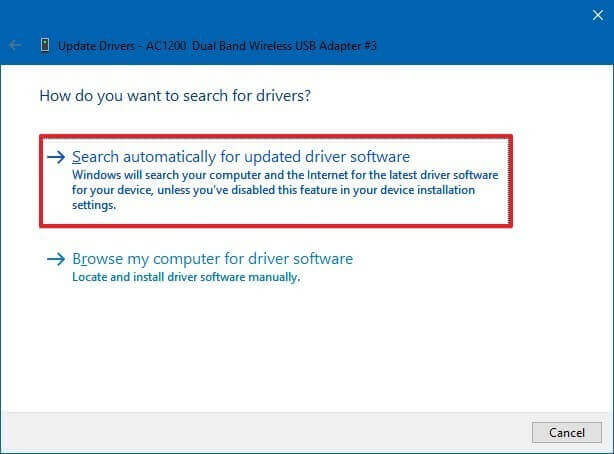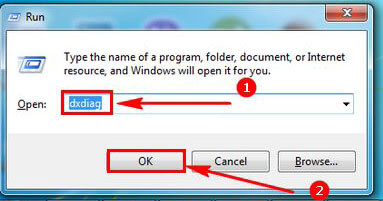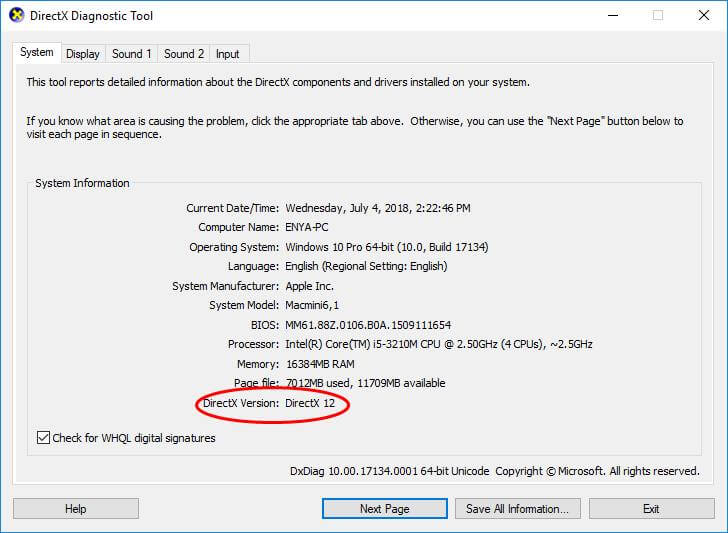Las tarjetas de controlador de Nvidia se utilizan básicamente para ejecutar aplicaciones de alta resolución en su PC, pero existen varios problemas con los controladores de Nvidia que interrumpen la ejecución de esas aplicaciones. El controlador de Nvidia sigue fallando Windows 10 es uno de esos problemas que encuentran muchos usuarios.
¿Mi controlador sigue fallando y recuperándose? Windows 10 | Conductor 355,98
Me he enfrentado mucho a este problema últimamente.
No solo en el controlador más reciente, sino en casi todos los controladores
340-355 Todos tienen el problema (pensé que retroceder funcionaría, pero no fue así)
Intenté hacer una instalación limpia pero no solucionó el problema.
Además, las correcciones de TdrDelay y TdrLevel no funcionan. Solo le dan a la CPU un poco más de tiempo para recuperar el controlador, no para arreglarlo.
Cualquier ayuda sería apreciada.
Para superar estos problemas, debe realizar algunas de las soluciones que se enumeran en este artículo.
Continúe leyendo el artículo y conozca las soluciones, también descubra la razón detrás del problema de bloqueo del controlador de Nvidia.
¿Por qué el controlador de Nvidia sigue fallando?
Si su controlador Nvidia sigue fallando, entonces una de las razones principales es el controlador Nvidia incompatible o corrupto en su PC.
Solo necesita desinstalar su y luego permitir que Windows instale el nuevo controlador automáticamente para solucionar el problema de controlador de Nvidia sigue fallando.
¿Cómo soluciono el problema de bloqueo de los controladores de Nvidia?
Bueno, el controlador de Nvidia sigue fallando. El problema de Windows 10 se puede resolver fácilmente si aplica las soluciones que se mencionan a continuación correctamente.
Solución 1: deshabilite el servicio ATKFUS
Intente deshabilitar ATKFUSService, ya que esto solucionará el problema del controlador de pantalla Nvidia que sigue fallando. Siga los pasos para hacerlo:
- Presione la tecla Windows + R
- Escriba services.msc y haga clic en Aceptar
- Busque ATKFUSService en la ventana de servicio y haga clic en él
- Haga clic en Tipo de inicio
- Seleccione Desactivar o Manual
- Haga clic en Aplicar y luego en Aceptar
Después de realizar los pasos anteriores y deshabilitar ATKFUSService, el problema del bloqueo del controlador de Nvidia en Windows 10 debe quedar resuelto.
Solución 2: deshabilite la iGPU en BIOS
El controlador de Nvidia sigue fallando puede deberse al problema de la tarjeta gráfica integrada. Por lo tanto, para resolver este problema, debe desactivar la tarjeta gráfica del BIOS.
Estos son los pasos para continuar:
- Inicie su PC y presione la tecla F2 o Supr para acceder al BIOS
Nota: A veces, una clave diferente puede acceder al BIOS, por lo que tendrá que rehacer este paso.
- Una vez que se abre el BIOS, vaya a la opción iGPU y luego desactívela
- Ahora, guarde los cambios realizados y reinicie su computadora
Después de deshabilitar la iGPU, intente ejecutar el controlador de Nvidia y vea si todavía falla o no.
Solución 3: Detenga las actualizaciones automáticas de controladores
En algunos casos, la versión anterior de los controladores funciona mejor en comparación con la versión más reciente.
Puede intentar descargar la versión anterior de Nvidia y ver si ayuda a resolver el problema de Windows 10 que vincula el controlador de Nvidia o no.
Pero antes de comenzar a descargar la versión anterior, debe detener las actualizaciones automáticas de los controladores.
Siga los pasos para detener las actualizaciones automáticas:
- Presione la tecla de Windows
- Escriba panel de control y presione la tecla Intro
- Haga clic en Sistema
- Seleccione Configuración avanzada del sistema
- Haga clic en la pestaña Hardware y haga clic en el botón Configuración de instalación del dispositivo
- En la ventana Configuración de instalación del dispositivo, haga clic en No (es posible que su dispositivo no funcione como se esperaba).
- Haga clic en el botón Guardar cambios
Una vez que la actualización automática del controlador esté desactivada, instale la versión anterior del controlador Nvidia y verifique si los controladores Nvidia fallan o no.
Solución 4: deshabilite la sincronización vertical
Según algunos usuarios, hacer algunos cambios en el panel de control de Nvidia puede resolver el problema del bloqueo del controlador de Nvidia en Windows 10.
Intente deshabilitar la sincronización vertical en el panel de control de Nvidia. Estos son los pasos para hacerlo:
- Ir al panel de control
- Seleccione el panel de control de Nvidia
- Haga clic en Administrar configuración 3D
- Seleccione el modo de administración de energía y configúrelo al máximo
- Haga clic en sincronización vertical y apáguelo
- Aplicar y cerrar la ventana
Ahora, verifique si el problema de bloqueo del controlador de Nvidia está solucionado o no.
Solución 5: elija un plan de energía
Para resolver el problema del controlador de Nvidia que sigue fallando en Windows 10, puede elegir un plan de energía y configurar las opciones de energía en alto rendimiento.
Siga los pasos para elegir un plan de energía:
- Abra el panel de control
- Elija las opciones de energía
- Haga clic en Alto rendimiento
Después de elegir el plan de energía y configurarlo en un problema de bloqueo del controlador Nvidia de alto rendimiento, se solucionará.
Solución 6: actualice el controlador
Si su controlador Nvidia está desactualizado, puede ser la razón del bloqueo. Por lo tanto, para reparar el bloqueo del controlador de Nvidia en Windows 10, debe actualizarlo y ver si el bloqueo se resuelve o no.
A continuación se muestran los pasos que se dan para actualizar el controlador:
- Presione las teclas de Windows
- Escriba Administrador de dispositivos
- Haga clic en Adaptador de pantalla
- Seleccione el controlador que debe actualizarse
- Haga clic derecho sobre él y seleccione la opción de actualización del controlador
- Haga clic en Buscar automáticamente para obtener el software del controlador actualizado
Si hay actualizaciones disponibles, se descargará automáticamente y se resolverá el problema de bloqueo del controlador de Nvidia.
En caso de que no desee actualizar manualmente sus controladores, puede probar Driver Updater. Esto no solo actualizará los controladores, sino que también resolverá otros problemas relacionados con los controladores.
Obtenga Driver Updater para actualizar los controladores automáticamente
Solución 7: compruebe el hardware en busca de problemas
Incluso después de actualizar los controladores, si aún encuentra que el controlador de Nvidia falla en Windows 10, es posible que haya un problema con el hardware.
Los problemas de hardware como el sobrecalentamiento, los componentes no conectados correctamente o el polvo en su tarjeta gráfica pueden causar problemas de bloqueo del controlador Nvidia.
Por lo tanto, retire la tarjeta gráfica de su PC y realice una solución de problemas adecuada. Asegúrese de hacerlo con cuidado porque cualquier mal manejo puede hacer que la tarjeta gráfica inutilice su PC.
Solución 8: actualice su DirectX
DirectX es ese componente en Windows que permite que aplicaciones multimedia pesadas interactúen con las tarjetas de video y las tarjetas de audio.
En caso de que esté utilizando una versión anterior de DirectX, existe la posibilidad de que no pueda manejar la tarea de procesamiento y la representación de gráficos. Como resultado, aparecerá un problema de bloqueo en los controladores.
Por lo tanto, se sugiere que obtenga la versión más reciente de DirectX, esto seguramente resolverá el problema del controlador Nvidia que sigue fallando en Windows 10.
Si no sabe qué versión de DirectX está utilizando, siga los pasos a continuación:
- Presione la tecla de Windows
- Escriba dxdig y presione la tecla Intro
- Haga clic en la pestaña del sistema y verifique la versión de DirectX
En caso de que se enfrente a algún error de DirectX, estos son los trucos para solucionarlo: Solucione el error de DirectX en Windows 10.
Solución recomendada: solucione varios problemas de PC
Si su PC funciona con lentitud o muestra errores obstinados que no se resuelven manualmente, para solucionar dichos problemas o errores, pruebe la PC Reparar Herramienta.
Esta herramienta de reparación está diseñada por profesionales que limpian su PC y la hacen funcionar como una nueva.
Solo tienes que descargar esta herramienta y escaneará tu computadora una vez, detectará todos los errores y los solucionará automáticamente con facilidad.
Errores como registro, DLL, actualización, BSOD, juego, error de aplicación y muchos otros. También repara archivos de sistema inaccesibles, previene el virus de la PC y mucho más.
Obtenga PC Reparar Herramienta para solucionar varios problemas de PC
Conclusión
Los problemas de bloqueo del controlador de Nvidia se pueden resolver con las soluciones indicadas anteriormente en este artículo si sigue los pasos con cuidado.
Después de que su controlador Nvidia falla, el problema de Windows 10 se soluciona, escanee su PC con la herramienta recomendada anteriormente para eliminar archivos basura y acelerar el rendimiento.
Espero que este artículo le resulte útil para solucionar el problema del controlador y otras consultas relacionadas.
Si desea preguntar o compartir algo, escríbanos a nuestra página de Facebook y háganoslo saber.
¡¡¡uena suerte!!!