
Sin duda, el modo avión es una característica útil en Windows 10, pero a pesar de su utilidad, también causa varios problemas y errores.
Se encuentra a los usuarios informando que Windows 10 está atascado en modo avión y como resultado de Internet en PC con Windows 10 deja de funcionar sin ninguna notificación.
Gratis PC Reparar Herramienta
Reparar archivos corruptos o faltantes del sistema, evitar virus/malware, pérdida de archivos o cualquier tipo de problema con la PC.
Y además de Internet, el modo Avión también desactiva Bluetooth, conexiones inalámbricas y redes celulares.
Aunque el modo avión es beneficioso para trabajar sin conexión, conserva la vida útil de la batería y ahorra muchos datos en los viajes. Pero las cosas pueden ponerse irritantes si Windows 10 está atascado en el modo Avión o si el modo Avión se enciende y apaga continuamente o comienza a causar problemas.
Bueno, muchos usuarios informaron errores en el modo avión y no pudieron desactivar el modo avión. Y si usted es uno de ellos, entonces este artículo es para usted.
Aquí le presentaré varios errores del modo Avión y cómo solucionarlos en su PC con Windows 10. Pero primero, aprenda por qué el modo avión está atascado en Windows 10?
Así que echemos un vistazo.
¿Por qué recibo modo avión atascados errores en Windows 10?
Identificar la causa real de los errores del modo avión es un poco difícil, así que aquí echa un vistazo a algunos de los culpables comunes que causan el modo avión atascado en Windows 10.
- Debido a controladores de red obsoletos
- Se modifica la configuración del adaptador de red.
- Debido a aplicaciones de inicio de terceros, deshabilite los programas de inicio en Windows 10
- Algunos de los dispositivos entran en conflicto y causan errores en el modo avión.
- La configuración del BIOS puede interferir con el sistema y causar modo Avión problemas.
- O algunos fallos inesperados en el sistema y también activar el modo Avión y otros errores.
Como puede comprobar, hay varias causas que Plomo los problemas del modo avión, así que aquí para solucionar los problemas del modo avión.
Lista de problemas / errores del modo avión comúnmente reportados
Pues antes de dirigirse a las soluciones, aprenda algunos de los errores comunes del modo Avión que encuentran los usuarios de Windows 10:
- Windows 10 está atascado en el modo avión: este es un error altamente informado con el modo avión. Puede corregir el modo de avión atascado en Windows cambiando la configuración del adaptador inalámbrico si eso no funciona, pruebe las soluciones que se proporcionan a continuación
- El modo avión se activa por sí solo Windows 10: algunos usuarios también informaron que el modo avión se mantiene activando por sí solo. Puede solucionar esto simplemente presionando el interruptor físico en su sistema. Nota: no todos los dispositivos tienen este interruptor.
- Windows 10 Avión Modo Gris Fuera: como perusers, a veces la opción de modo Avión, gris fuera, esto puede deberse a controladores obsoletos. Intente actualizar los controladores de red y verifique si esto funciona. También puede probar otras soluciones si esto no funciona para usted.
- Modo avión torneado activado y desactivado por sí mismo: este es otro problema común del modo avión, y puede solucionarse deshabilitando los servicios que no son de Microsoft o activando el modo avión con un atajo de teclado.
- No se puede desactivar el modo avión en Windows 10: este problema es un poco como el modo avión atascado en Windows. Y para solucionarlo, pruebe las soluciones que se detallan a continuación con cuidado.
Por lo tanto, estos son algunos de los errores del modo avión notificados comúnmente en Windows 10. Las soluciones que se proporcionan a continuación pueden ayudarlo a resolver todos los problemas enumerados, así que siéntase libre de seguirlos y deshacerse de los errores del modo avión en Windows 10.
¿Cómo soluciono los errores del modo avión en Windows 10?
Solución 1: reinicie su PC
Si en caso de que el modo avión no se apague, reiniciar la PC puede funcionar para usted. Bueno, a veces un simple reinicio funciona para que pueda resolver algunos de los problemas técnicos de la computadora.
Solución 2: apague el modo avión a través de la configuración del sistema
A veces, el modo avión accidentalmente encender, así que, en este caso, intente apagar el modo avión correctamente.
Siga los pasos para apagarlo correctamente:
- En la barra de búsqueda de Windows> escriba Modo avión y ábralo
- Luego haga clic en la opción para abrir la configuración del modo Avión.
- Ahora haga clic en el interruptor para desactivar el modo Avión
Solución 3: modificar las propiedades del adaptador de red
Como se dijo anteriormente, debido a la configuración del adaptador de red también puede causar errores en el modo avión, por lo que aquí se sugiere intentar cambiar la configuración del adaptador de red.
Siga los pasos para hacerlo:
- Presione la tecla Windows + X> de la lista de opciones, elija Administrador de dispositivos
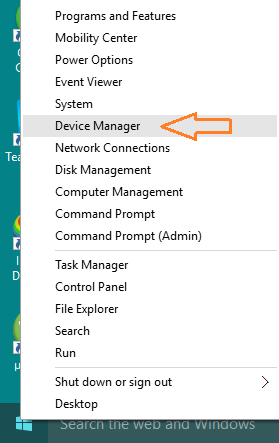
- Vaya a la sección Adaptador de red> haga doble clic en él para expandirlo.
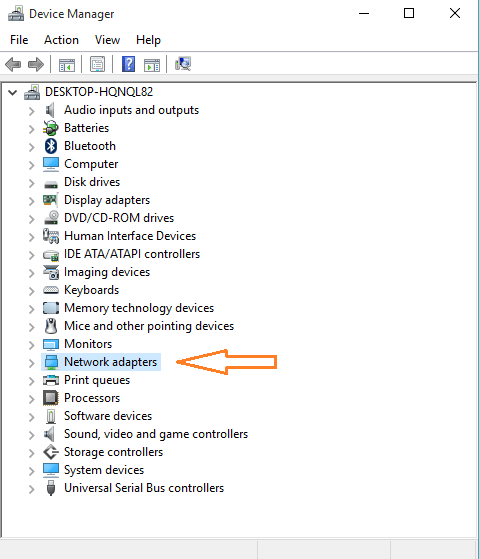
- Encuentre el módem inalámbrico de la lista disponible> haga clic con el botón derecho en él> vaya a Propiedades
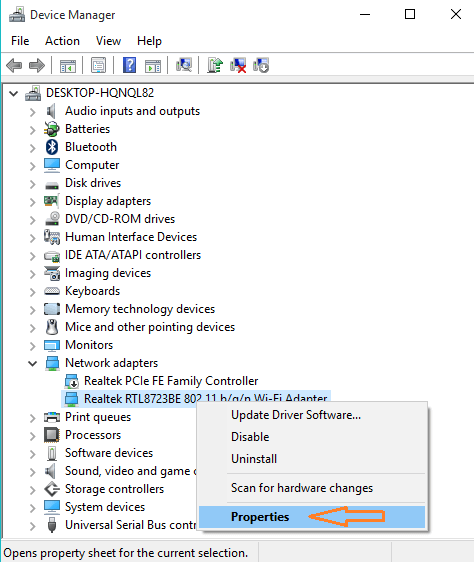
- Ahora navegue a la pestaña Administración de energía.
- Desactive la opción “Permitir que la computadora apague este dispositivo para ahorrar energía“.
- Después de aplicar todos los cambios, presione el botón Ok para guardar.
Se estima que ahora el problema del modo avión en Windows 10 está solucionado. Pero si no, entonces sigue la siguiente solución.
Solución 4: deshabilitar y habilitar la conexión de red
Ahora necesita deshabilitar la conexión de red y habilitarla nuevamente.
Siga los pasos para hacerlo:
- Haga clic en el menú Inicio> haga clic en la aplicación Configuración.
- Ahora vaya a la Red e Internet
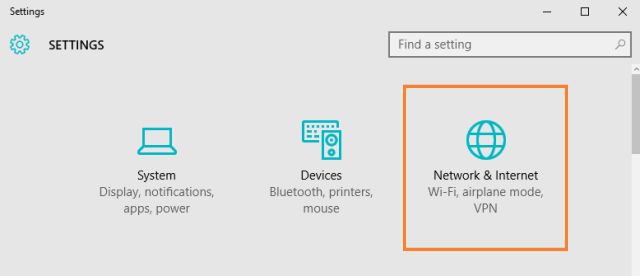
- Luego, en la ventana izquierda, elija Wi-Fi.
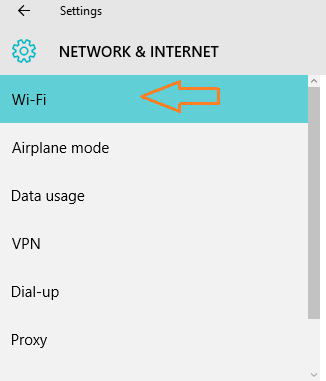
- Ahora, en el panel derecho, encuentre las opciones de Cambiar adaptador. Haz click en eso.
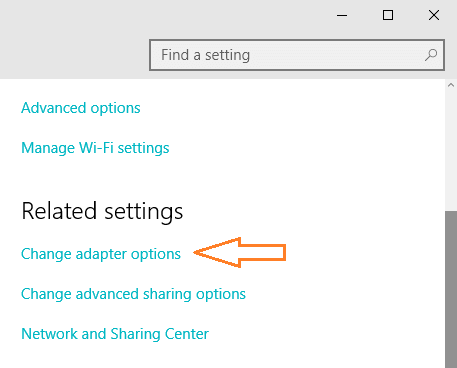
- Aparece una ventana remota> ahora localice su conexión inalámbrica> seleccione la opción Desactivar.
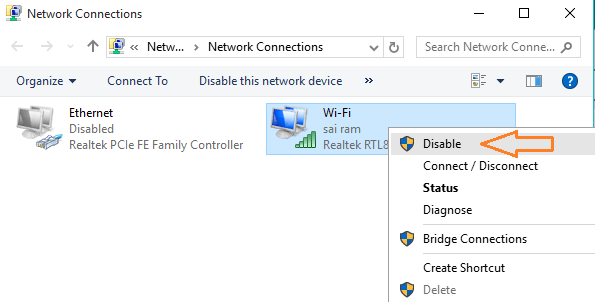
- Después de deshabilitar su conexión inalámbrica,> haga clic derecho en la misma conexión y presione Habilitar.
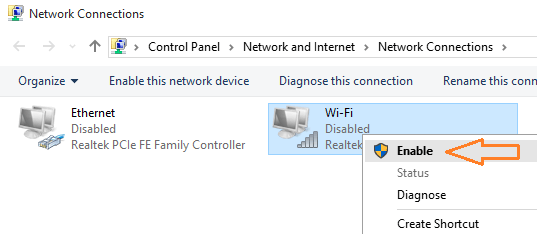
Si deshabilitar y habilitar la conexión de red no funciona para resolver los errores del modo Avión, entonces debe actualizar los controladores del adaptador de red.
Solución 5: actualice los controladores del adaptador de red
Puede actualizar los controladores del adaptador de red para corregir el modo de avión atascado en el Windows 10 problema. Para actualizar el controlador, puede ir al sitio web del fabricante o al sitio web oficial de Microsoft y buscar la última actualización y actualizar su controlador de red.
También puede actualizar el controlador de red con el Administrador de dispositivos, siga los pasos para hacer lo siguiente:
- Abra la ventana del Administrador de dispositivos, amplíelo> busque la opción Adaptador de red y haga clic en ella
- Después de hacer clic derecho en su adaptador inalámbrico> haga clic en Actualizar software de controlador
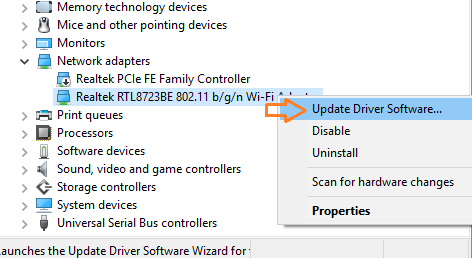
- Ahora elija Buscar automáticamente el software del controlador actualizado.
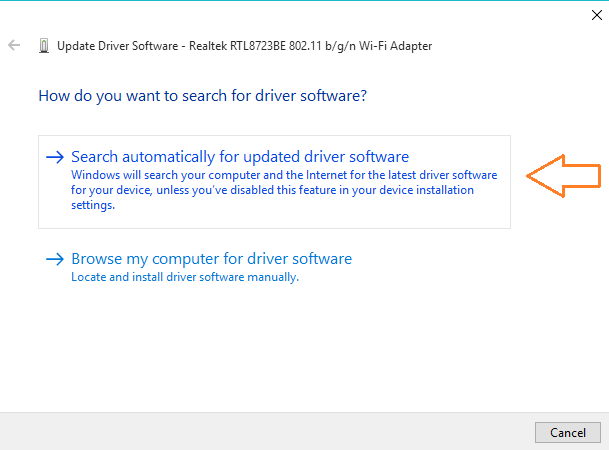
- Después de completar el proceso de actualización, recibirá un mensaje de confirmación que dice que Windows ha actualizado con éxito tus software de su controlador.
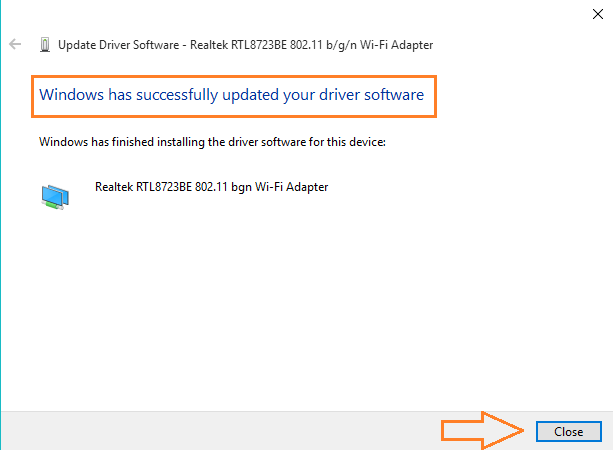
- Cerrar la ventana.
Sin embargo, a veces no puede actualizar los controladores con el administrador de dispositivos. Puede actualizar su driver de red con la herramienta de actualización automática de controladores de terceros. Esto es completamente seguro y actualiza todos los controladores del sistema simplemente escaneando una vez.
Obtenga Driver Updater de actualizar los controladores del adaptador de red
Solución 6: Verifique el estado del servicio de administración de radio
Como se dijo anteriormente, los errores del modo avión se producen debido a ciertos dispositivos y muchos usuarios confirmaron que deshabilitarlos funciona para corregir los errores del modo avión en Windows 10. Por lo tanto, esto podría funcionar para usted si ninguna de las soluciones anteriores funcionó aún.
Siga los pasos para hacerlo:
- Presione Win + R> para abrir la ventana Ejecutar> escriba services.msc> presione Entrar
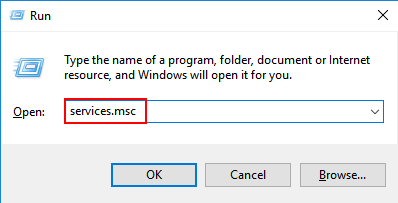
- Ahora haga clic derecho en Servicio de gestión de radio> elija Propiedades
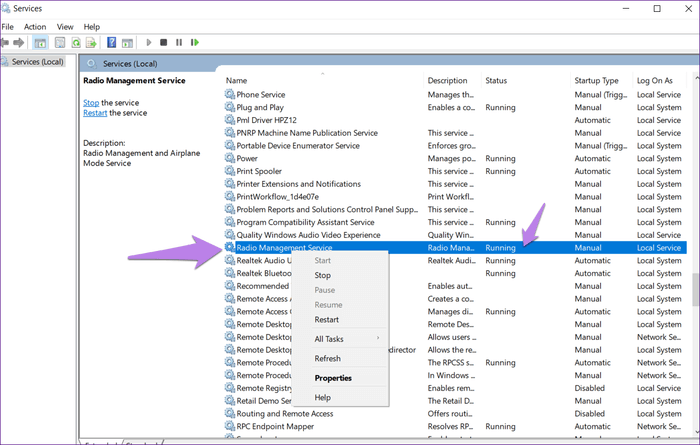
- Luego, cambie el Tipo de inicio a Desactivado> haga clic en Aplicar.
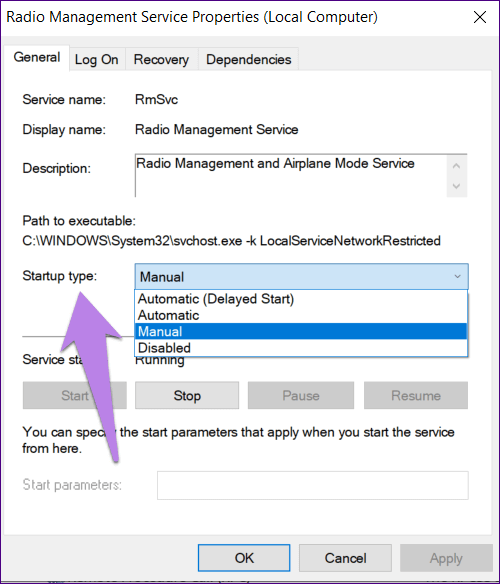
- Windows no le permitirá deshabilitar la configuración> reiniciar la computadora.
Se estima que esto funciona para ti que desactive el modo avión en Windows 10.
Solución 7 – Cambiar la configuración del adaptador
Si ninguna de las anteriores soluciones funciona para usted, intente cambiar algunas de las configuraciones del adaptador de red. Y esto funcionó para muchos usuarios para deshacerse de los problemas del modo Avión en Windows 10.
Siga los pasos para hacerlo:
- Abra el Administrador de dispositivos> busque su adaptador inalámbrico.
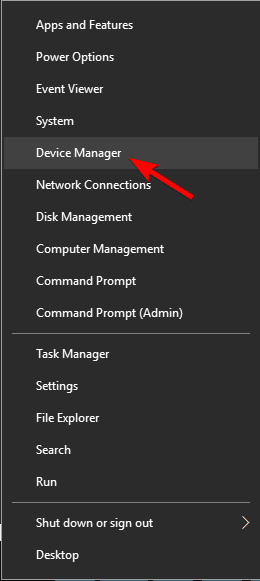
- Ahora haga doble clic en él> para abrir sus Propiedades
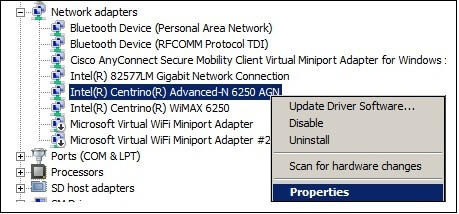
- Y cuando se abra la ventana Propiedades> vaya a la pestaña Avanzado> elija Ancho de canal 802.11n para la banda 2.4 de la lista> establezca su valor en 20MHz solamente.
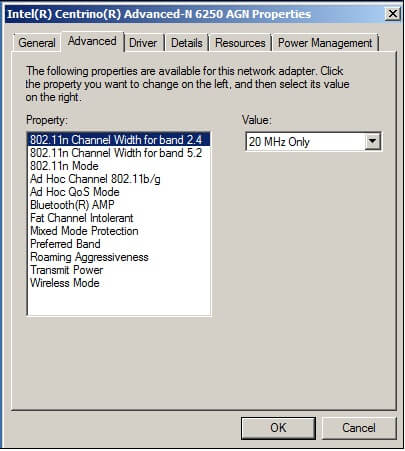
- A continuación, haga clic en Aplicar> Aceptar para guardar los cambios.
Solución 8: comprueba tu BIOS
Como se dijo anteriormente, muchos usuarios confirmaron que están recibiendo los errores del modo Avión debido al BIOS. Como a veces algunas configuraciones pueden entrar en conflicto con el sistema.
Por lo tanto, aquí se sugiere intentar realizar algunos cambios en el BIOS.
Siga los pasos para hacerlo:
- Cuando el sistema se inicie, presione F2 o Del para ingresar al BIOS. Además, revisa el manual de su placa base para saber qué clave usar para ingresar al BIOS.
- A continuación, vaya a Onboard Device Configuration> active la función Onboard WLAN/WiMax
Y verifique si el problema con el modo Avión es fijo o no.
Tenga en cuenta: No todos los dispositivos son compatibles con estas funciones y si su función es compatible, compruebe el manual de su dispositivo.
Sin embargo, también puede intentar actualizar el BIOS ya que muchos usuarios confirmaron que esto funciona para ellos. Bien, actualizar el BIOS es un proceso bi complicado y si no sabe cómo actualizar su BIOS, asegúrese de consultar los manuales para obtener instrucciones detalladas. o mire el video para aprender cómo actualizar su BIOS.
Solución 9: intente utilizar métodos abreviados de teclado para desactivar el modo avión
Puede desactivar el modo avión utilizando los métodos abreviados de teclado si no puede desactivarlo a través de Windows.
Siga los pasos para hacerlo:
- Presione FN (tecla de función) + tecla PrtScr> y mantenga presionadas esas teclas durante unos segundos
Y verifique si esto funciona para que usted arregle el modo Avión encender por sí solo.
Solución 10: compruebe si hay un interruptor inalámbrico físico
Aquí debe verificar si su dispositivo tiene un interruptor físico que enciende o apaga la conexión inalámbrica y luego asegúrese de que el interruptor esté en la posición ON.
Esto puede funcionar para que usted fijar el modo Avión no desactivará error.
Solución recomendada: fijar errores de PC y optimice su rendimiento
Si su PC / computadora portátil con Windows encuentra errores o funciona lentamente y no tiene tiempo para arreglarlo manualmente, entonces esta una solución fácil para usted.
Simplemente ejecute la PC Reparar Herramienta, esta es una herramienta multifuncional avanzada que escanea, detecta y corrige varios errores obstinados de PC.
Con esto, puede corregir errores de DLL, corrupción del registro, reparar la corrupción de archivos del sistema, proteger su PC de infecciones de virus y malware, limpiar su PC y mucho más.
Esto también optimiza y mejora el rendimiento de la PC con unos pocos clics.
Obtenga PC Reparar Herramienta, para optimizar, mejorar y acelerar su PC
Conclusión:
Estas son algunas de las soluciones de trabajo que lo ayudan a solucionar problemas del modo Avión o diferentes errores en Windows 10.
Asegúrese de realizar uno por uno con cuidado y se estima que no debería enfrentar ningún problema con el modo Avión en Windows 10.
Si tiene algún comentario, sugerencia, pregunta luego simplemente escribirlos en nosotros.
Buena suerte..!
Hardeep has always been a Windows lover ever since she got her hands on her first Windows XP PC. She has always been enthusiastic about technological stuff, especially Artificial Intelligence (AI) computing. Before joining PC Error Fix, she worked as a freelancer and worked on numerous technical projects.