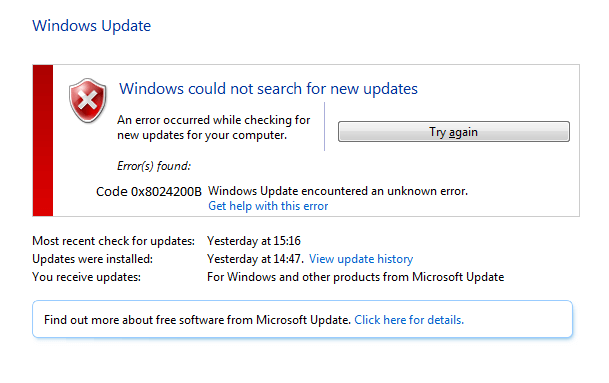 ¿Su sistema Windows 10 muestra Error de actualización 0x8024200B al intentar actualizar Windows 10 / Windows 8 / Windows 8.1 o instalar el controlador de impresora HP?
¿Su sistema Windows 10 muestra Error de actualización 0x8024200B al intentar actualizar Windows 10 / Windows 8 / Windows 8.1 o instalar el controlador de impresora HP?
Puede recibir este error en el siguiente formato:
Código 0x8024200B – Windows Update encontró un error desconocido.
Hewlett-Packard – Imágenes – Impresión nula – Serie HP Deskjet 3510 – Error 0x8024200b
Hewlett-Packard – Impresora multifunción Enterprise WSD, impresora multifunción, otro hardware – Impresión nula – Serie HP ENVY 5660 – Error 0x8024200b
El error 0x8024200B es un conocido Windows 10 errores de actualización que pueden ocurrir en Windows 7, 8, 8.1 y Windows 10.
También puede encontrar este código de error al actualizar desde versiones anteriores de Windows a Windows 10. Sin embargo, la mayoría de las veces este código de error aparece durante la instalación de las actualizaciones de Windows 10.
Hay varias razones para este código de error, algunas de las razones más comunes son la falta o el registro dañado o archivos DLL. A veces, los archivos del sistema críticos dañados también pueden tener la instalación de actualizaciones disponibles.
Si hay actualizaciones disponibles más antiguas, entonces también puede generar el error 0x8024200B. Los controladores del sistema obsoletos o el software incompatible pueden bloquear la instalación de las actualizaciones necesarias.
Esto último también puede desencadenar varios otros problemas, como un rendimiento lento del sistema, programas maliciosos y corrupción o archivos inaccesibles.
Si su sistema está sufriendo este código de error, entonces debe resolver este problema lo más mal posible.
Con el fin de deshacerse del error 0x8024200B, siga los métodos dados a continuación, y después de esto, necesita ejecutar un escaneo completo del sistema con PC ERROR SCANNER para solucionar otros problemas ocultos.
Causas del error de Windows 0x8024200b
Hay varias otras causas que son responsables del Código de error de Windows 10 0x8024200b:
- Los archivos dañados del sistema como los archivos DLL o las claves de registro son una de las razones más comunes del error de Windows 0x8024200b.
- El virus informático y la infección de malware también pueden afectar a su PC al dañar los archivos de su sistema.
- Si este código de error comienza a aparecer después de la instalación del controlador en su PC, entonces está sucediendo debido a la unidad del sistema inadecuado o incompatible.
- Las instalaciones y desinstalaciones incorrectas del software pueden ser responsables de este error de actualización.
Ahora, llegando al punto, comencemos a aplicar diferentes soluciones probadas del Error de Windows 0x8024200b. Aplique los siguientes arreglos uno por uno y verifique el problema después de aplicar cada uno de ellos.
Solución 1: ejecute el Solucionador de problemas de Windows Update
Este es uno de los trucos esenciales para deshacerse del Error de Windows 0x8024200b, para ejecutar el Windows Update Troubleshooter es el problema que causa este error.
Paso 1: Vaya a la opción de búsqueda de Windows y busque la “Solución de problemas”.
Paso 2: Luego, haga clic en Configuración y solución de problemas.
Paso 3: Ahora debe descubrir los Problemas de reparación con Windows Update que están presentes en la opción Sistema y seguridad. Tienes que hacer clic en él y luego hacer clic en “Siguiente”.
Paso 4: el Solucionador de problemas detectará el problema y todo el proceso tomará algunas veces.
Si está confundido acerca de estos problemas, puede ejecutar el solucionador de problemas automáticamente utilizando el enlace oficial de Microsoft: https://support.microsoft.com/en-us/help/2714434/description-of-the -windows-update-troubleshooter
Solución 2: ejecuta el comando SFC
Como se dijo anteriormente, el código de error 0x8024200B podría activarse debido a los archivos del sistema faltantes o dañados.
Por lo tanto, en este método intentaremos reparar los archivos dañados del sistema y otros componentes faltantes mediante el análisis SFC. Para hacer esto, siga los pasos dados a continuación con cuidado.
Paso 1: Antes que nada tienes acceso al símbolo del sistema con privilegio de administrador. Presione Windows + R para abrir el cuadro de diálogo de ejecución.
Paso 2: en el cuadro Ejecutar, escriba CMD y presione la tecla Intro. Esto abrirá la ventana de comandos. Si aparece algún UAC, haga clic en SÍ.
Paso 3: Después de abrir la ventana del símbolo del sistema, escriba “SFC / SCANNOW” y presione la tecla Intro.
Paso 4: Espere hasta que Windows finalice el análisis del sistema y obtenga resultados. Aquí debería ver los archivos detectados y corregidos.
Así que lea: ¡5 maneras de Repair Tool pueden mejorar el rendimiento de tu PC!
Solución 3: método de limpieza SDF
Este método nos permite limpiar y volver a crear la carpeta de distribución de software con todos los archivos temporales.
Navegue a la unidad C: / y luego encuentre y abra la ventana con el nombre de la carpeta que reside en ella.
Abrir la carpeta de distribución de software (SDF)
Abra la carpeta DataStore y luego borre todos los archivos y carpetas presentes en ella.
Abra la carpeta SoftwareDistribution, abra la carpeta Descargar y borre todos los archivos en ella.
Nota: Mientras que el proceso de eliminación, puede solicitar el permiso de administrador. Por lo tanto, se sugiere iniciar sesión como usuario administrador. De lo contrario, haga clic en Aceptar para continuar.
Solución 4: Restablecer el sistema operativo
Este método es perfecto para aquellos que tienen menos conocimiento en la tecnología de Windows sobre la ejecución de comandos usando las instrucciones del comando:
Paso 1: Para usuarios de Windows 10, simplemente escriba “RESET PC” en la barra de búsqueda de cortana (búsqueda del botón de inicio de Windows) y elija RESET PC de los resultados.
Paso 2: después de esto, debajo de RESET PC, haz clic en el botón Comenzar para continuar.
Paso 3: hay principalmente dos opciones, tienes que guardar tus archivos y el segundo está completamente limpio.
Nota: para elegir la opción de limpieza completa, debe recuperar los archivos de escritorio, imágenes, descargas y documentos antes de continuar.
Paso 4: Después de restablecer, intente actualizar su sistema sin. Todo el proceso de reinicio lleva tiempo.
Solución 5: escanea la computadora en busca de malware
Si todavía está obteniendo el Error de Windows 0x8024200b, debe escanear toda su computadora o computadora portátil con un programa de eliminación de malware acreditado.
Esta herramienta lo ayudará a lidiar con amenazas cibernéticas inseguras y complicadas que normalmente son capaces de alterar, detener o inyectar procesos del sistema. Estos procesos maliciosos también le impiden instalar las actualizaciones disponibles o actualizar su sistema.
Para hacer esta tarea, se sugiere ir con la herramienta de reparación de errores de PC. Este software buscará los componentes maliciosos y los eliminará de forma segura.
Conclusión
Por lo tanto, se espera que después de aplicar los métodos anteriores, su sistema esté libre de errores y actualizado. Después de corregir este código de error de actualización y actualizar su sistema, se sugiere ejecutar un análisis completo de su sistema utilizando la herramienta de reparación de PC ERROR.
Esta herramienta es completamente automática y no necesita ninguna habilidad profesional para operar este software.
No puede preocuparse, ya que es capaz de lidiar con varios tipos de problemas de sistemas como errores de DLL, problemas de registro, problemas de controladores y más.
Hardeep has always been a Windows lover ever since she got her hands on her first Windows XP PC. She has always been enthusiastic about technological stuff, especially Artificial Intelligence (AI) computing. Before joining PC Error Fix, she worked as a freelancer and worked on numerous technical projects.