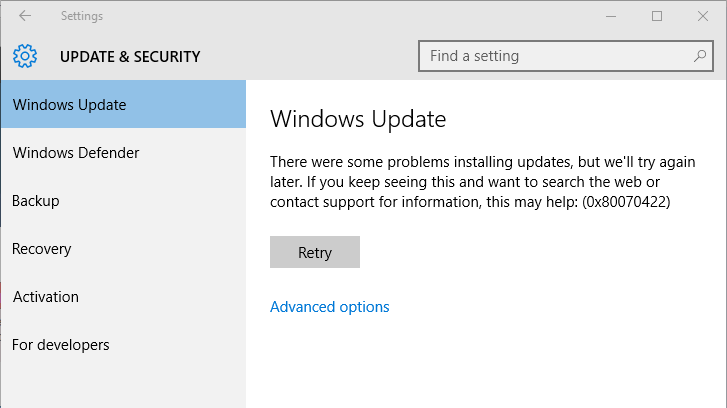
¿Es incapaz de actualizar su Windows 10 PC / ordenador portátil debido al Código de error 0x80070422 que impide que todo el proceso de actualización?
Si su respuesta es “SÍ” y desea corregir el código de error de actualización 0x80070422, entonces está en el lugar correcto.
Aquí en este blog, aprenderemos los diferentes trucos y consejos para deshacerse del Código de error 0x80070422.
Antes de aplicar cualquiera de las soluciones dadas, se sugiere conocer el Código de error 0x80070422. Como sabemos, Microsoft ha lanzado varias actualizaciones o parches para corregir errores y mejorar el rendimiento del sistema Windows 10.
Hay varios errores en Windows Update para conocerlos. Puede visitar el Centro de errores de actualización de Windows.
0x80070422 código de error muestra que las actualizaciones se no se pudieron instalar con el siguiente mensaje de error dado por:
Hubo algunos problemas al instalar las actualizaciones, pero lo intentaremos nuevamente más tarde. Si sigue viendo esto y desea buscar información en la web o ponerse en contacto con el servicio de asistencia, esto puede ayudar: (0x80070422)
Si está tomando este mensaje de error como un mal funcionamiento menor de Windows y piensa que se solucionará después de reiniciar su sistema varias veces, entonces está equivocado.
En realidad, este es un problema muy serio y debes aplicar algunos trucos efectivos para superar este problema.
¿Qué sucederá cuando no instalemos la actualización?
Las actualizaciones de Windows son esenciales para instalar, ya que corrige las vulnerabilidades y hace que su computadora esté más protegida contra la vulnerabilidad externa.
Si su sistema operativo Windows no se actualiza con el último parche, puede afectar a toda la computadora, algunos de los problemas comunes que puede enfrentar en el sistema obsoleto son los siguientes:
- Puede volverse vulnerable
- No se pueden usar las últimas funciones
- El sistema mostrará nuevas ventanas emergentes de error
- Windows 10 PC congelar al azar y sin ningún reinicio
Es por eso que siempre se sugiere descargar la actualización recomendada e instalarla en su PC lo antes posible.
Eso es todo acerca de los errores de actualización de Windows, ahora abordando el tema “¿Cómo solucionar el error de actualización de Windows 10 0x80070422?”
Aplique los pasos de solución de problemas a continuación uno por uno para reparar el error de actualización de Windows 10 0x80070422.
Nota: Para aplicar las correcciones que se detallan a continuación, primero debe iniciar sesión en su sistema como administrador.
¿Cómo soluciono el error de actualización de Windows 0x80070422?
Solución 1: Reinicie el servicio de actualización de Windows
- Primero, debe abrir el cuadro de diálogo ejecutar presionando la tecla Windows y R desde su teclado. En el cuadro Ejecutar, escriba services.msc y presione la tecla Intro.
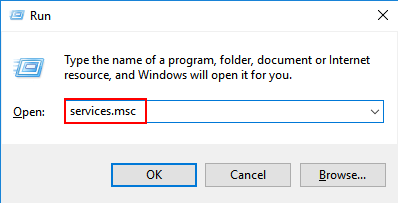
- Ahora, necesita encontrar el servicio de actualización de Windows de la lista. Para hacer esto, debe presionar la tecla W en su teclado, a través de esto puede ubicar fácilmente el servicio de actualización de Windows.
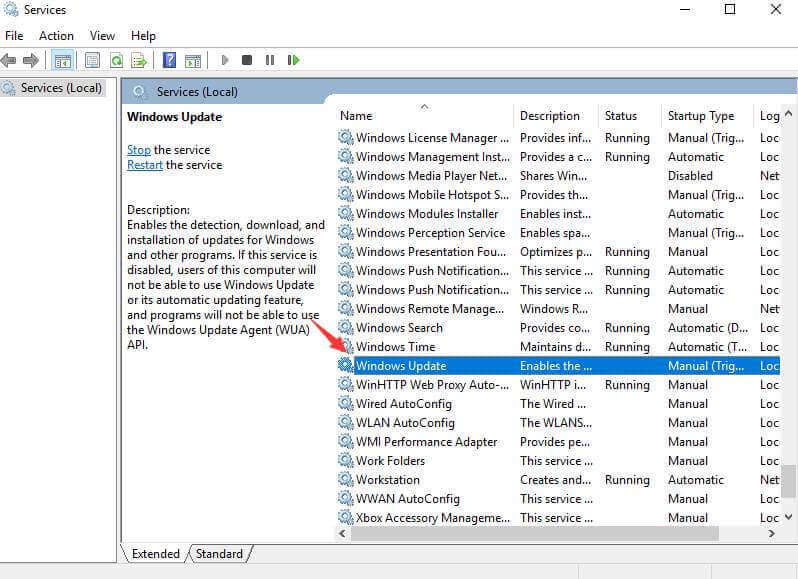
- Haga clic derecho en la Actualización de Windows y seleccione Propiedades.
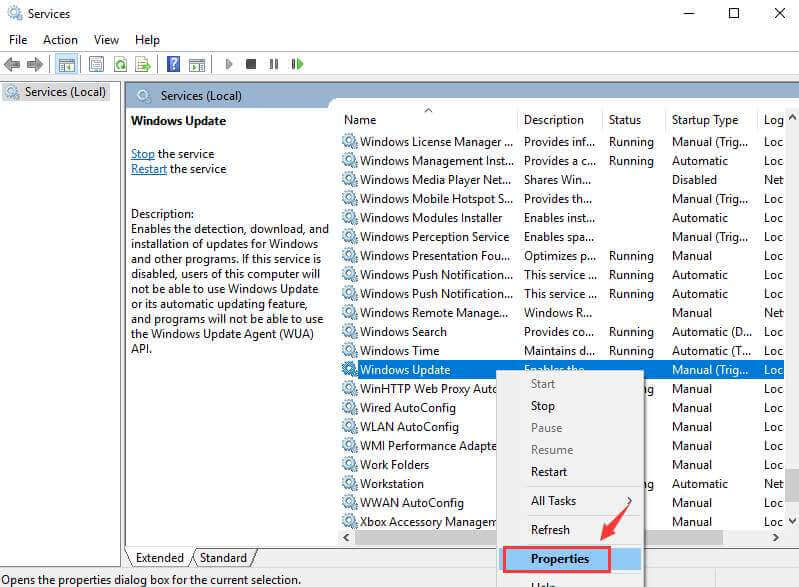
- Confirme que el tipo de Inicio esté seleccionado como Automático.
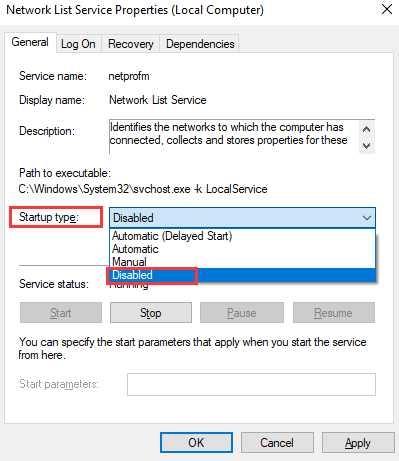
- Aquí, también confirme que el estado del Servicio esté configurado como En ejecución. Si el estado del Servicio no se está ejecutando, haga clic en el botón Inicio para iniciarlo. Después de eso, presione los botones Aplicar y Aceptar para guardar los cambios.
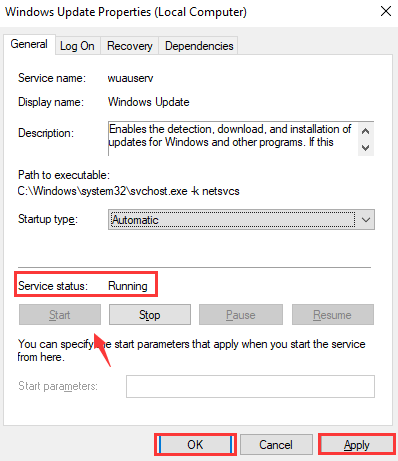
- Por último, debe verificar que los siguientes servicios se estén ejecutando o no:
BitLocker Drive Encryption Service
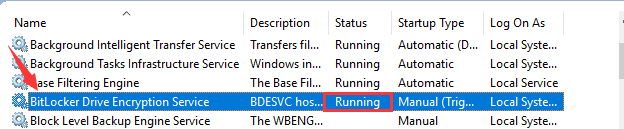
DCOM Server Process Launcher
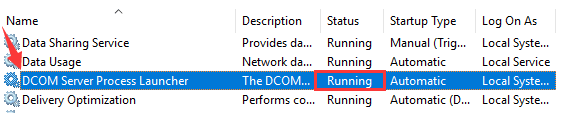
Network Connections
Windows Firewall

En caso de que los servicios anteriores no se estén ejecutando, haga clic derecho en ellos y seleccione Iniciar.
Solución 2: Desactivar IPv6 en el Centro de red
- Abra las Conexiones de red, para hacer esto presione la tecla Windows y X al mismo tiempo forman su teclado y luego seleccione Conexiones de red.
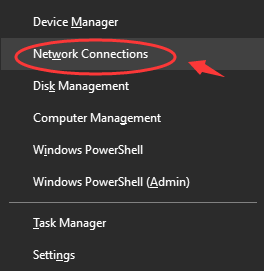
- Seleccione el Centro de redes y recursos compartidos presente en el lado derecho del panel.
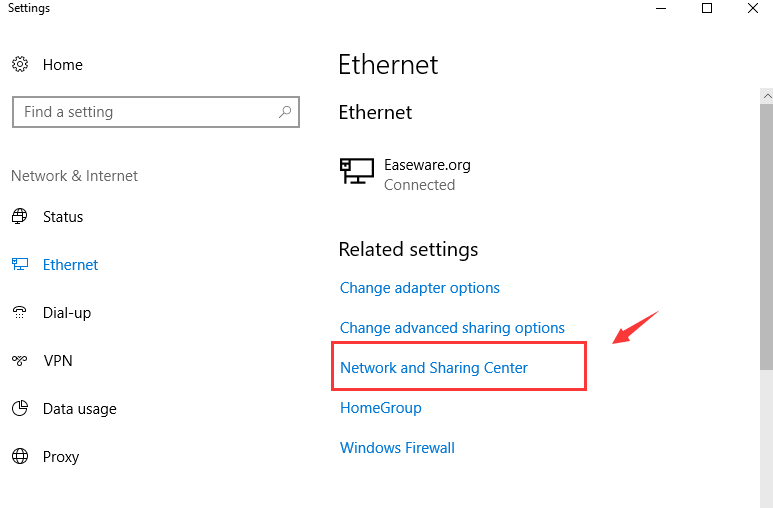
- Ahora, necesita encontrar su conexión y luego hacer clic en ella para ver su información detallada.
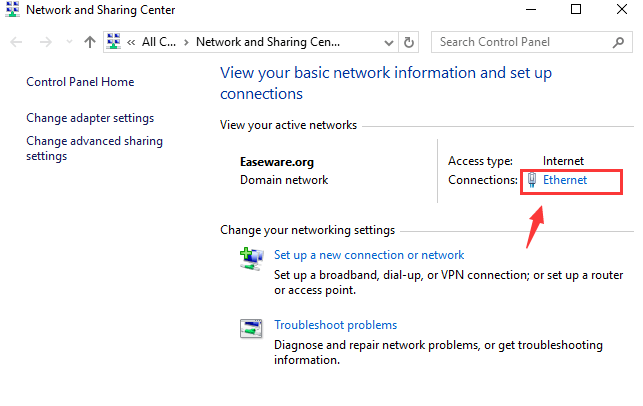
- Haga clic en Propiedades
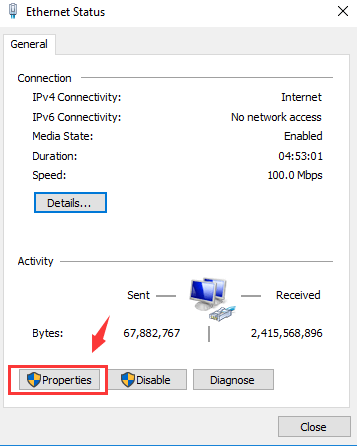
- Busque la versión 6 del Protocolo de Internet (TCP / IPv6) y haga clic en el cuadro antes de esta opción para anular su marca. Haga clic en Aceptar para guardar todas las modificaciones.
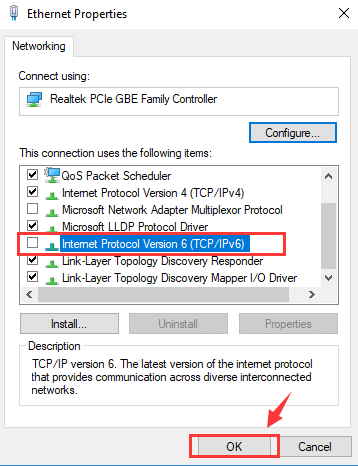
- Reinicia tu PC e intenta actualizar tu PC.
Después de deshabilitar el centro de red IPv6, ya no notará el error de actualización de Windows 0x80070422.
Solución 3: Deshabilitar el servicio de lista de red
- Abra el cuadro de diálogo ejecutar presionando la tecla Windows y R, en el cuadro escriba services.msc y presione la tecla Entrar.
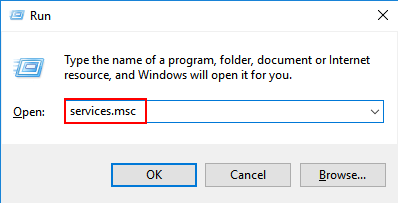
- Ahora necesita buscar el Servicio de lista de red, para encontrar esta opción necesita presionar la tecla N en su teclado. Después de encontrar el Servicio de lista de red, haga clic derecho sobre él y seleccione Propiedades.
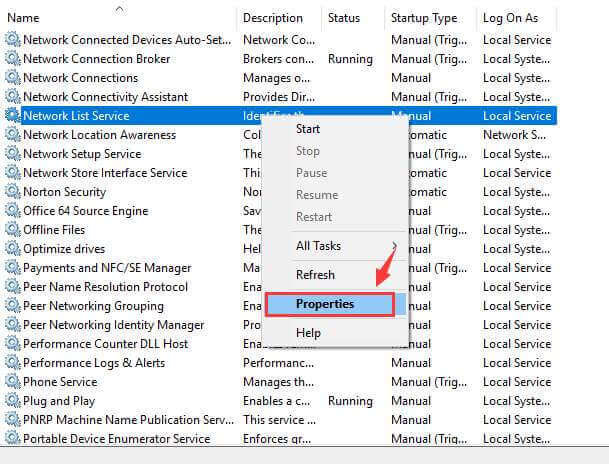
- En la categoría Tipo de inicio, seleccione desde el menú desplegable Desactivar.
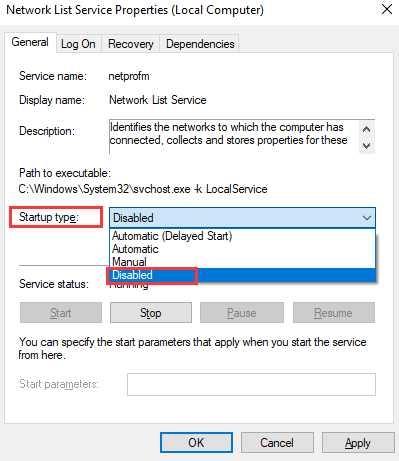
- Por último, verifique que el estado del Servicio NO se está ejecutando. Si es así, haz clic en el botón Parar. Luego haga clic en Aplicar y OK para guardar todas las modificaciones hechas por usted.
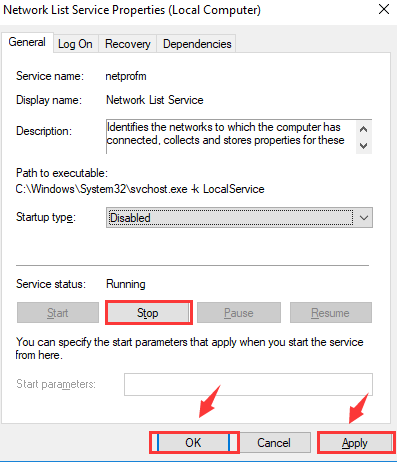
Solución 4: Reiniciar el servicio de lista de red
- tienes que abrir la ventana de servicio nuevamente usando el paso 1 del arreglo 1 o 2.
- Después de abrir la ventana de servicios tienes que abrir los servicios de Windows
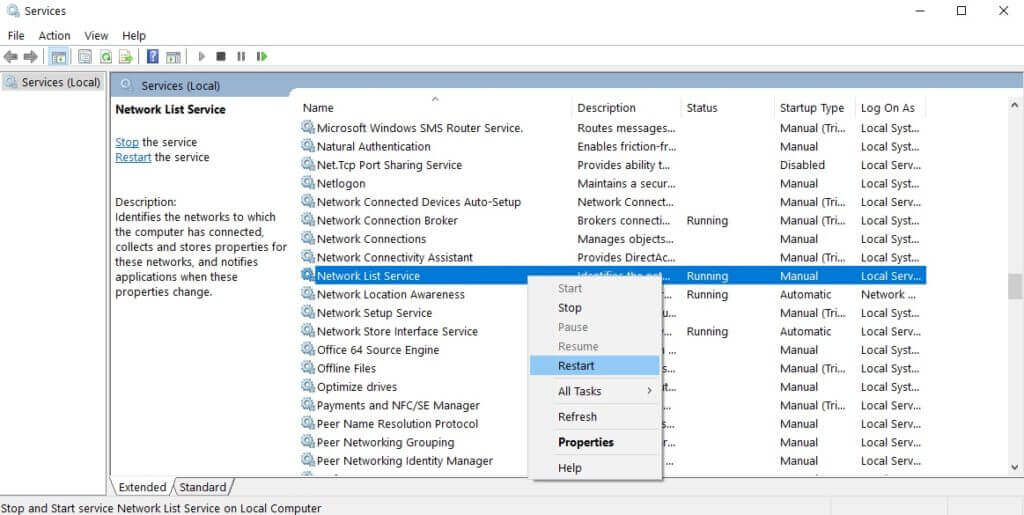
- descubra el servicio de lista de red y haga clic derecho en él, luego elija Reiniciar. En lugar de esto, también puede elegir Detener y luego Reiniciar.
- por fin, intenta actualizar tu computadora nuevamente.
Solución 5: Verifique los datos de EnableFeaturedSoftware
- Presiona Windows + R para abrir el cuadro de diálogo de ejecución. En el cuadro Ejecutar, escriba “regedit” y presione la tecla Intro para abrir el Editor del Registro
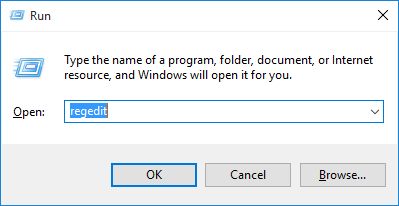
- Ahora, debe encontrar la siguiente clave: HKEY_LOCAL_MACHINE> SOFTWARE> Microsoft> Windows> Versión actual> Actualización de Windows> Actualización automática
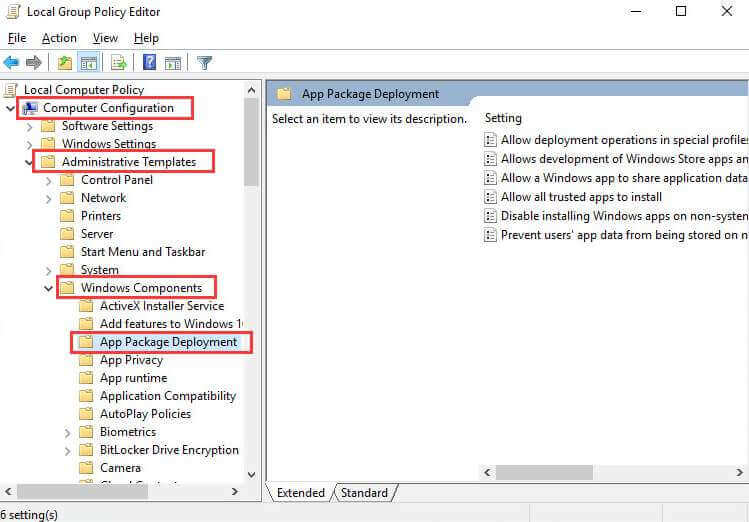
- Marque los datos del software EnableFeaturedSoftware y establezca su valor en 1.
Solución 6: Ejecutar el Windows Update solucionador de problemas de
- Vaya a la configuración de la computadora, presionando la tecla de Windows + I
- navegue a la sección Actualizaciones y seguridad presente en el panel izquierdo.
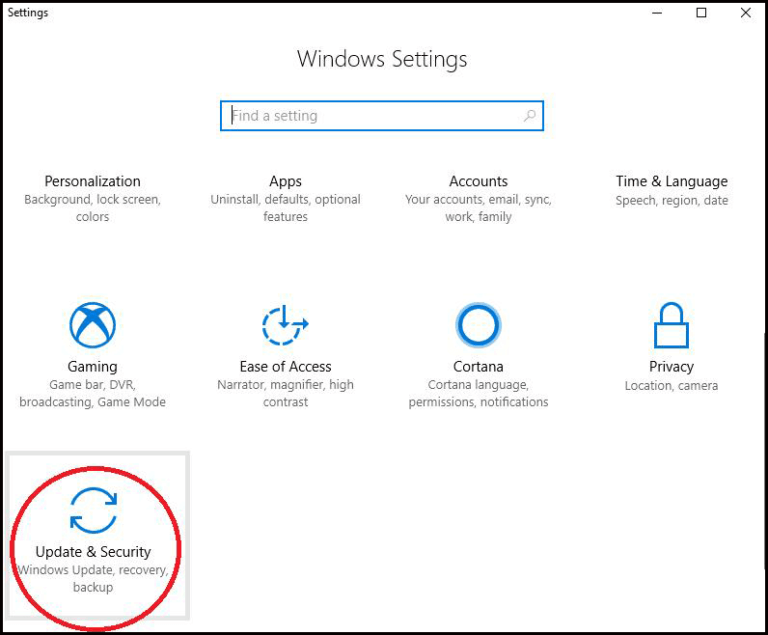
- A continuación, haga clic en la resolución de problemas.
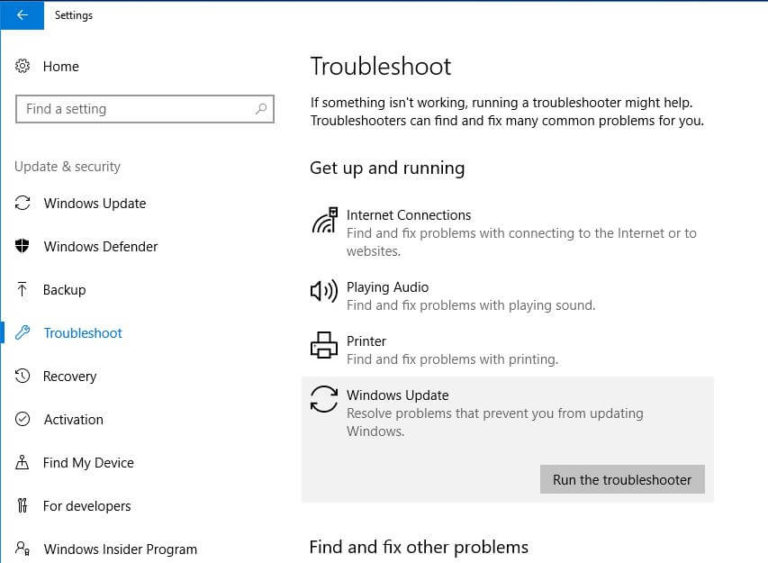
- por fin, haga clic en Windows Update y elija Ejecutar solucionador de problemas.
Mejor y solución fácil de corregir error 0x80070422
Las soluciones manuales pueden llevar mucho tiempo y ser difíciles, y si no tiene un conocimiento adecuado de la computadora, puede encontrar estas soluciones difíciles de realizar. en ese caso, aquí hay una solución fácil para usted. pruebe la PC herramienta de reparación .
Esta herramienta escaneará su computadora una vez, detectará el problema y resolverá todos los problemas y errores como error DLL, error BSOD, error de registro, error de actualización y muchos otros automáticamente sin la necesidad de ningún profesional.
No solo soluciona los problemas, sino que también repara archivos de sistema de Windows dañados, corruptos o inaccesibles y optimiza el rendimiento de su sistema.
Conseguir la PC herramienta de reparación de para corregir el error de actualización de Windows 0x80070422
Conclusión
Todas las soluciones anteriores son efectivas y muy simples para solucionar el error de actualización de Windows 10 0x80070422, y se espera que su PC esté libre de errores y se actualice.
Pero si no puede realizar las correcciones, pruebe la solución fácil que lo ayudará a resolver el error 0x80070422 Windows 10 con facilidad.
Espero que este artículo te sea útil para resolver el problema. Aparte de esto, si tiene preguntas o sugerencias sobre este artículo, no dude en escribirnos en la sección de comentarios a continuación.
Hardeep has always been a Windows lover ever since she got her hands on her first Windows XP PC. She has always been enthusiastic about technological stuff, especially Artificial Intelligence (AI) computing. Before joining PC Error Fix, she worked as a freelancer and worked on numerous technical projects.