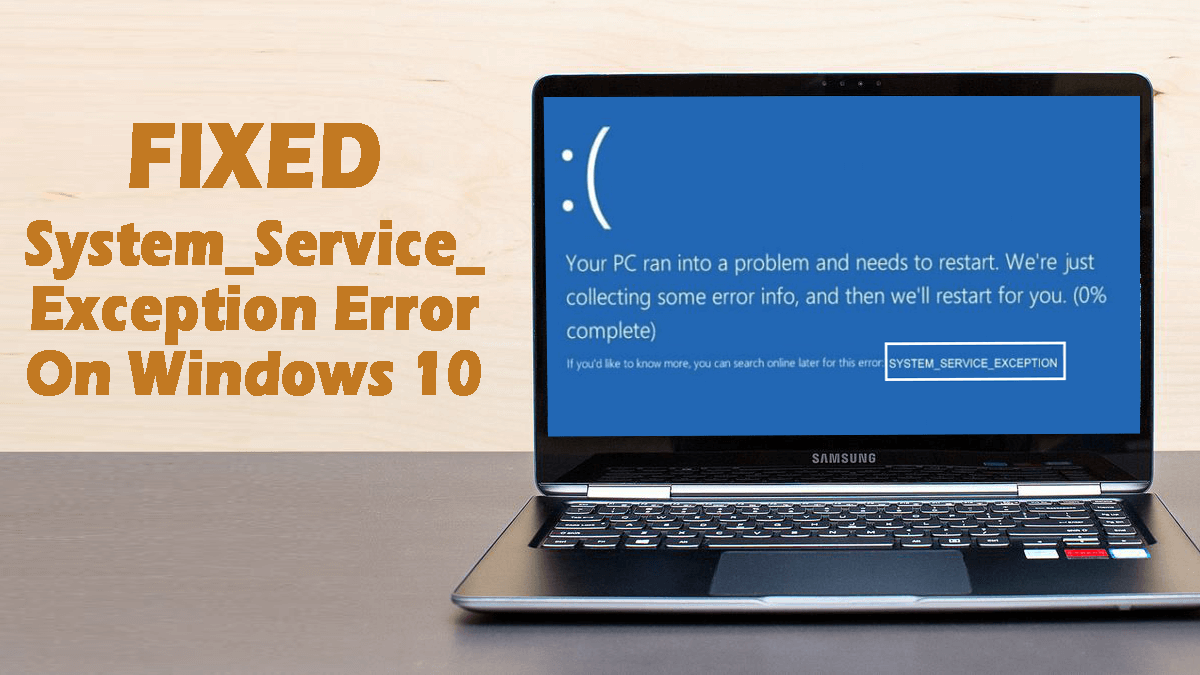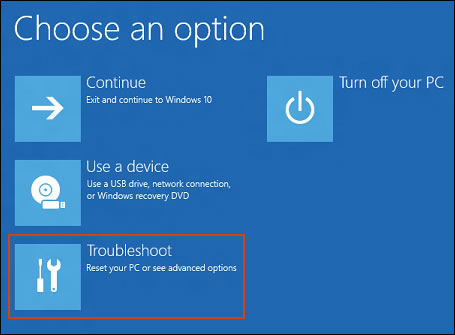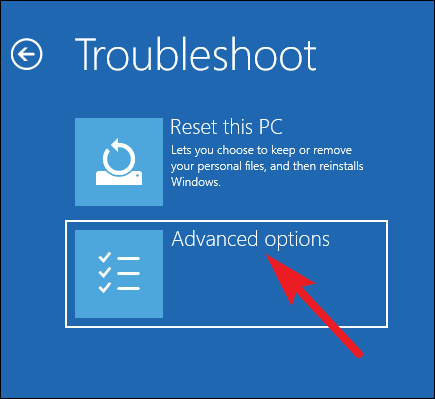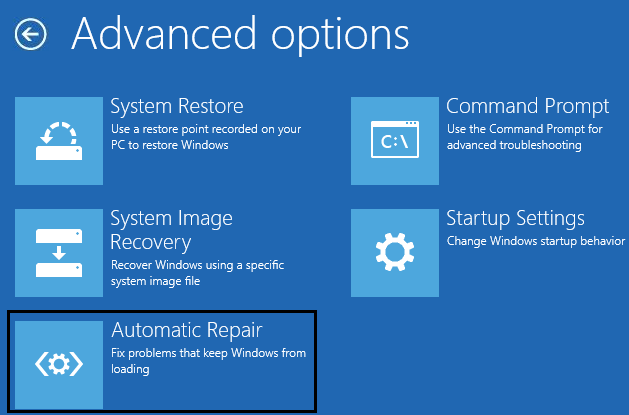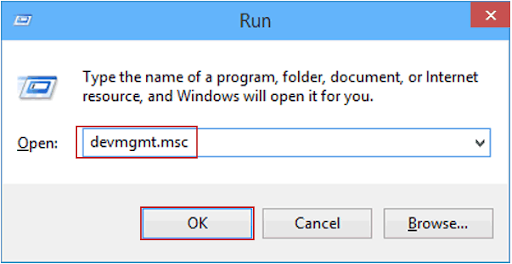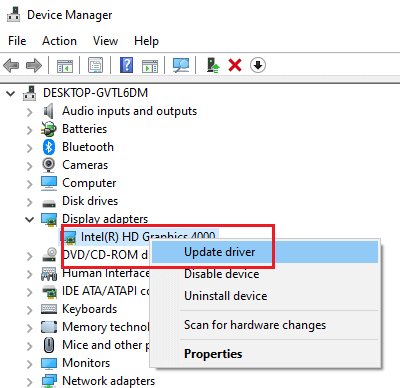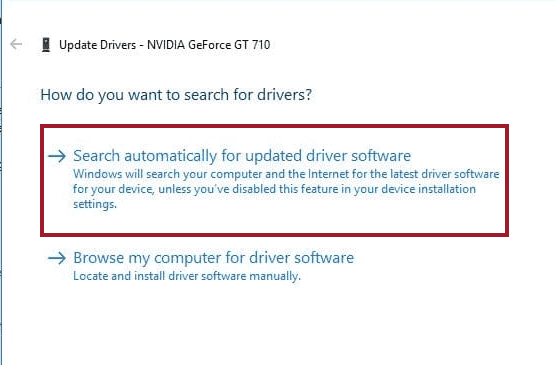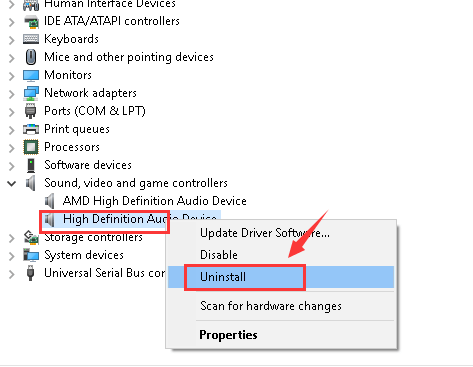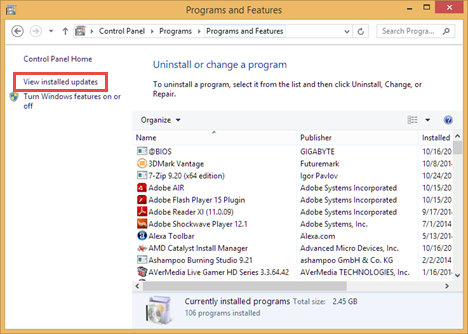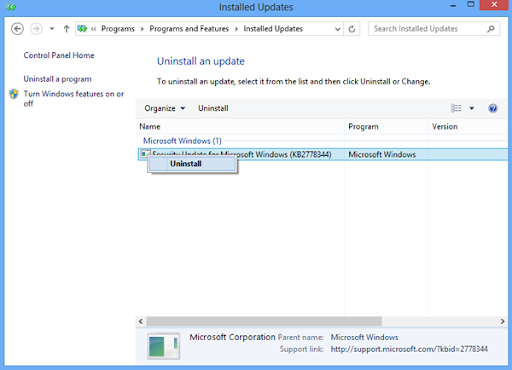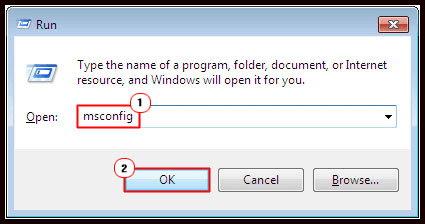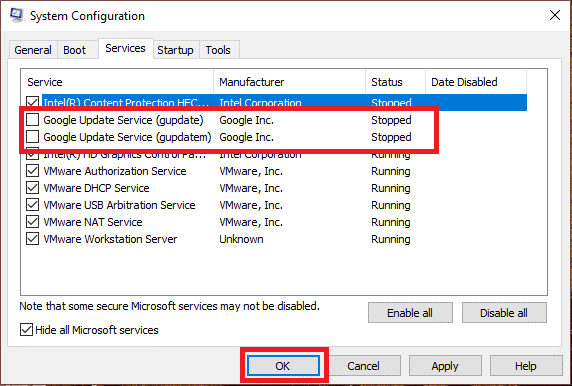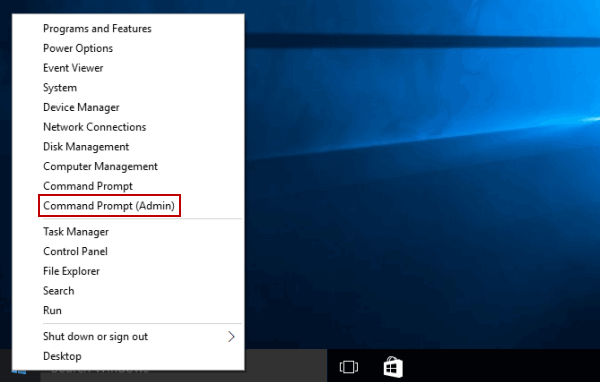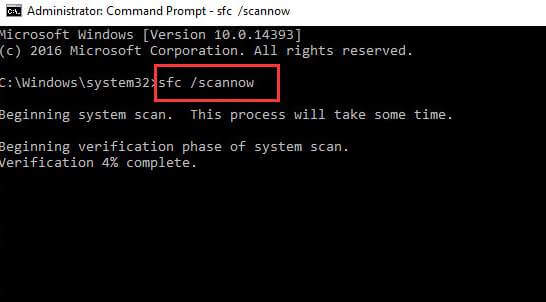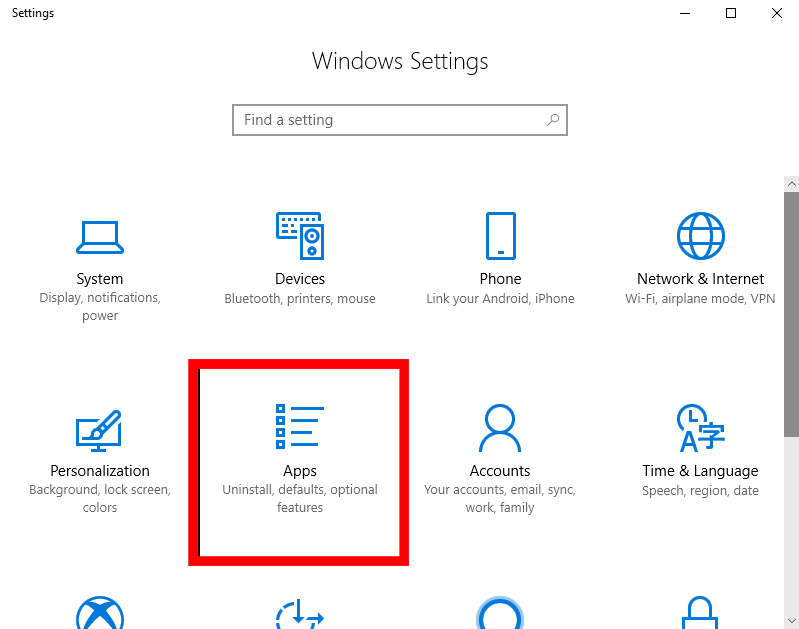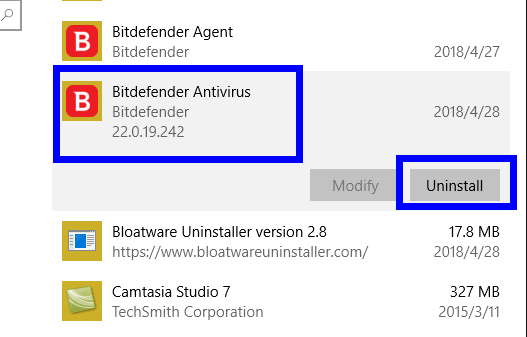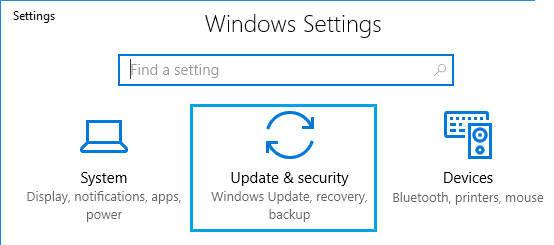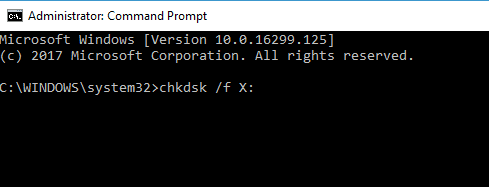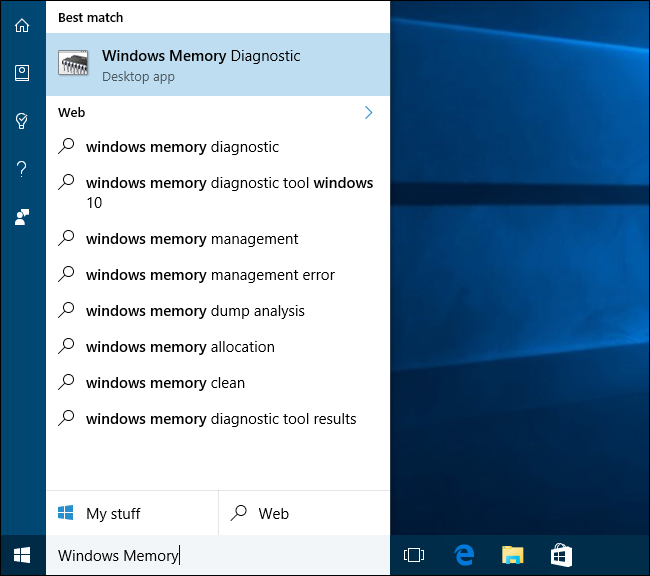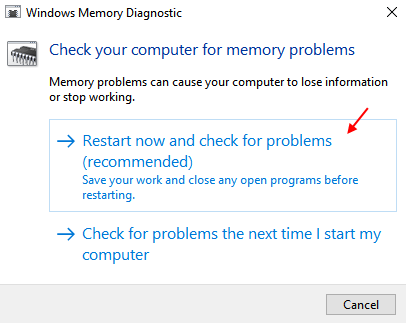Si su sistema está lanzando SYSTEM_SERVICE_EXCEPTION pantalla azul de error de muerte, entonces no está solo. Porque hay muchos usuarios de Windows que actualmente se encuentran con este mismo error.
Hay varias razones que pueden desencadenar este tipo de error BSOD. Una vez que su sistema comience a generar este error BSoD, a partir de ese momento no podrá acceder correctamente a la PC / Laptop.
El error System_Service_Exception de Windows 10 es un error muy irritante que aparece en una pantalla azul y es por eso que se conoce como un error BSoD.
Al igual que los otros errores de pantalla azul, puede aparecer con frecuencia con un mensaje de error:
Su PC tuvo un problema y necesita reiniciarse. Solo estamos recopilando información de error y luego reiniciar.
Antes de aplicar las correcciones para deshacerse del error system_service_exception, primero, se recomienda saber más sobre el problema.
Generalmente, este error BSoD surge debido a problemas con los controladores del sistema, especialmente controladores de gráficos como AMD o NVIDIA. Aparte de esto, hay algunas causas más que también pueden desencadenar este problema de BSOD.
Causas de los errores de pantalla azul SYSTEM_SERVICE_EXCEPTION:
- Controladores del sistema dañados / desactualizados / corruptos
- Actualización de Microsoft Security KB2778344
- Infección de virus informático en su sistema
- Registro de Windows dañado o inaccesible
- Sector defectuoso en el disco duro
- Archivos del sistema operativo dañados o inaccesibles
- Problemas de RAM
¿Cómo reparar el error de System Service Exception en Windows 10?
Solución 1: reparación de inicio
Para corregir el error System_Service_Exception en una computadora con Windows 10, ejecute la Reparación de inicio. Se ha comprobado que tiene éxito en la resolución de este problema de BSOD.
Para hacerlo, puede seguir la guía paso a paso:
- Primero reinicie su sistema y cuando se reinicie presione Shift + F8 para abrir las opciones Legacy Advanced Boot.
- Después, seleccione la pantalla de opciones y elija Solucionar problemas.
- En la ventana de resolución de problemas, elija Opciones avanzadas.
- Ahora, desde las Opciones avanzadas, elija Reparación automática.
- Esta opción de reparación automática escaneará su sistema en busca de cualquier tipo de problema y lo solucionará automáticamente.
- Por último, reinicie su PC y verifique el error.
Solución 2: actualizar el controlador del dispositivo para reparar el error BSOD SYSTEM_SERVICE_EXCEPTION
Si el controlador de la tarjeta gráfica está desactualizado en su computadora, es probable que también encuentre este error de Pantalla azul de la muerte. Por lo tanto, la solución definitiva a este problema es actualizar los controladores de la GPU.
Siga los pasos que se indican a continuación para actualizar el controlador de la GPU en una computadora con Windows 10:
- Presione la tecla Windows + R para abrir el cuadro de diálogo Ejecutar
- En el cuadro Ejecutar, escriba devmgmt.msc y haga clic en el botón Aceptar para abrir el Administrador de dispositivos.
- Ahora, en la ventana Administrador de dispositivos, haga clic en Adaptadores de pantalla para expandir su sección
- Haga clic con el botón derecho en el controlador gráfico y seleccione la opción Actualizar controlador
- Ahora, seleccione la opción “Buscar automáticamente software de controlador actualizado”
- Windows buscará la última actualización e instalará la actualización
Si no desea actualizar el controlador manualmente, Driver Updater. No solo actualizará los controladores obsoletos, sino que también resolverá otros problemas relacionados con los controladores sin ningún problema.
Obtener Driver Updater para actualizar automáticamente los controladores
Solución 3: instalar software de controlador compatible
Si los controladores presentes en su computadora son incompatibles con su sistema, es probable que experimente el error de pantalla azul de muerte SYSTEM_SERVICE_EXCEPTION.
Por lo tanto, para solucionar este problema, debe instalar la versión compatible del controlador del dispositivo. Si no sabe cómo hacerlo, siga las instrucciones que se proporcionan a continuación:
- Abra el cuadro de diálogo Ejecutar presionando la tecla de Windows + R después, en el cuadro escriba “devmgmt.msc” y presione la tecla Intro para abrir el Administrador de dispositivos.
- Ahora tienes que lidiar con los controladores del sistema que tienen un signo de exclamación amarillo.
- Simplemente, siga las instrucciones en pantalla para finalizar las actualizaciones del controlador.
- Si aún no puede solucionar el problema, desinstale y reinicie su PC.
- Después de reiniciar el sistema, todos los controladores se instalan automáticamente.
- También puede descargar e instalar la herramienta de actualización de controladores Intel.
- Después de la instalación, ejecute esta herramienta de actualización de controladores y haga clic en Siguiente.
- Acepte el contrato de licencia y haga clic en Instalar.
- Después de completar el sistema, la actualización del controlador hace clic en Iniciar.
- A continuación, haga clic en Iniciar escaneo y luego de completar el proceso de escaneo del controlador. Haga clic en Descargar.
- Haga clic en la opción Instalar para instalar los controladores Intel más recientes para su sistema.
- Una vez finalizado el proceso de instalación del controlador, reinicie su PC.
Solución 4: intente eliminar la actualización de seguridad KB2778344 para reparar el error de System Service Exception
Se recomienda aplicar esta solución en modo seguro para deshacerse del error system_service_exception. Para hacer esto, siga estos pasos:
- Inicie su PC / computadora portátil en modo seguro.
- Ahora, vaya al Panel de control> Programas> Programas y características y haga clic en Ver actualizaciones instaladas.
- Después, haga clic con el botón derecho en la Actualización de seguridad para Microsoft Windows (KB2778344) y elija Desinstalar para eliminar esta actualización.
- Haga clic en SÍ en el cuadro de confirmación Desinstalar una actualización.
- Después de eliminar esta actualización por completo, reinicie su PC.
Después de completar esta solución, verifique el problema.
Solución 5: desactive los servicios de actualización de Google
Sí, los servicios de actualización automática de Google pueden causar un error BSOD System Service Exception en una computadora con Windows 10. Veamos qué sucedió después de inhabilitar Google Servicios de actualización.
Siga los pasos que se indican a continuación:
- Abra el cuadro de ejecución presionando la tecla de Windows + R.
- En el cuadro de ejecución, escriba msconfig y presione la tecla Intro.
- Haga clic en los Servicios
- Ahora, busque y desmarque el Servicio de actualización de Google.
- Haga clic en Aplicar y luego en Aceptar.
- Reinicie su sistema y verifique el error, debería ser reparado.
Solución 6: Reparar archivos de sistema dañados o faltantes
Como sabe, los archivos del sistema que faltan o están dañados causan varios errores y problemas en el sistema Windows. Por lo tanto, también podría ser responsable de este error.
Para reparar los archivos del sistema dañados y faltantes, debe ejecutar el SFC Scan. Es una herramienta incorporada de Windows que escanea la computadora y corrige los archivos del sistema. Estos son los pasos para ejecutar el escaneo SFC en Windows 10:
- Haga clic con el botón derecho en el botón Inicio y seleccione Símbolo del sistema (Administrador).
- Después de abrir el símbolo del sistema, escriba el siguiente comando y presione la tecla Entrar:
sfc / scannow
- Esto escaneará los archivos del sistema y todos los errores se solucionarán automáticamente.
Solución 7: desinstalar aplicaciones específicas
Hay ciertas aplicaciones / software que son responsables del error SYSTEM_SERVICE_EXCEPTION que aparece en su computadora con Windows 10.
Por lo tanto, para corregir el error de BSOD SYSTEM_SERVICE_EXCEPTION, debe deshabilitar / desinstalar los programas que se indican a continuación uno por uno y verificar si el problema está solucionado:
- McAfee (Desactivar no desinstalar)
- Webcam (Desactivar)
- Virtual Clone Drive
- BitDefender
- Xsplit
- MSI Live Update
- Any VPN software
- AS Media USB device
- Western Digital Driver o cualquier otro controlador de disco duro externo.
Solución 8: deshabilite el antivirus en su computadora
Algunos de los usuarios han informado que un antivirus de terceros instalado en su computadora es lo que causa este error BSOD en computadoras con Windows 10. Entonces, en este caso, desactive el antivirus en su computadora.
En algunos casos, simplemente deshabilitar el antivirus no funciona y, luego, debe desinstalar el antivirus:
- Presione la tecla Windows + I para abrir la Configuración de Windows
- En la Configuración de Windows, haga clic en Aplicaciones
- Ahora haga clic en el antivirus y haga clic en el botón Desinstalar
Después de desinstalar el antivirus, reinicie su computadora y verifique si el error persiste o no. Si aún recibe el error System_Service_Exception, intente con la siguiente solución.
Tenga en cuenta: se recomienda utilizar la herramienta de desinstalación de terceros, Revo Uninstaller, para eliminar el programa por completo de la computadora y asegurarse de que no quede ningún archivo residual en su sistema.
Obtenga Revo Uninstaller para eliminar el programa completamente de la PC
Solución 9: Ejecute el solucionador de problemas de pantalla azul
Si su Windows 10 está actualizado con Creators Actualizar o la última actualización, puede corregir el error BSOD de System Service Exception mediante el Solucionador de problemas de pantalla azul.
Este solucionador de problemas soluciona todos los problemas responsables del error BSOD y, para ello, siga los pasos que se indican a continuación:
- Vaya al botón Inicio y haga clic en el icono Configuración
- Haga clic en Actualización y seguridad
- Vaya a la pestaña Solucionar problemas en el lado izquierdo de la ventana
- Ahora, vaya a la sección Pantalla azul y haga clic en el botón Ejecutar el solucionador de problemas
Solución 10: Verifique el disco duro
Ahora, lo siguiente que vamos a hacer es verificar la configuración del disco duro. A veces, los discos duros dañados pueden causar problemas de BSOD. Para revisar su disco duro, siga estos pasos:
- Presione la tecla Windows + X y seleccione Símbolo del sistema (Administrador)
- En el símbolo del sistema, ingrese el comando que se proporciona a continuación y presione la tecla Enter:
chkdsk / f X:
- Ahora, espere hasta que finalice el proceso
- Por último, reinicia tu computadora
Solución 11: ejecute la herramienta de diagnóstico de memoria de Windows
Después de ejecutar la utilidad Check Disk, ejecute la herramienta de diagnóstico de memoria de Windows para verificar su RAM:
- Vaya al cuadro de búsqueda de Windows y escriba Windows Memoria
- Haga clic en el diagnóstico de memoria de Windows
- Ahora, aparecerá una ventana emergente, aquí elija la opción Reiniciar ahora y verifique si hay problemas
Solución 12: actualice el BIOS
Si incluso después de seguir la solución dada anteriormente, todavía tiene problemas con el error SYSTEM_SERVICE_EXCEPTION, entonces podría haber un problema grave con el BIOS. Y, para ello, necesita actualizar su BIOS.
Pero, actualizar su BIOS es un proceso arriesgado y si hizo algo mal, entonces puede inutilizar la placa base. Por lo tanto, hágalo con un especialista técnico experimentado.
Manera fácil de reparar el error BSOD SYSTEM_SERVICE_EXCEPTION
A veces, las soluciones manuales no son suficientes para resolver el error SYSTEM_SERVICE_EXCEPTION en una PC con Windows 10. Por lo tanto, en tal caso, necesita una solución experta y por eso le recomiendo que pruebe la PC Reparar Herramienta.
Esta avanzada herramienta multifuncional escanea la PC para detectar y corregir algunos de los errores y problemas más comunes relacionados con la PC, proteger de la pérdida de archivos, reparar archivos dañados del sistema de Windows y mantener la PC a salvo de virus / malware.
También optimiza la PC para proporcionar un rendimiento mejorado a sus usuarios.
Obtenga PC Reparar Herramienta para resolver el error BSOD de excepción del servicio del sistema
Conclusión
¡Eso es todo!
Se trata del error System_Service_Exception en la computadora con Windows 10 y sus soluciones.
Después de aplicar todas las correcciones dadas anteriormente, verá que el error de System Service Exception se soluciona y su sistema funciona normalmente.
Por encima de esto, si tiene alguna otra solución para este error BSOD, puede compartirla con nosotros en Facebook o Twitter.