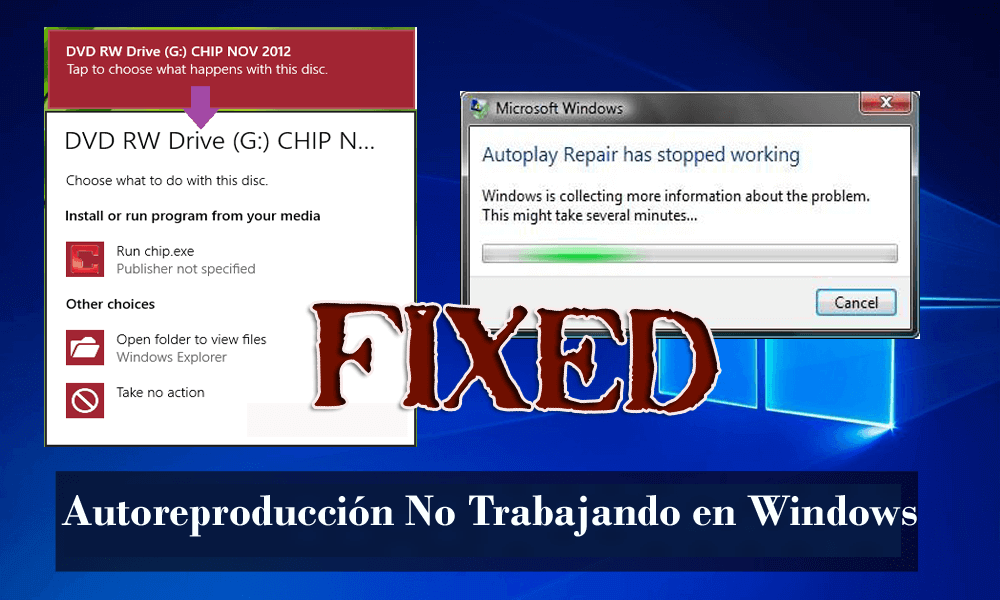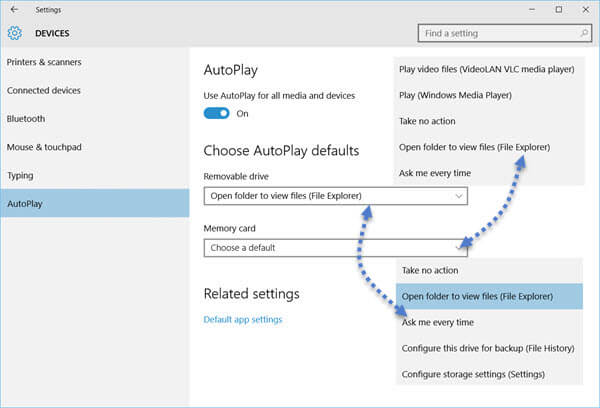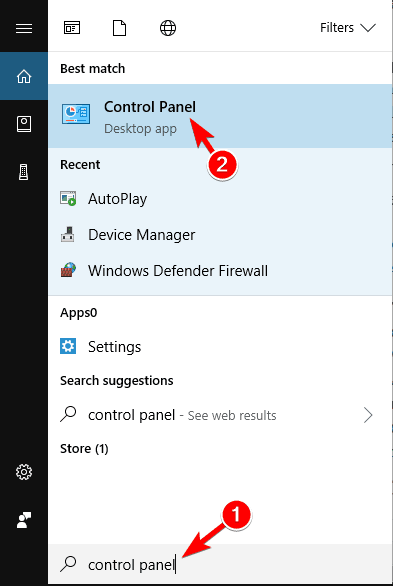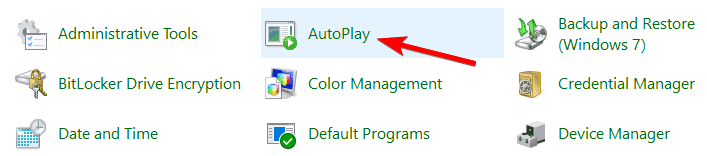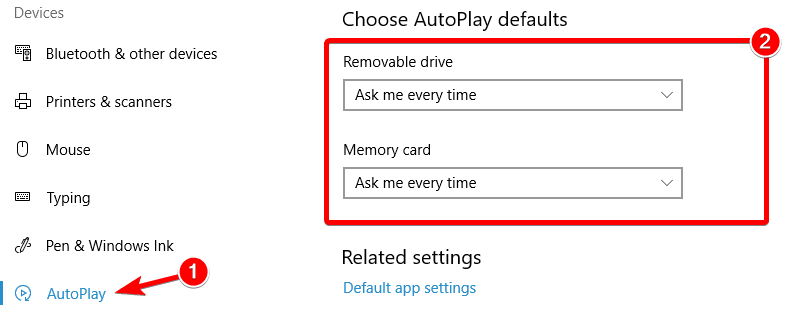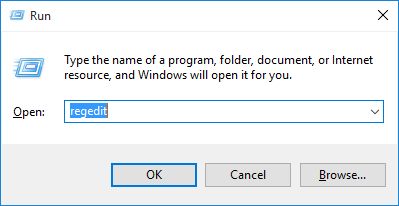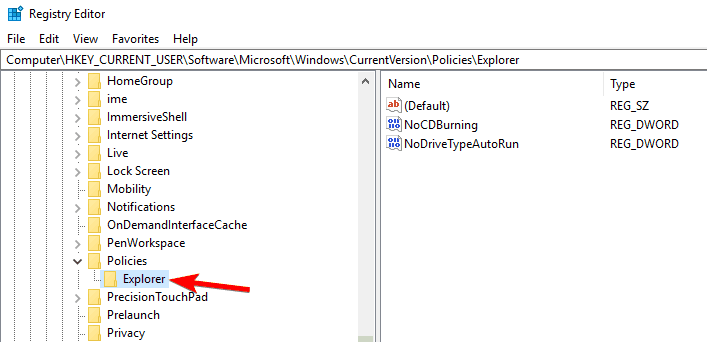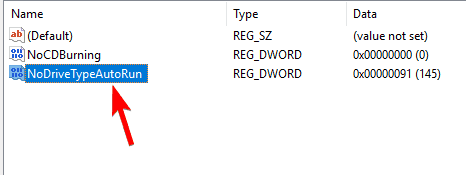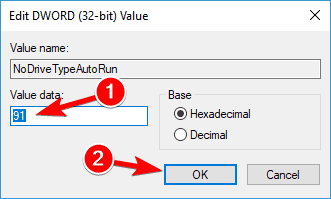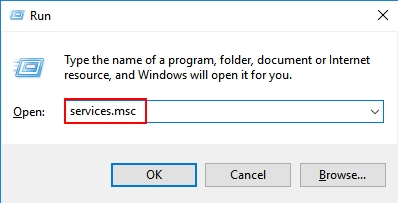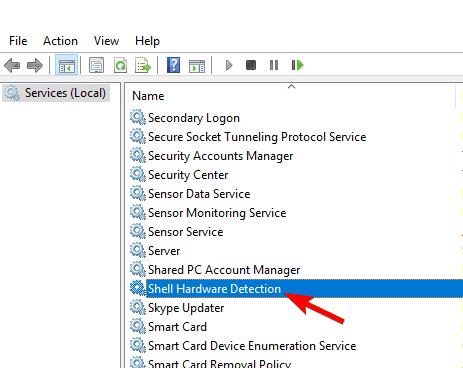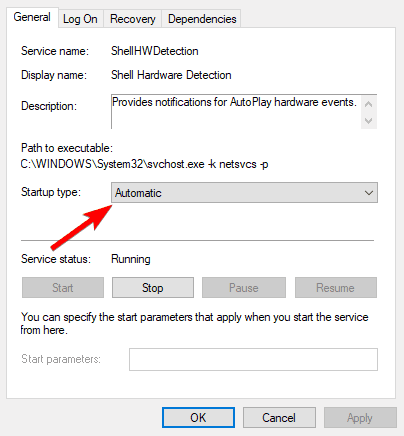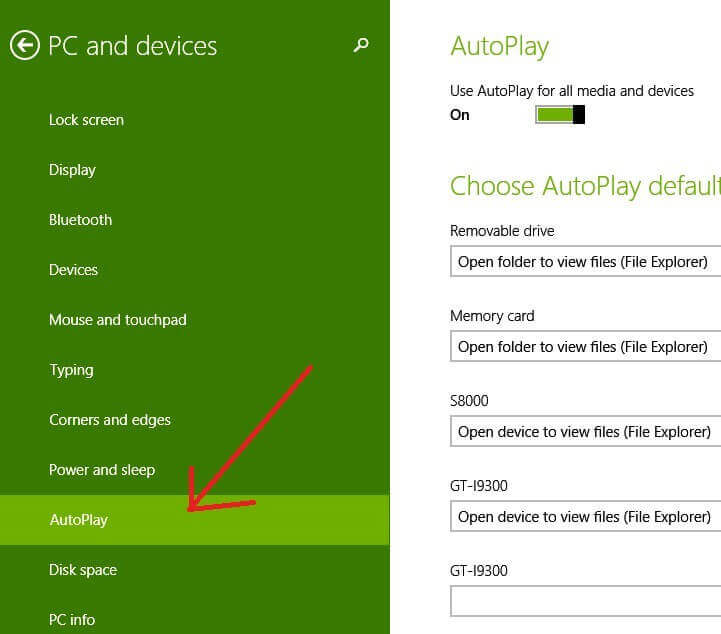Autoplay es una opción que aparece en la pantalla cuando el usuario conecta un dispositivo extraíble, como un dispositivo USB o un disco duro, a su computadora. Examina nuevos dispositivos y medios extraíbles basados en archivos de imágenes, video y audio que inician una aplicación para reproducirlos. Esta característica es similar al sistema operativo de ejecución automática.
Pero recientemente; y los usuarios de Windows se encuentran con un problema de reproducción automática que no funciona. Hay muchas razones que afectan la opción de reproducción automática en los sistemas Windows y algunas de ellas son:
- La reproducción automática no funciona cuando hay un dispositivo externo conectado
- La reproducción automática está habilitada pero no funciona
- La reproducción automática por USB no funciona Windows 10
- La reproducción automática de DVD ROM no funciona
Ahora, para solucionar el problema de la reproducción automática que no funciona en Windows, pruebe las soluciones proporcionadas en el artículo basadas en el sistema operativo.
Aplíquelos uno por uno y elimine la reproducción automática que no funciona en PC / laptop con Windows.
Cómo arreglar Autoplay No Trabajando en Windows
Para Windows 10:
1: Establecer valores predeterminados de Autoplay
En Windows 10, puede habilitar o deshabilitar y establecer valores predeterminados de reproducción automática fácilmente con la ayuda de la aplicación Configuración.
- Vaya a la aplicación Configuración -> haga clic en Dispositivos -> Elija Reproducción automática desde el lado izquierdo.
- Para habilitar la opción Reproducción automática, debe configurar el botón Usar reproducción automática para todos los medios y dispositivos en on.autoplay-in-windows-10
Después, puede seleccionar y configurar sus valores predeterminados de reproducción automática.
Para las unidades extraíbles, las siguientes opciones están disponibles en el menú desplegable:
- No tomar ninguna medida
- Abre la carpeta para ver archivos
- Pregúntame todo el tiempo
- Configure esta unidad para la copia de seguridad (Historial de archivos)
- Configure los ajustes de almacenamiento (Configuraciones).
Para las tarjetas de memoria, las opciones disponibles son:
- Reproduzca archivos de video usando un software alternativo
- Juega con Windows Media Player
- No tomar ninguna medida
- Abre la carpeta para ver archivos
- Pregúntame todo el tiempo.
Después de seleccionar la opción deseada, salga de la ventana. La solución anterior es efectiva y puede ayudarlo a solucionar el problema de que la reproducción automática de Windows 10 no funciona.
2: restablecer la configuración de Autoplay
Siga estos pasos para restablecer la configuración de reproducción automática:
- Abre el panel de control. Para hacer esto, vaya a la opción de búsqueda (presione la tecla de Windows + S) y busque el panel de control. Después de eso, elija Panel de control del resultado.
- Después de eso, haga clic en la Autoplay.
- En la configuración de Reproducción automática, debe marcar Usar reproducción automática para todos los medios y dispositivos.
- Después de eso, haga clic en el botón Restablecer todos los valores predeterminados. Se sugiere que la configuración de Reproducción automática se restablezca a la predeterminada.
Después de eso, verifique si la reproducción automática no funciona. Windows 10 está resuelto o no.
3: Opciones de Autoplay en la configuración
- Abra la Configuración, para hacer esto, presione la tecla de Windows + I y luego haga clic en Dispositivos.
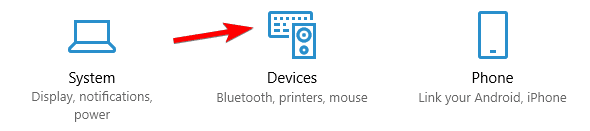
- Aquí, en el menú lateral, debe seleccionar Autoplay.
- Active la alternancia presente en Autoplay para habilitarlo.
- Ahora, debe modificar el valor de los valores predeterminados de Elegir reproducción automática según sus requisitos y salir de la ventana.
Reinicie su PC para guardar estos cambios.
4: Fijar de registro
Primero, debe abrir la ventana del editor del registro, para hacer esto presione la tecla de Windows + R y en el cuadro de diálogo de ejecución escriba regedit y presione la tecla Intro. Esto abrirá el Editor del Registro.
- Ahora, debe navegar hasta la siguiente clave de registro:
HKEY_LOCAL_MACHINE \ SOFTWARE \ Microsoft \ Windows \ CurrentVersion \ Policies \ Explorer
- Debe confirmar que el Explorador está resaltado en el panel de la ventana izquierda y luego hacer clic en NoDriveTypeAutoRun que está presente en el panel de la ventana derecha.
- En caso de que el valor indicado anteriormente no exista, debe crear uno. Para hacer esto, mueva el puntero del mouse al panel derecho de la ventana y luego, haga clic derecho en el área vacía y elija Nuevo> valor DWORD (32 bits).
- Debe nombrar la clave recién creada como NoDriveTypeAutoRun y luego hacer doble clic en ella para modificar su valor.
- Aquí, debe confirmar que el hexadecimal está seleccionado y en el campo Información del valor ingrese 91 y luego haga clic en Aceptar.
- Ahora, navegue a la clave de registro dada y siga los pasos 3 al Paso 6.
HKEY_CURRENT_USER \ Software \ Microsoft \ Windows \ CurrentVersion \ Policies \ Explorer
Cierre el Editor del registro y reinicie su PC para guardar los cambios.
5: Ejecute el servicio de detección de hardware de Shell
- Abra el cuadro de diálogo Ejecutar (presione Windows + R) y en el cuadro Ejecutar escriba services.msc y luego haga clic en Aceptar.
- En la ventana de servicio, debe desplazarse hacia abajo hasta encontrar el servicio de detección de hardware de Shell. Después de buscar, haga clic derecho sobre él y elija.
- Establezca el Tipo de inicio en Automático y, si el servicio no se está ejecutando, haga clic en Inicio.
- Haga clic en Aplicar y luego en Aceptar.
Reinicie su PC para guardar los cambios.
Para Windows 8:
Activar o desactivar la reproducción automática en el panel de control
- Abra el Panel de control -> haga clic en el icono de Autoplay.
- Si desea desactivar la reproducción automática por completo: desactive la casilla Usar reproducción automática para todos los medios y dispositivos presente en la parte superior.
- Si desea desactivar la reproducción automática para un solo dispositivo, medio o contenido: en la lista desplegable junto al dispositivo, tipo de medio o contenido que desea deshabilitar, haga clic en la opción No realizar ninguna acción.
Después de eso, haga clic en el botón Guardar para aplicar. Ahora, compruebe si el problema de Autoplay que no funciona con Windows 8 está solucionado o no.
Para Windows Vista / 7:
Restablecer la configuración estándar de reproducción automática
Restablecer las opciones de reproducción automática se pueden restablecer desde el Panel de control.
- Abra el Panel de control -> Hardware y sonido -> Reproducción automática o simplemente Reproducción automática (para la vista clásica).
- Asegúrese de que la opción “Usar reproducción automática para medios y dispositivos” esté marcada y también presione el botón “Restablecer todos los valores predeterminados” en la parte inferior
- Clic en Guardar.
Para Windows XP:
Restablecer la configuración estándar de reproducción automática
- Se puede hacer un reinicio en cada letra de la unidad y el aviso de Reproducción automática puede simplemente haberse desactivado para esa unidad.
- Elimine todo el dispositivo de Autoplay conectado -> Haga clic con el botón derecho en Mi PC, haga clic en la letra de la unidad utilizada -> Propiedades -> pestaña Reproducción automática.
- Elija “Preguntarme cada vez que elija una acción” y haga clic en Aceptar, o también puede hacer clic en el botón Restaurar valores predeterminados si está presente.
Mejor y Fácil solución para rFijar la Autoplay no funciona
Las soluciones mencionadas anteriormente son un poco complicadas y si no tiene conocimiento técnico de la computadora, entonces podría ser difícil realizar los métodos manuales. Hay una solución fácil para usted, ejecute la PC Reparar Herramienta.
Esta herramienta escaneará automáticamente su sistema detecta los errores y los repara. No solo repara el problema de que la Autoplay de Windows no funciona, sino que también repara archivos corruptos, errores de DLL, errores de actualización y más.
Esta herramienta de reparación también mejora el rendimiento de su PC, haciendo que funcione sin errores y sin problemas.
Obtener PC Reparar Herramienta arreglar la Autoplay que no funciona en Windows
Conclusión
Bueno, mi trabajo está hecho aquí y ahora es el momento para que aplique las soluciones dadas para superar el problema de Autoplay que no funciona.
Cuidadosamente, realice los manuales mencionados uno por uno de acuerdo con su versión de Windows y funcionará para usted. Se espera que este artículo le haya ayudado a resolver su problema y su Autoplay comience a funcionar como antes.
A pesar de esto, si tiene alguna sugerencia o pregunta con respecto a este artículo, no lo dude, compártalo con nosotros en la sección de comentarios a continuación.