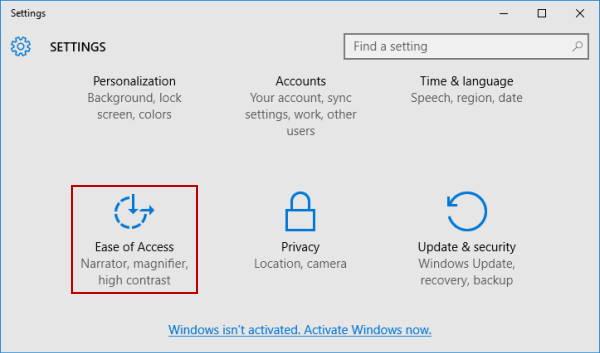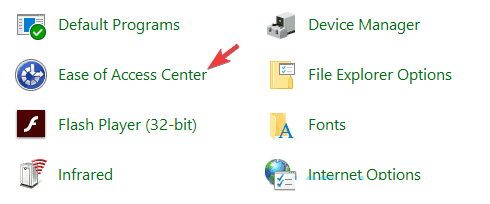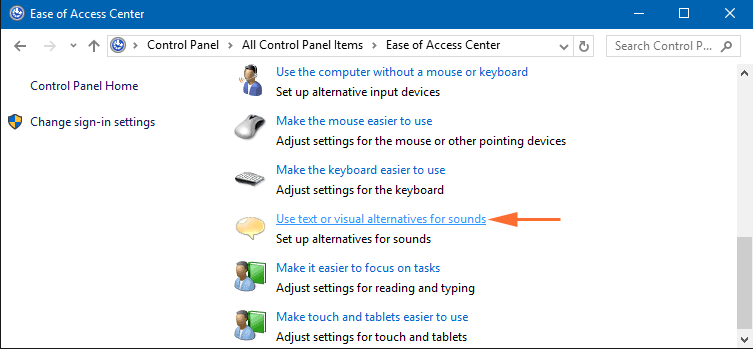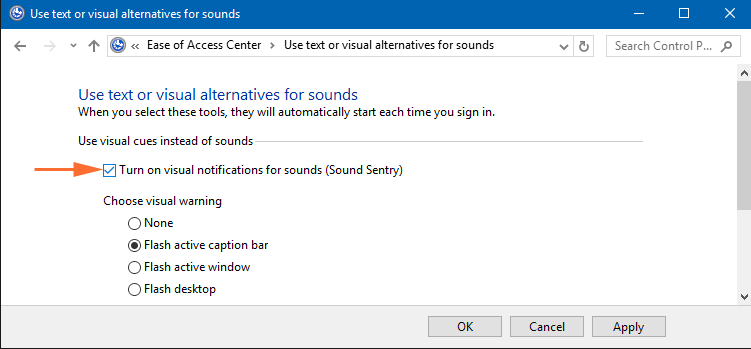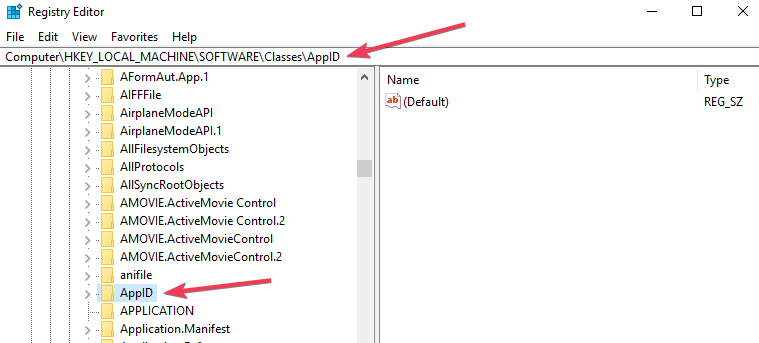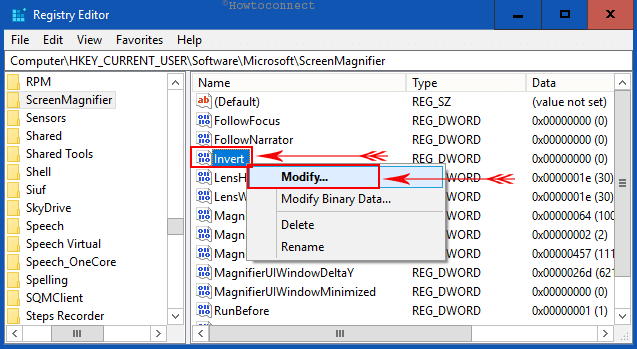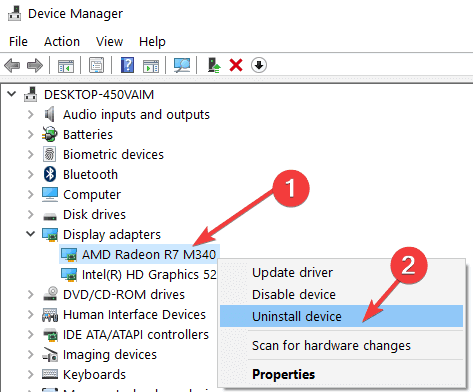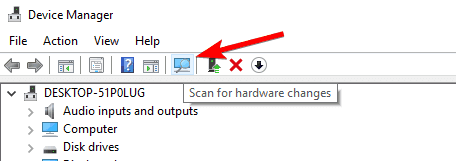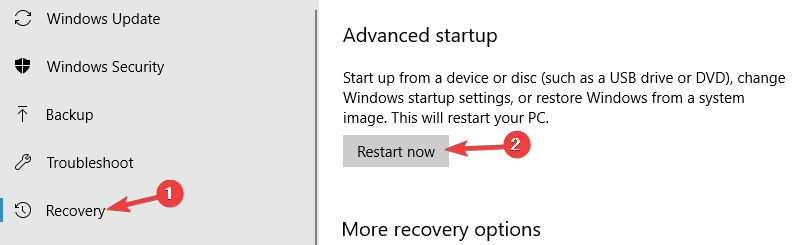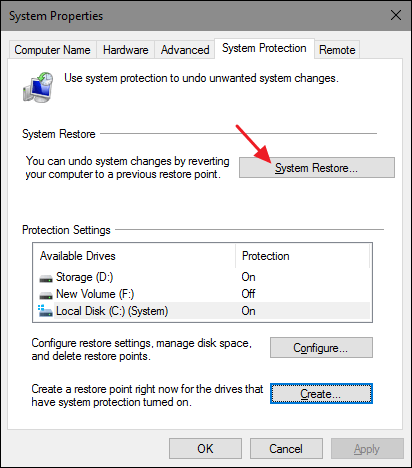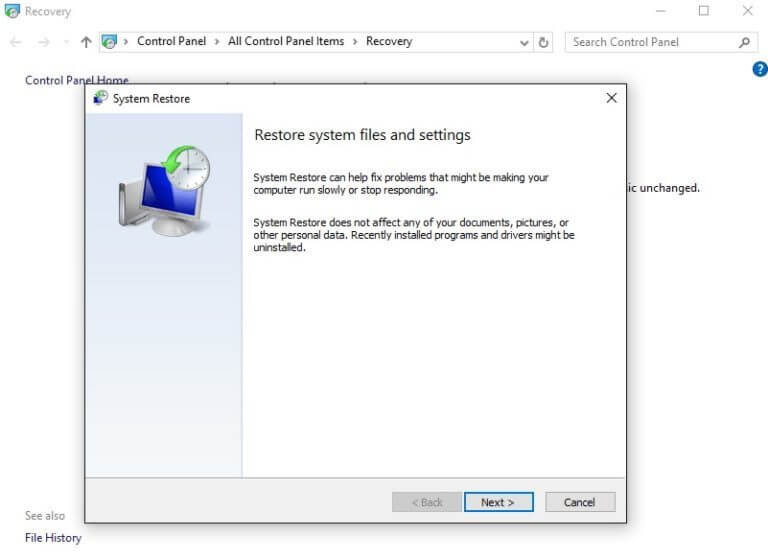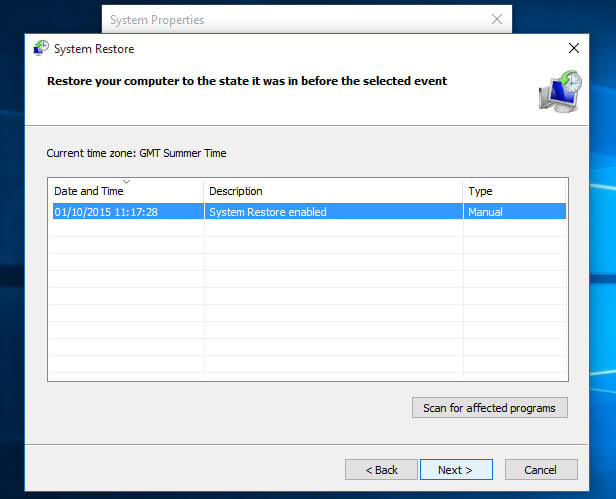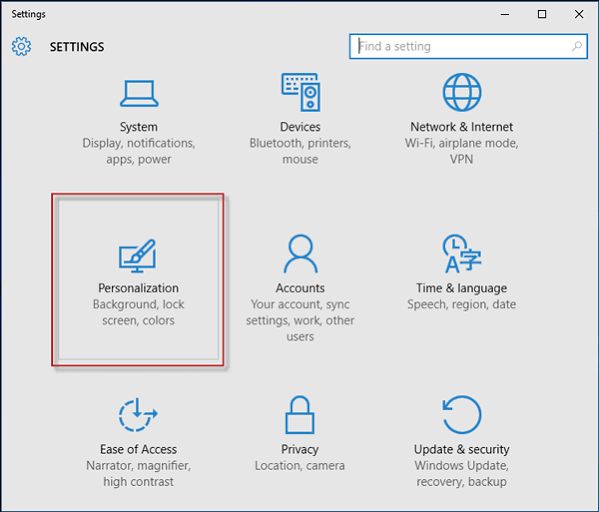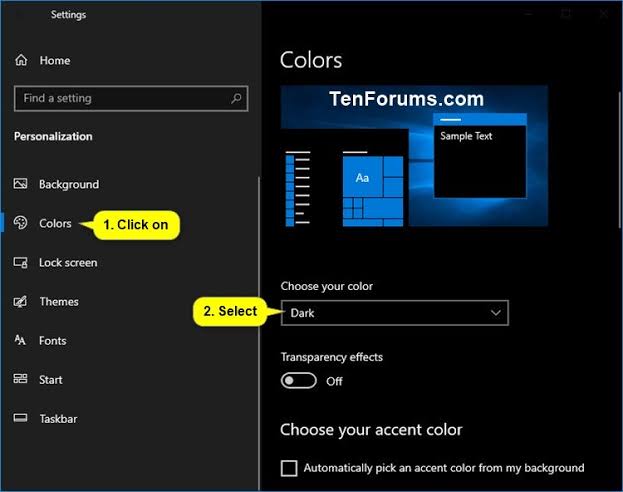Hoy, en este artículo, voy a describir un problema inusual: los colores invertidos en Windows 10.
Muchos usuarios de Windows 10 informan sobre los colores invertidos en el problema de Windows 10 y buscan soluciones para solucionarlo.
Bueno, los colores de pantalla invertidos de Windows 10 no son un problema muy común, pero pueden ser un gran problema en su PC.
Y mientras habla de los colores invertidos en Windows 10, problemas de pantalla o color, aquí vea algunos de los problemas comunes.
1: Colores de escritorio de Windows 10 atascados en Invertido: este es el problema común que enfrentan los usuarios de Windows 10 si se aplica involuntariamente un “Filtro de color“, que está oculto dentro de la configuración de facilidad de acceso. Y para solucionarlo, debe ir a la configuración de Color y alto contraste y, desde allí, seleccione la opción “Aplicar filtro de color“.
2: Colores invertidos y no pueden volver a la pantalla normal: parece que este problema se debe al inicio inesperado de una opción y para solucionarlo, simplemente realice una restauración del sistema.
3: Invertir colores Tecla de acceso rápido de Windows 10, método abreviado de teclado: puede solucionar el problema con colores invertidos utilizando un único método abreviado de teclado. Y la tecla de atajo es Alt izquierda + Mayús izquierda + Imprimir pantalla, pruébalo.
4: Colores invertidos en portátiles Dell y HP: muchos usuarios de portátiles informaron este problema, así que asegúrese de seguir las soluciones.
Entonces, a continuación, siga las correcciones dadas una por una para corregir los colores invertidos en Windows 10. Pero antes de dirigirse hacia las correcciones, aprenda las razones para invertir colores en Windows.
¿Por qué se invierten mis colores en la PC?
Bueno, el proceso de alteración de la configuración de color y contraste de Windows se llama inversión de color. Y alterar la configuración de pantalla de Windows hace que la visibilidad de la pantalla sea más manejable para las personas con problemas de visión.
A pesar de esto, también existen otras razones para invertir los colores en la PC. Como:
- Proporcionar alivio de la fatiga visual,
- Ayuda a dormir mejor por la noche después de usar la computadora durante un largo día
- O simplemente para darle un aspecto diferente a su pantalla
Entonces, estas son algunas de las razones por las que la pantalla de la computadora invierte los colores. Pero aún así, algunos usuarios informaron que enfrentan problemas con los colores invertidos en Windows 10.
Entonces, a continuación, siga los pasos para solucionar los colores invertidos o el problema de alto contraste en Windows 10.
¿Cómo reparo los colores invertidos en Windows 10?
Para reparar la pantalla de la computadora que tiene colores invertidos, Windows 10 pruebe las correcciones, como usar la herramienta de lupa para desactivar los colores invertidos en Windows 10, cambiar la configuración de facilidad de acceso, usar el modo oscuro de Windows y cambiar las entradas de registro.
Solución 1: Desactivar invertir colores
Bueno, los colores invertidos en Windows 10 pueden ser un problema causado por la Lupa. Esta es una herramienta incorporada que se encarga de invertir el color de la imagen y permite hacer zoom en ciertas partes de la pantalla para que se vea mejor.
Además, esta herramienta también puede invertir colores, así que aquí aprende cómo invertir colores en Windows 10.
Siga los pasos para hacerlo:
- Presione la tecla de Windows y la tecla (+)> abra la herramienta Lupa.
- Ahora presione Ctrl + Alt + I> y haga clic en el interruptor para activar y desactivar los colores invertidos en la pantalla.
Y de esta manera puede desactivar la inversión de colores en PC con Windows 10 y todo comienza a funcionar correctamente.
Solución 2: Modificar la configuración de facilidad de acceso
También se encuentra que a veces aparecen problemas de color invertido debido a la configuración de Facilidad de acceso. Por lo tanto, verifique si ha habilitado accidentalmente alguna de estas funciones, entonces esto podría causar un problema con los colores.
Por lo tanto, para solucionar el problema, debe cambiar la configuración de Facilidad de acceso.
Siga los pasos para hacerlo:
- Presione la tecla de Windows + I para abrir la aplicación Configuración
- Y cuando se abra la aplicación Configuración> vaya a la configuración de Facilidad de acceso..
- Ahora desde el menú> elija Alto contraste
- Luego, en el lado derecho, desactive la opción Activar alto contraste.
Bueno, si la opción ya está desactivada, presione Alt + Mayús izquierda + Imprimir pantalla para desactivar el alto contraste rápidamente.
O bien, puede configurar el tema de alto contraste en Ninguno, espero que esto funcione para solucionar el problema de colores invertidos de Windows 10.
Pero si no, diríjase a la siguiente solución para solucionar el problema de colores invertidos / alto contraste en Windows 10.
Solución 3: Deshabilitar las notificaciones visuales para la función de sonidos
Otra posible razón por la que su pantalla invierte el color son las notificaciones visuales para el sonido. Si esta opción está habilitada, su pantalla invertirá los colores siempre que se reproduzca sonido.
Por lo tanto, intente deshabilitar esta función y esto funcionó para muchos usuarios para corregir los colores invertidos de Windows 10.
Siga los pasos para hacerlo:
- Presione la tecla Windows + S> escriba panel de control.
- Ahora elija Panel de control para la lista> y navegue hasta Facilidad de Centro de acceso
- Elija Usar texto o alternativas visuales para los sonidos.
- Y desactive Activar notificaciones visuales para sonidos (Sound Sentry)> haga clic en Aplicar> Aceptar para guardar los cambios.
Se estima que después de realizar estos cambios, se resuelven los colores invertidos en los problemas de Windows 10.
Solución 4: Verifique la configuración de la tarjeta gráfica
Según los usuarios, a veces aparece el problema de los colores invertidos en la PC debido a la configuración de la tarjeta gráfica. Bueno, todas las tarjetas gráficas tienen su software que permite a los usuarios configurar todo tipo de configuraciones relacionadas con los gráficos.
Entonces, si sus colores son invertidos, verifique si ha habilitado la función 3D estereoscópico. Aquí debe deshabilitarlo y, para hacerlo, abra el Panel de control de Nvidia o el Panel de control de Catalyst y busque esta función.
A medida que encuentre esta función> desactívela. Y compruebe si el problema de invertir colores de Windows 10 está solucionado o no.
Solución 5: Compruebe su registro
Bueno, si aún está buscando cómo arreglar los colores invertidos en Windows 10, aquí se sugiere verificar las entradas de su registro.
Como sabemos, el registro contiene todo tipo de configuraciones de computadora y si alguna de estas configuraciones no está configurada correctamente, entonces los colores pueden invertirse.
Entonces, aquí se sugiere editar las entradas de su registro.
Pero si no eres un experto en tecnología, evita seguir los pasos manuales, ya que un solo error puede dañar todo tu sistema.
Por lo tanto, en esta situación, es mejor optar por la automática de Registro Reparación Herramienta. Esto es avanzado que con solo escanear una vez detecta y corrige los problemas y errores relacionados con el registro.
Siga los pasos para hacerlo:
- Presione la tecla de Windows + R> escriba regedit> presione Enter
- A medida que se abre el Editor del registro> navegue hasta los comandos que se indican a continuación
HKEY_CURRENT_USER \ Software \ Microsoft \ ScreenMagnifier
- Luego, en el panel derecho> haga doble clic en Invertir DWORD para abrir
- Y cuando se abra la ventana de propiedades> asegúrese de que los datos del valor estén configurados en 0> haga clic en Aceptar para guardar los cambios.
- Se estima que ahora el problema de colores invertidos de Windows 10 está resuelto.
Solución 6: Reinstale los controladores de la tarjeta gráfica
También se ve el problema de invertir colores en Windows 10 debido a problemas con el controlador de la tarjeta gráfica. Y para solucionarlo, intente reinstalar los controladores de la tarjeta gráfica por completo.
Siga los pasos para reinstalar sus controladores:
- Presione el menú Win + X> de la lista elija Administrador de dispositivos
- A continuación, busque el controlador de su tarjeta gráfica> haga clic con el botón derecho en él> seleccione Desinstalar dispositivo en el menú.
- Asegúrese de marcar la opción Eliminar el software del controlador para este dispositivo> haga clic en Desinstalar para confirmar
- Y después de quitar el controlador, escanee el icono de cambios de hardware> para instalar el controlador predeterminado.
Bien, hacer este paso le permitirá instalar el controlador actual y cambiar al predeterminado.
Sin embargo, también puede ejecutar el refuerzo de controladores para actualizar los controladores automáticamente y también solucionar problemas relacionados con los controladores.
Obtenga Driver Updater para actualizar los controladores automáticamente
Solución 7: intente ejecutar Windows en modo seguro
Si las correcciones dadas anteriormente no funcionan para usted, aquí se sugiere iniciar la PC en Modo seguro.
Por lo tanto, para corregir los colores invertidos en una PC con Windows, se sugiere intentar iniciar Windows en modo seguro.
Siga los pasos para iniciar la PC en modo seguro:
- Abra la aplicación Configuración> vaya a la sección Actualización y seguridad.
- Ahora, en el menú, elija Recuperación> haga clic en el botón Reiniciar ahora.
- Y elija Solucionar problemas> Opciones avanzadas> Configuración de inicio. Y haga clic en el botón Reiniciar.
- Cuando el sistema se reinicia, aparece una lista de opciones> elija la opción Modo seguro con funciones de red
Cuando inicie Windows en Modo seguro> compruebe si el problema está resuelto o no.
Solución 8 – Realizar restauración del sistema
Si el problema de invertir colores de Windows 10 aún persiste, existe la posibilidad de que una de las configuraciones esté causando el problema. Realice una restauración del sistema para corregir los colores invertidos en Windows.
Siga los pasos para hacerlo:
- Presione la tecla Windows + S> escriba restauración del sistema y haga clic en crear un punto de restauración
- Seleccione Protección del sistema en la ventana de propiedades del sistema.
- Haga clic en restaurar sistema
- Se abrirá una ventana de restauración del sistema, haga clic en el botón Siguiente
- Ahora, haga clic en la opción mostrar más puntos de restauración> seleccione el punto de restauración que desea devolver y haga clic en el botón Siguiente
- Siga las instrucciones que aparecen en la pantalla para completar el proceso de restauración.
Una vez que se completa el proceso de restauración, verifique si el problema de colores invertidos de Windows 10 está resuelto o no.
Solución 9 – Habilitar el modo oscuro de Windows
Aquí hay otra característica de Windows que usa colores de pantalla oscuros en el modo oscuro. Este es un esquema de color o el tema gráfico que se usa para texto, fondo de pantalla, ventanas y elementos adicionales en pantalla.
Para comprobar si el modo oscuro es adecuado para usted, siga los pasos que se indican a continuación:
- Haga clic en Inicio> vaya a Configuración.
- Seleccione Personalización> haga clic en Colores.
- Seleccione Oscuro como modo de aplicación predeterminado desde la parte inferior.
Esto no afectará a las aplicaciones de Microsoft Office ni al navegador Edge, ya que tienen su configuración de modo oscuro individual.
Siga los pasos para verificar el modo oscuro en MS Office:
- Haga clic en Archivo y seleccione la Cuenta
- Cambie el tema de Oficina a negro o gris oscuro
Pasos para comprobar el modo oscuro del navegador Edge:
- Borde abierto
- Haga clic en el botón de 3 puntos
- Seleccione la configuración y Buscar, elija la opción de tema y seleccione oscuro.
Espero que la opción del modo oscuro de Windows te ayude a solucionar el problema con los colores invertidos en Windows 10.
Solución 10 – Inspeccione su hardware
Si ninguna de las correcciones dadas anteriormente funciona para usted, aquí se sugiere verificar el hardware. Debido a problemas de hardware, los colores de Windows 10 se estropearon o provocaron la inversión o cambio de colores en la computadora con Windows.
Y para verificar si el hardware está causando el problema, verifique si los colores están invertidos durante la secuencia de arranque o en el BIOS o si aparece fuera de Windows, entonces hay posibilidades de que el problema ocurra con el hardware.
Además, asegúrese de que el cable esté correctamente conectado a su monitor y PC. Si el monitor no es el culpable, existe la posibilidad de que su tarjeta gráfica esté defectuosa. Verifique si la tarjeta gráfica está colocada correctamente en la PC.
O de tener una ranura adicional que moverla a una ranura diferente en la PC, espero que esto te funcione para arreglar los colores invertidos en el problema de Windows 10.
Consejo adicional: ¿Cómo se invierten los colores en Windows 10?
1 – Utilice la Lupa herramienta
Bueno, si está buscando cómo invertir colores en la computadora, aquí se sugiere usar la Lupa herramienta. Esta es una herramienta incorporada que se encarga de invertir el color de la imagen y permite hacer zoom en ciertas partes de la pantalla para que se vea mejor.
Entonces, para invertir colores en Windows 10, siga los pasos que se detallan a continuación:
- Presione la tecla de Windows y la tecla Más (+)> para abrir la Magnifier Herramienta.
- Luego presione Ctrl + Alt + I> ahora invierta todos los colores en la pantalla.
Y de esta manera puede invertir o cambiar los colores en una computadora con Windows 10.
Compruebe el estado de su PC y portátil con Windows Pruebe la PC Reparación Herramienta, esta es una herramienta de reparación avanzada que con solo escanear una vez detecta y soluciona varios problemas y errores relacionados con la PC con Windows.
Con esto, puede solucionar varios problemas de PC, como errores de DLL, errores de BSOD, problemas de hardware, errores de registro y otros problemas persistentes de la PC. Esto no solo corrige errores, sino que también optimiza el rendimiento de la PC con Windows.
Es fácil de usar, simplemente descargue e instale la herramienta. El trabajo de descanso se realiza automáticamente.
Obtenga la PC Reparación Herramienta, para optimizar el rendimiento de su PC con Windows
El Camino Hacia adelante:
Bueno, el problema de los colores de pantalla invertidos de Windows 10 es muy irritante, así que aquí traté de enumerar todas las posibles soluciones para resolver el problema de los colores invertidos.
Asegúrese de seguir las soluciones dadas una por una y verifique cuál funciona para usted.
También puede escanear su sistema con la utilidad de reparación automática para fácilmente reparar los problemas de Windows 10.
Buena suerte…!!