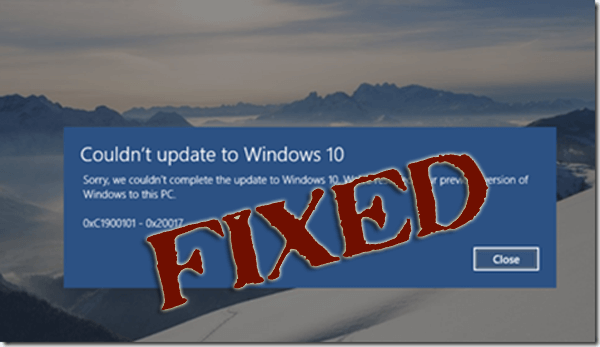
¿Está sufriendo un error? “No se pudo instalar Windows 10 0XC190010 – 0x20017″. La instalación de Windows 10 falló en la fase SAFE_OS con este error durante la operación BOOT.
Generalmente, el error 0x1900101 – 0x20017 ocurre cuando el usuario intenta actualizar su PC con Windows 7 a Windows 10, pero este error no se limita a Windows 7 porque parece que este error también ocurre en Windows 8 o PC con Windows 8.1.
Este error 0x1900101 – 0x20017 aparece cuando el usuario inicia la instalación de Windows 10 con la ayuda de la herramienta de creación de medios, el proceso llega al 100% y cuando Windows intenta reiniciarse se atascará en el logotipo de Windows sin ningún progreso o la computadora se reiniciará con su versión anterior de Windows.
En caso de que reinicie la PC o la apague, obtendrá el mensaje de error “no pudimos instalar Windows 10 0XC190010 – 0x20017″ y la instalación del mensaje falló en la fase SAFE_OS con un error durante la operación de arranque.
A continuación se presentan algunas técnicas o trucos que pueden resolver este error, aplíquelos uno por uno, pero recuerde que si no es técnicamente avanzado, pruebe la herramienta de reparación de PC recomendada por profesionales y de confianza, este escaneo, detecta y corrige el error 0x1900101 – 0x20017 .
Métodos para corregir “No pudimos instalar Windows 10 0XC190010 – 0x20017”
Nota 1: – No descargue los archivos de instalación de Windows 10 porque los archivos de configuración de Windows 10 ya están presentes en la unidad C. Debe tener dos carpetas en su unidad C: /, nombradas como $ Windows. ~ BT y $ Windows. ~ WS. Los archivos de instalación de Windows 10 están disponibles en $ Windows. ~ WS. Vea la imagen de abajo.
Nota 2: – Quite también los discos duros externos, los dispositivos de almacenamiento USB como el Network USB Dongle, el dispositivo USB externo y más.
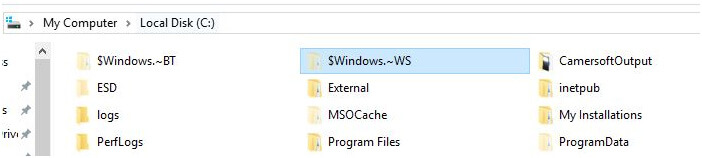
Fijar 1: Crear un punto de restauración en su PC con Windows
Haga clic en el botón Inicio -> Vaya al cuadro de búsqueda y escriba Punto de restauración-> Haga clic en la opción Crear punto de restauración de la lista y espere hasta que Windows cree un punto de restauración.
Y verifique si el error 0xc19001-0x20017 de Windows 10 se resuelve o no.
También leer: Top 6 trucos para arreglar Windows Actualizar Error 0x80070BC9 en Windows 10/8/7
Fijar 2: Quitar o Desinstalar Broadcom Bluetooth y la red inalámbrica de controladores
La desinstalación de los controladores de red inalámbrica y Bluetooth es necesaria porque los controladores Broadcom de Windows 7 o Windows 8.1 PC no son compatibles con Windows 10.
Fijar 3: Deshabilite la opción inalámbrica de la BIOS
Para hacer esto, primero cierre todo el programa y apague su PC.
Después de apagar su PC, reinicie presionando el botón de encendido y comience a presionar F2 para acceder a la configuración del BIOS. Después de ingresar en la Configuración del BIOS, aplique los cambios a continuación.
- Ir a la pestaña Avanzado con la ayuda de la tecla de flecha derecha.

- Use la pestaña Avanzado y vaya a la opción Inalámbrica con la tecla de flecha hacia abajo.
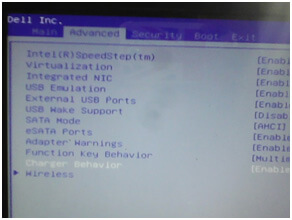
- Luego presiona Enter para abrir la opción Wireless.
- Aquí obtendrá dos opciones, Bluetooth interno y WLAN interna. Debe deshabilitar ambas opciones presionando la tecla enter en ellas y luego seleccionando
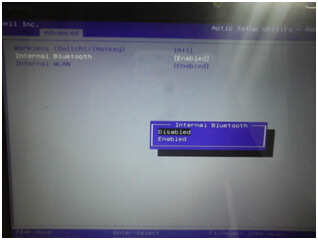
Salga de la configuración del BIOS después de guardar todas las modificaciones (Presione F10 para guardar los cambios).
Fijar 4: Eliminar RAM adicional
Si ha agregado RAM adicional a su PC, entonces retírela. Es un poco difícil para el usuario normal. Necesitas abrir el gabinete de tu CPU y luego remover la RAM agregada. Si tiene una computadora portátil con una memoria RAM adicional, debe contactar a cualquier profesional de hardware.
No se pierda: Completar Pasos para arreglar ACPI_BIOS_ERROR en Windows 10
Fijar 5: reinicia tu PC y ejecuta la configuración
Después de ejecutar todos los pasos anteriores, ahora necesita reiniciar su sistema. Después de reiniciar la PC, vaya a C:\$Windows. ~WS\Sources\Windows y ejecute el archivo Setup.exe. Esto iniciará el proceso de instalación de Windows 10.
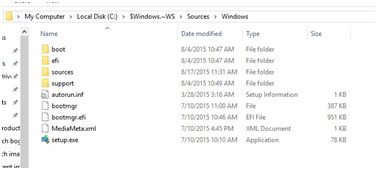
En caso de que tenga la unidad USB o el disco de arranque de Windows 10, puede realizar una instalación limpia de Windows 10.
Nota: – Carente de actualizar su PC a Windows 10 en primer lugar si se ejecuta una instalación limpia, entonces su Windows 10 no se activará de forma gratuita y se puede requerir la compra de la clave del producto.
Profesional Recomendado Solución:
Después de actualizar su PC a Windows 10 o ejecutar la instalación limpia de Windows 10, es posible que tenga un rendimiento lento de la PC. Para evitarlo, necesita una profesional Windows 10 PC Booster herramienta que incluye muchas características avanzadas para hacer que su sistema Windows sea más rápido.
Hay muchas herramientas disponibles en Internet que pretenden hacer que tu PC sea más rápida, pero la realidad es completamente diferente. Puede comparar los principales productos de Windows 10 PC Booster y elegir cualquiera de acuerdo con sus requisitos.
Hardeep has always been a Windows lover ever since she got her hands on her first Windows XP PC. She has always been enthusiastic about technological stuff, especially Artificial Intelligence (AI) computing. Before joining PC Error Fix, she worked as a freelancer and worked on numerous technical projects.