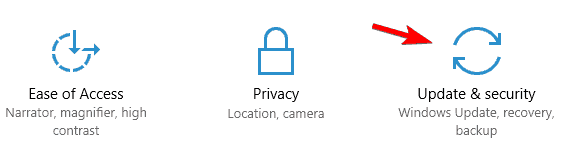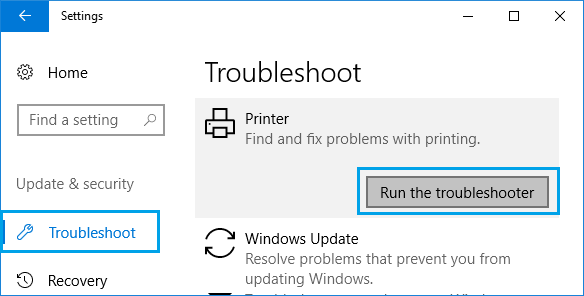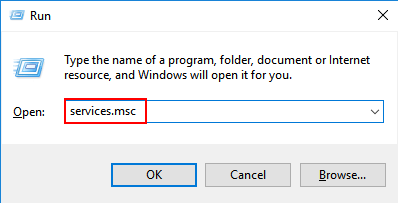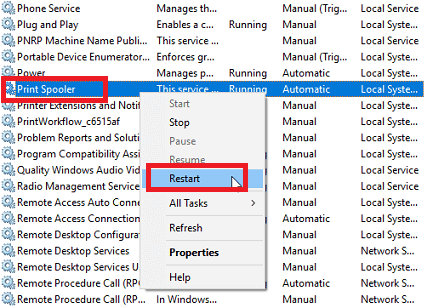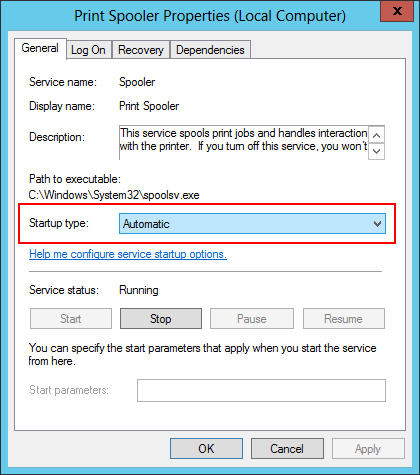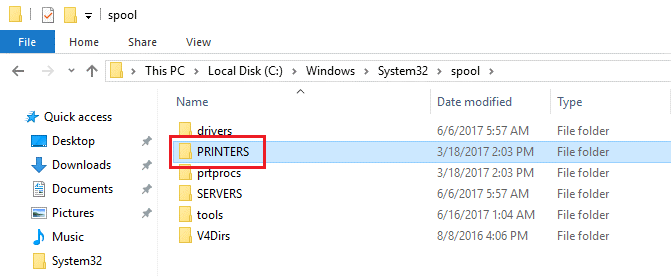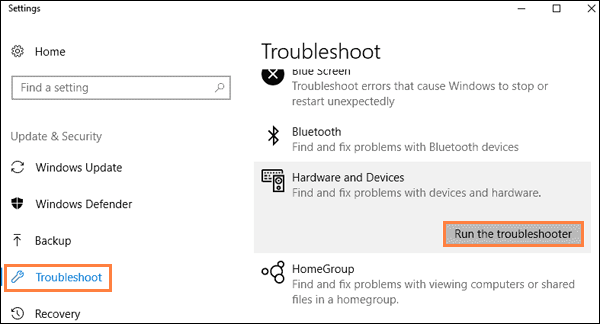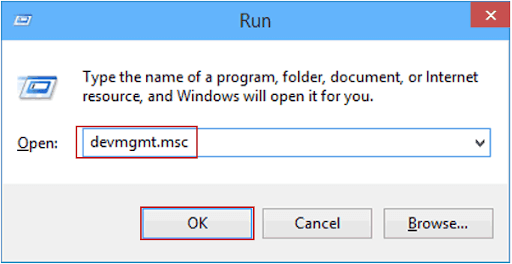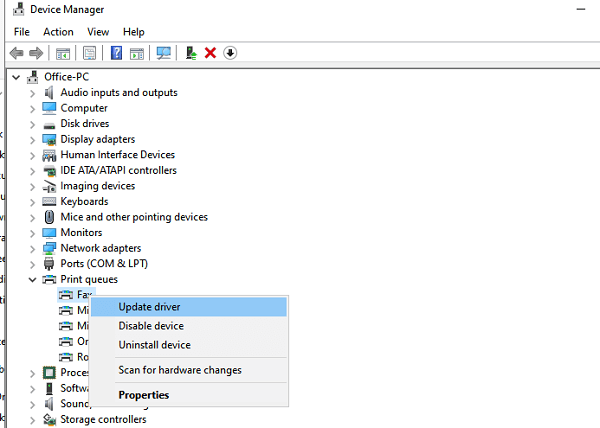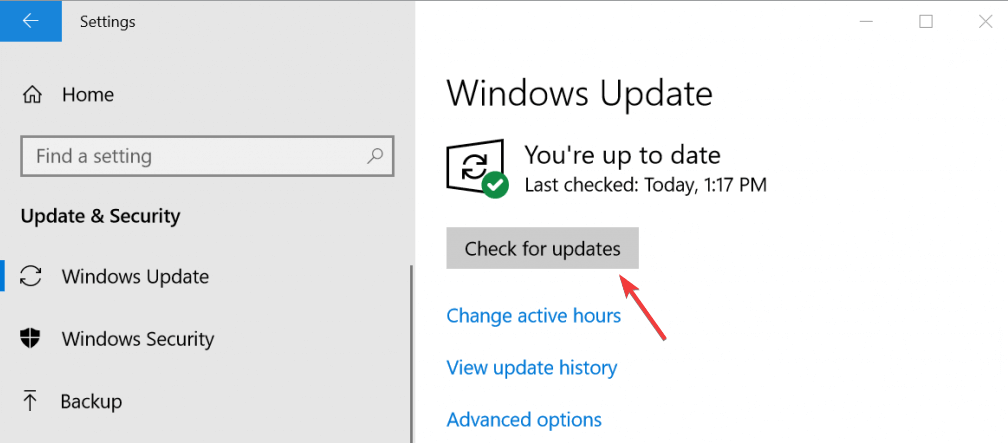Ya hemos discutido varios errores de impresora en nuestros artículos anteriores y aquí estoy de nuevo con un nuevo problema: error “Se requiere intervención del usuario“.
El error muestra que algo salió mal con la impresora y requiere la atención del usuario al instante. Una vez que aparezca el mensaje de error en la pantalla, deje de usar la impresora e intente corregir el error.
Varios usuarios de Windows se enfrentan al problema al intentar imprimir documentos. Y el problema de la impresora necesita intervención del usuario generalmente lo encuentran los usuarios de impresoras de la marca HP.
Sin embargo, esto no se limita a esta marca específica y también se puede encontrar en impresoras de otras marcas, como Canon, Brother, Epson, Ricoh, Xerox, etc.
Muchos usuarios lograron solucionar el problema de la intervención del usuario de la impresora al reiniciar el servicio de cola de impresión y, si esto no funciona, la actualización de los controladores de la impresora le ayudará a superar el problema de la impresora.
Aquí, en este artículo, tenemos que compartir las mejores soluciones posibles que funcionaron para muchos usuarios. Puede intentar solucionar el problema de su impresora.
Pero antes de comenzar con las soluciones, es importante entender qué está causando este problema, aquí hemos preseleccionado los posibles escenarios que provocan la intervención del usuario en el error de la impresora.
Que causas .”La Impresora Requiere Tus Atención” Error en una PC con Windows?
- Impresora configuración Asunto: En muchos casos, la impresora enfrenta problemas debido a su configuración interna incorrecta. Como las impresoras de diferentes marcas son de diferente construcción, Windows usa el controlador del fabricante de la impresora y su propio sistema de comunicación para operar la impresora. Si esto falla, es posible que encuentre el mensaje de error.
- Explorador de Internet Protegido El modo está habilitado: El modo protegido de Internet Explorer es beneficioso en algunos casos, ya que bloquea la solicitud de un sitio web no verificado para acceder al hardware. Posiblemente, esta función está bloqueando el acceso del sitio web a la impresora y está recibiendo este mensaje de error en la impresora.
- Uso de controladores de dispositivo obsoletos: Otra posible razón detrás de este problema son los controladores de impresora. Si el controlador de su impresora está desactualizado o dañado, su impresora dejará de funcionar y puede arrojar tales errores.
- Windows Esta anticuado: También fui testigo de varios escenarios en los que se produce este error debido al uso de Windows obsoleto. Hay varias versiones de Windows que han inducido algún tipo de error que causa este problema con la impresora.
- Cola de impression El servicio se detuvo: Como sabemos, el servicio de cola de impresión es conocido por tener problemas y entrar en una configuración defectuosa. Por lo tanto, si este servicio está desactivado o mal configurado, es posible que se encuentre con este problema.
- Tinta baja Niveles: Este error de impresora también puede surgir debido al bajo nivel de tinta.
¿Cómo soluciono el problema de la intervención del usuario de la impresora? [Soluciones sugeridas por los usuarios]
- Ejecute el solucionador de problemas de la impresora
- Reiniciar el servicio de cola de impresión
- Ejecute el solucionador de problemas de hardware y dispositivos
- Actualizar / deshacer / reinstalar el controlador de la impresora
- Verifique el nivel de tinta de la impresora
- Deshabilite el modo protegido en Internet Explorer
- Actualice su PC con Windows
- Desinstalar la última actualización de Windows
1: Ejecutar impresora Bombero
Lo primero que debe hacer siempre para corregir cualquier tipo de error de impresora es ejecutar el solucionador de problemas de impresora incorporado en Windows. Esta utilidad le ayudará a solucionar problemas de la impresora. Para ejecutar esta herramienta, debe hacer lo siguiente:
- Presione Windows + I teclas para abrir Configuración de Windows.
- Seleccione la opción Actualización y seguridad.
- Haga clic en la pestaña Solucionar problemas y vaya a la sección Impresora.
- Ahora, haga clic en el botón “Ejecutar el solucionador de problemas” .
- A continuación, siga todas las instrucciones en pantalla para completar el proceso de solución de problemas.
Ahora, verifique si la ejecución de esta utilidad solucionó el error de intervención del usuario de la impresora o no. Si no es así, siga adelante y siga la siguiente solución.
2: Reinicie el servicio de cola de impresión
El siguiente método que vamos a probar es reiniciar el servicio Print Spooler. Hacer esto devolverá la impresora a su estado original. Para hacer esto, debe seguir estos pasos:
- Presione la tecla Windows + R y escriba services.msc en la ventana Ejecutar. Ahora, haga clic en el botón Aceptar o presione la tecla Enter.
- En la ventana Servicios, busque el servicio Print Spooler y haga clic con el botón derecho en él.
- Elija la opción Reiniciar del menú contextual.
- Nuevamente, haga clic con el botón derecho en Print Spooler y seleccione Properties.
- En el asistente de propiedades , seleccione la opción Automático como el Tipo de inicio
- Haga clic en el botón Aceptar.
- Ahora, presione las teclas Windows + E para abrir el Explorador de archives.
- A continuación, vaya a la siguiente ubicación:
C: \ Windows \ System32 \ spool
- Abra la carpeta Impresoras > elimine todos los archivos de la carpeta para borrar la cola de impresión.
- Ahora, continúe con la impresión de su documento y compruebe si encuentra el error.
3: Ejecutar hardware y dispositivos Apagafueros
Otra utilidad incorporada de Windows que puede reparar la impresora necesidades usuario intervención error en PC con Windows 10 es Hardware Y Dispositivos apagafueros. Esta herramienta lo ayudará a encontrar y solucionar problemas con los dispositivos y el hardware.
Para ejecutar este solucionador de problemas, siga estas instrucciones:
- Vaya al botón Window Start > haga clic en el icono Settings .
- Haga clic en la opción Actualización y seguridad en la ventana de la aplicación Configuración .
- Vaya a la pestaña Solución de problemas .
- Seleccione la sección Hardware y dispositivos > haga clic en Ejecute el solucionador de problemas
- Siga las instrucciones en pantalla para completar el proceso.
4: Actualización / Rollback / Volver a instalar el controlador de impresora
Actualice el controlador de la impresora:
Si el controlador de su impresora está desactualizado, es posible que se enfrente a un error de intervención del usuario de la impresora. No solo este error, sino que los controladores de dispositivos obsoletos pueden provocar varios problemas. Por lo tanto, es recomendable mantener actualizados los controladores del dispositivo.
Para actualizar el controlador de la impresora, siga estos pasos:
- Presione las teclas Windows + R > escriba devmgmt.msc > haga clic en el botón Aceptar.
- En la ventana Administrador de dispositivos , haga clic en Colas de impresoras para expandir la sección.
- Haga clic con el botón derecho en el controlador de su impresora y seleccione la opción Actualizar controlador del menú.
- Haga clic en Buscar automáticamente el software del controlador actualizado.
- Ahora, espere hasta que Windows busque un controlador actualizado e instálelo en su computadora.
- Una vez que actualice el controlador, verifique si el error requiere la intervención del usuario aparece al imprimir en una PC con Windows 10.
Revertir la actualización del controlador de la impresora:
Si el impresora usuario intervención requerido error aparece después de actualizar el controlador de la impresora, luego revertir el controlador puede corregir el error.
Para hacerlo, siga los pasos que se indican a continuación:
- Abra el Administrador de dispositivos, haga clic en el Colas de impresión.
- Haga clic con el botón derecho en el controlador de la impresora y seleccione Propiedades.
- Vaya a la pestaña Driver > haga clic en el botón Roll Back Driver .
- Ahora, en la siguiente ventana que se le solicita, seleccione el motivo para revertir el controlador y haga clic en el botón Sí.
- Reinicia tu computadora.
Reinstale el controlador de la impresora:
Si la actualización o la reversión del controlador de la impresora no hizo su trabajo, entonces debe haber algún problema con el controlador de la impresora. En este caso, debe reinstalar el controlador de la impresora.
- Presione las teclas Windows + X y seleccione Administrador de dispositivos .
- Haga clic en Printer Queues .
- Haga clic con el botón derecho en el controlador y seleccione la opción Desinstalar dispositivo .
- Reinicia tu computadora. Ahora, Windows instalará automáticamente el controlador.
- Alternativamente, para reinstalar manualmente el controlador de la impresora, puede visitar el sitio web del fabricante para instalar el controlador.
5: Verifique el nivel de tinta de la impresora
Una de las principales causas de la usuario intervención requerido error mensaje en Windows 10 PC es el nivel de tinta de la impresora.
Si su impresora tiene un nivel de tinta bajo o hay algún otro problema relacionado, le sugeriré que elimine el cartuchos de tinta. O también puede agitar un poco los cartuchos.
Hacer esto resolverá el problema temporalmente. Sin embargo, si desea corregir este error de forma permanente, debe reemplazar los cartuchos de tinta.
6: deshabilite el modo protegido en Internet Explorer
Si se encuentra con el “Impresora estado atención requerido” error mientras imprime la página web de Internet Explorer, desactive el modo protegido.
El modo protegido en Internet Explorer es una función que no permite que la PC acceda al hardware ni a ninguna estructura de archivos interna si la fuente no es segura o no está verificada. Aunque es una característica beneficiosa, a veces puede ser problemática, al igual que esta situación.
Por lo tanto, aquí desactivaremos esta función para solucionar este problema error de impresora . Y para esto, debe hacer lo siguiente:
- Presione las teclas Windows + R juntas para abrir el cuadro de diálogo Ejecutar.
- En la ventana Ejecutar, escriba inetcpl.cpl y presione Enter.
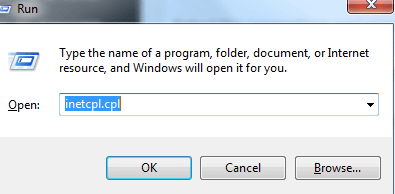
- En la ventana Propiedades de Internet , cambia a la pestaña Seguridad .
- Desmarque la casilla de verificación Habilitar modo protegido.
- Haga clic en el botón Aceptar para aplicar los cambios.
- Vaya a su escritorio, haga clic con el botón derecho en el icono del navegador y seleccione Ejecutar como administrador.
7: Actualice su PC con Windows
En algunos casos, el impresora necesidades usuario intervención error no aparece debido a su error de módulo, pero pertenece al sistema operativo mismo.
Sin embargo, este problema se puede resolver fácilmente actualizando el sistema operativo Windows a su última versión. Aquí están las instrucciones para actualizar Windows 10 PC:
- Presione las teclas Windows + I juntas.
- En la aplicación Windows Settings , haz clic en Update & Security.
- Vaya a Windows Update > haga clic en el botón Buscar actualizaciones .
- Si hay alguna nueva actualización disponible, instálela en su PC.
- Una vez que haya actualizado su computadora, reiníciela.
Ahora verifique si al hacer esto se solucionó el error de intervención del usuario requerido de la impresora en Windows 10 PC.
8: desinstale la última actualización de Windows
A diferencia de la solución anterior, existe la posibilidad de que se enfrente a este error de impresora debido a la reciente actualización de Windows que instaló en su PC.
Si sospecha esto, desinstale la última actualización problemática. Siga estos pasos para hacerlo:
- Vaya al botón Inicio de Windows y haga clic en el icono Configuración .
- En la pantalla Configuración de Windows , haga clic en la opción Actualización y seguridad.
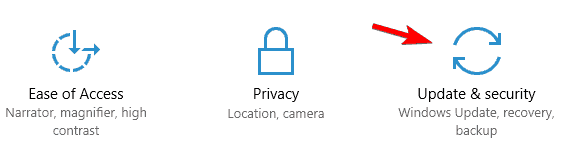
- Vaya a la pestaña Actualización de Windows > haga clic en Historial de actualizaciones .
- Haga clic en Desinstalar actualizaciones .
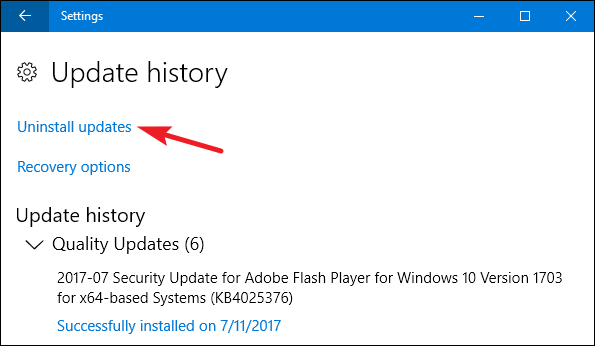
- Ahora, seleccione la última actualización instalada de la lista de actualizaciones instaladas.
- Haga clic en el botón Desinstalar .
- Reinicia tu computadora.
Correcciones recomendadas por los fabricantes de Brother, Canon, HP y Xerox
Además de las soluciones discutidas anteriormente, aquí hay algunas más que puede probar si las soluciones anteriores no le funcionan para corregir el error requerido por la intervención del usuario en la impresora y la mejor parte es que estos son sugeridos por los fabricantes de la impresora.
- Restablecer impresora y computadora
- Borrar la cola de impresión
- Agregar segunda impresora
- Desactive las comunicaciones bidireccionales para la impresora
- Ejecute HP Print and Scan Doctor (para usuarios de impresoras HP)
1: Reinicie la impresora y la computadora
La forma más sencilla de arreglar el Usuario intervención requerido error de El impresora es reiniciando la impresora y la computadora. Para hacerlo, siga las instrucciones que se dan a continuación:
- Desconecte todos los cables / cordones de la impresora.
- Desconecte el cable de alimentación de la fuente de alimentación principal.
- Ahora, espere entre 60 y 80 segundos.
- Vuelva a conectar todos los cables a la impresora.
- Del mismo modo, desconecte todos los cables de la computadora y espere un tiempo, luego vuelva a conectarlos.
- Ahora, intente imprimir cualquier cosa desde la impresora y vea si resolvió el problema.
2: Borrar la cola de impresión
Siempre que las instrucciones de impresión se envían a la impresora, se crea un archivo en Windows. Pero a veces estos archivos se corrompen y comienzan a causar problemas como Impresora necesidades usuario intervención error. Sin embargo, puede solucionar este problema borrando la cola de impresión.
- Vaya a la barra de Windows Buscar y escriba servicios locales y haga clic en Servicios locales de la lista de los mejores resultados.
- Busque la cola de impresión en la lista de servicios.
- Haga clic con el botón derecho en Print Spooler y seleccione la opción Detener en el menú contextual.
- Ahora, cierre la ventana de servicio.
- A continuación, vaya a la ubicación que se indica a continuación:
C: \ Windows \ System32 \ spool
- Abra la carpeta Impresora.
- Ahora, elimine todos los archivos de la carpeta Impresora.
- Después de borrar la cola de impresión, intente imprimir cualquier documento.
3: Agregue una segunda impresora en la computadora para imprimir usando el puerto TCP / IP estándar
- Abra Panel de control y vaya a Devices and Printers .
- Haga clic en la pestaña Agregar una impresora .
- Seleccione la opción Agregar una impresora local .
- Elija el botón de opción Crear un puerto nuevo .
- Seleccione la opción Puerto TCP / IP estándar del menú desplegable.
- Haga clic en el botón Siguiente .
- Ahora, ingrese la dirección IP de la impresora en el cuadro que se encuentra junto al Nombre de host o Dirección IP.
- Desmarque la casilla de verificación “Consultar la impresora y seleccionar automáticamente el controlador a utilizar”.
- Haga clic en el botón Siguiente.
- Seleccione el botón de opción Estándar que se encuentra en la sección Tipo de dispositivo y asegúrese de elegir la opción Tarjeta de red genérica de la lista desplegable.
- Haga clic en el botón Siguiente.
- Seleccione el Fabricante y Impresora de la lista dada.
- Haga clic en el botón Utilizar disco.
- A continuación, haga clic en el botón Examinar y seleccione la ubicación donde se encuentra el controlador de su impresora.
- Elija el archivo de instalación y haga clic en el botón Abrir.
- Haga clic en el botón Aceptar> Siguiente.
- Elija el nombre de su impresora predeterminada o ingrese el nombre de la impresora, luego haga clic en el botón Siguiente.
- Seleccione No compartir esta impresora > haga clic en Siguiente.
- Haga clic en Finish.
4: Desactive las comunicaciones bidireccionales para la impresora
- Vaya al cuadro de Windows Buscar y escriba panel de control.
- Haga clic en el Panel de control.
- A continuación, haga clic en Dispositivos e impresoras.
- Haga clic con el botón derecho en su impresora y seleccione Propiedades de la impresora.
- Vaya a la pestaña Puertos.
- Desmarque la casilla de verificación Habilitar soporte bidireccional .
- Haga clic en el botón Aplicar y Aceptar.
5: Ejecute HP Print and Scan Doctor (para usuarios de impresoras HP)
Si usted es un usuario de una impresora HP y ninguna de las soluciones anteriores le funcionó, puede utilizar una herramienta automática proporcionada por HP para solucionar dichos problemas.
Utilice el HP Imprimir y Escanear Doctor. Descargue y ejecute esta herramienta en su PC con Windows para diagnosticar y resolver automáticamente los problemas de la impresora sin la necesidad de seguir ningún método manual.
Una vez que haya instalado la herramienta en su PC, iníciela y siga las instrucciones en pantalla para detectar y solucionar automáticamente el problema de la impresora.
Solución definitiva para solucionar errores y problemas de la PC
Si está pasando por varios errores y problemas en su PC con Windows y busca soluciones integrales para estos problemas, debe probar el PC Reparación Herramienta.
Es una herramienta de reparación avanzada que ha sido diseñada para lidiar con varios problemas de PC con Windows, como BSOD, juegos, aplicaciones, DLL, errores de registro, etc.
También repara los archivos del sistema dañados, protege de la pérdida repentina de archivos y mantiene la PC a salvo de infecciones de virus y malware.
No solo errores, sino que también se ocupa del rendimiento de su PC. Optimiza la PC de tal manera que pueda experimentar el máximo rendimiento.
Conseguir PC Reparación Herramienta a Arreglar Errores en Ventanas PC
Conclusión
Por lo tanto, como ve el error “La impresora necesita la intervención del usuario” puede activarse en cualquier momento en su impresora mientras imprime documentos y no le permite imprimirlo, debe corregirlo ahora mismo.
Para hacerlo, puede realizar las correcciones mencionadas anteriormente. Aplique las soluciones una por una y háganos saber qué método hace su trabajo.
Además, si tiene algún otro problema con su impresora, puede pedirnos ayuda en Facebook o Twitter. Nuestro equipo se pondrá en contacto contigo lo antes posible e intentará solucionar tu problema de todas las formas posibles: